برای اتصال کامپیوتر به تلوزیون روش های متعددی وجود دارد. اساسا یکی از دلایلی که کامپیوتر را به تلویزیون متصل می کنند و از نمایشگر تلویزیون به جای مانیتور استفاده می کنند ، کاهش کیفیت نمایش تصاویر با مانیتور های معمول است .برخی نیز برای مشاهده ی فیلم ها و یا آموزش های گروهی نیازمند صفحه ی نمایش بزرگتری هستند و بنابراین از تلویزیون به جای مانیتور اصلی کامپیوتر یا لپ تاپ استفاده می کنند. در این پست روش های مرسوم برای اتصال کامپیوتر به تلوزیون را معرفی می کنیم.
چگونه تلویزیون خود را به کامپیوتر و لپ تاپ وصل کنیم؟
How to Connect PC and Laptop to TV
در ارتباط با تلویزیون در کلاسیک وب مطالب متعددی را معرفی کرده ایم. مثلا نحوه ی صحیح پاک کردن نمایشگرهای LCD و LED از آموزش های قبلی ما در این زمینه بوده است. برای اتصال کامپیوتر به تلویزیون باید ورودی و خروجی های موجود را چک کنید و ضمنا از کابل های مرتبط استفاده کنید. ۳ راه اصلی برای اتصال کامپیوتر به تلویزیون وجود دارد:
اتصال کامپیوتر یا لپ تاپ به تلویزیون با استفاده از کابل های ویدویی
۱-ابتدا چک کنید که کامپیوتر یا لپ تاپ شما چه پورت های ورودی برای ویدیو دارد.معمولا کامیپوتر و لپ تاپ ها بیش از یک پورت دارند که عبارتند از:
پورت VGA: این پورت دارای ۱۵ پین یا برآمدگی در ۵ ردیف است که اتصال کامپیوتر به تلویزیون را تشخیص می دهد.
پورت An S-video: یک پورت دایره ای با ۴ ، ۷ و شاید ۹ پین می باشد.
پورت A composite video : این پورت دایره ای شکل است و معمولا با رنگ زرد کدگذاری میشود.
پورت DVI: این پورت مستطیل شکل است و دارای ۲۴ پین در ۳ تا ۸ ردیف می باشد.این پورت برای اتصال های قوی تر است و شناسایی بهتری با استفاده از این پورت صورت میگیرد.
پورت HDMI: این پورت مشابه پورت USB می باشد. ولی باریک تر و طویل تر است.این پورت از سال ۲۰۰۸ به محصولات اضافه شد.
۲-چک کنید که تلویزیون شما چه پورت های ورودی را دربردارد. به صورت معمول پورت های ورودی بستگی در تلویزیون ها محدود تر هستند و بستگی به نوع تلویزیون و پیشرفته بودن آن دارد.پورت های اصلی در تلویزیون های فلت و هوشمند دو دسته هستند:
پورت composite video یا S-video: این پورت در تلویزیون هایی می باشد که استاندارد نمایش تصاویر را رعایت کرده اند. در واقع هرگونه تلویزیونی به صورت معمول این پورت را دارد. البته کیفیت بالایی را نمی توان از این تلویزیون ها انتظار داشت.
پورت های VGA, DVI یا HDMI: با استفاده از این پورت ها ، سیگنال های دیجیتالی دریافت میشوند و تصاویر باکیفیت تری را شاهد خواهیم بود.
۳- از کابل مناسب برای اتصال استفاده کنید.
برای اتصال ورودی و خروجی به یکدیگر ، باید از کابل های مناسب استفاده کنید. بدین منظور به نام و شکل پورت های خود دقت کنید .گاهی کابلی که خریداری می کنید با در نظر گرفتن شکل و نام پورت ها ، باز هم تفاوت های جزیی دارند که برای حل این مشکل باید از آداپتور یا رابط های مناسب استفاده کرد.
۴- در صورت نیاز از کابل صوتی استفاده کنید.
برخی از پورت ها هوشمند هستند و با اتصال پورت مربوط به تصویر ، صوت نیز پخش میشود. این در حالی است که اغلب تلویزیون و کامپیوتر ها این قابلیت را ندارند و باید جداگانه کابل صوتی را متصل کرد.
در صورتی که در کامپیوتر خود پورت HDMI دارید ، معمولا نیازی به اتصال کابل صوتی جداگانه نیست. در غیر این صورت کابل صوتی خریداری کنید. این کابل سوزنی شکل و دارای آیکن هدست روی بدنه می باشد.
۵- بعد از بررسی کابل ها و اتصالات ، ابتدا کامپیوتر خود را خاموش کنید.
۶- مانیتور خود را جدا کنید. در صورتی که کارت ویدیو HDTV دارید ، می توانید بدون در نظر گرفتن این مرحله ، به کار خود ادامه دهید.
۷- کیس خود را در کنار تلویزیون قرار دهید.
۸- کابل را از پورت خروجی به پورت ورودی تلویزیون وصل کنید.
دقت کنید که در صورتی که نیاز به رابط یا آداپتور دارید ، رابط ها را به صورت زیر خریداری کنید:
- An HDMIبه HDMI cable
- A VGA به VGA cable
- An S-video به RCA
- A DVI به VGA cable
۹-کابل صوتی را نیز به تلویزیون وصل کنید.
۱۰-سپس مشخص کنید که ورودی شما به تلویزیون از کامپیوتر می باشد. در صورتی که با تنظیمات تلویزیون خود آشنایی ندارید ، از دفترچه راهنما استفاده کنید.
۱۱-در صورتی که با اتصال اولیه کابل ، صدایی نمیشونید ، تنظیمات صوتی تلویزیون خود را روی AUDIO تنظیم کنید.
۱۲- کامپیوتر یا لپ تاپ خود را روشن کنید.
۱۳-بعد از اتصال ، رزولوشن تصویر را تغییر دهید. بدین منظور با راست کلیک روی صفحه ، می توانید گزینه ی screen resolution را تغییر دهید.
اتصال کامپیوتر یا لپ تاپ به تلویزیون با استفاده از وای فای
در این روش ، تلویزیون خود را به صورت مستقیم به وای فای مشترکی که کامپیوتر شما به آن متصل است وصل می کنیم.( قبلا در کلاسیک وب شیوه ی کنترل حجم وایرلس مهمان را نیز معرفی کرده ایم که شاید مطالعه ی آن برای شما کاربردی واقع شود.)
۱-بدین منظور ابتدا وای فای (wifi) تلویزیون را فعال کنید. برای این کار از دکمه های روی کنترل تلویزیون استفاده کنید و یا دفترچه ی راهنما را مطالعه کنید.
۲-وای فای اطراف خود را انتخاب کنید.
۳- همان اتصالی را انتخاب کنید که کامیپوترشما تا قبل از وصل کردن تلویزیون به آن متصل بوده است.
۴-سپس تلویزیون را به همان وای فای لینک دهید. این کار با استفاده از دکمه ی TV روی کنترل صورت می گیرد.
۵-پسورد وای فای را وارد کنید.
۶-سپس وارد کنترل پنل سیستم خود شوید.
۷- با استفاده از این بخش ، گزینه ی display را انتخاب کنید.
۸- در این بخش ، گزینه ی Adjust screen resolution را از منوی سمت راست انتخاب کنید .
۹- سپس در این بخش به دنبال گزینه ی Detect باشید. روی این گزینه کلیک کنید تا بتوانید فضای سیستم را با تلویزیون مشاهده کنید.
۱۰-نهایتا روی گزینه ی Apply کلیک کنید.
اتصال کامپیوتر یا لپ تاپ به تلویزیون با استفاده از HDMI
۱- ابتدا ورودی کابل HDMI را پیدا کنید.
به سایز پورت دقت کنید که کوچک است و یا این که کابل بزرگتری نیاز دارید.
۲-از سلامت کابل خود اطمینان حاصل کنید. هر چه قدر کابل ها بلند تر باشند ، بهتر است.
۳-کابل HDMI را از هر دو سمت وصل کنید.
۴- تنظیمات لازم را که بعد از اتصال کابل روی نمایشگر نمایان میشود ، انجام دهید.
۵-در صورتی نیاز تنظیمات رزولوشن را انجام دهید.
در انتها لازم است نکاتی را یادآوری کنیم:
- در صورتی که همزمان کیس شما به مانیتور و تلویزیون متصل باشد ، ممکن روی مانتیور Hصلی تصویری را مشاهده نکنید و این طبیعی می باشد.
- در صورتی که کامیپوتر شما از پورت ویدویی مد نظرتان پشتیبانی نمی کند ، باید کارت ویدیو نصب نمایید.
ویدیو آموزش امروز کلاسیک وب را نیز می توانید در ادامه مشاهده نمایید.
ویدیو آموزش تصویری وصل کردن لپ تاپ و کامپیوتر به تلوزیون
تجربه و پیشنهادشما؟
در صورتی که برای اتصال کامپیوتر یا لپ تاپ به تلویزیون ، راه های دیگری نیز تجربه کرده اید ، نظرات خود را از بخش دیدگاه ها با ما به اشتراک بگذارید.
موفق باشید.






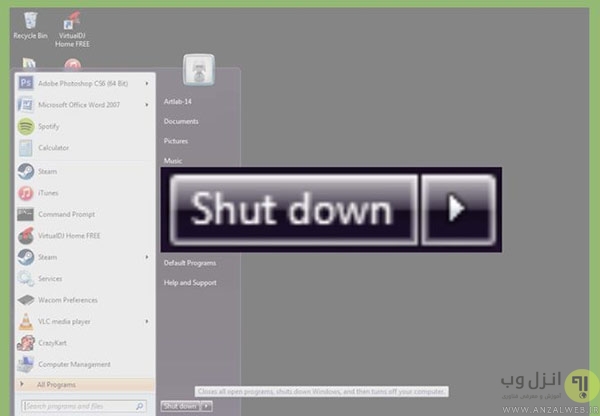


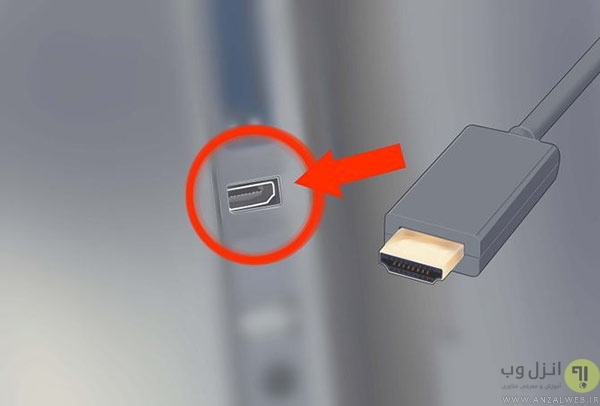

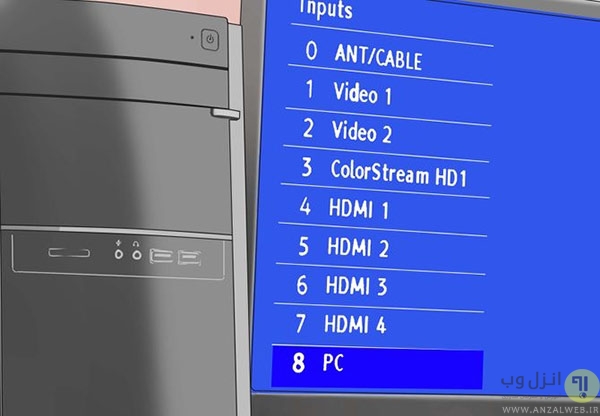
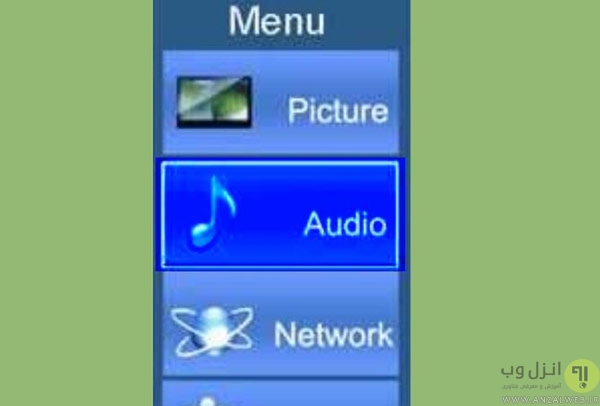

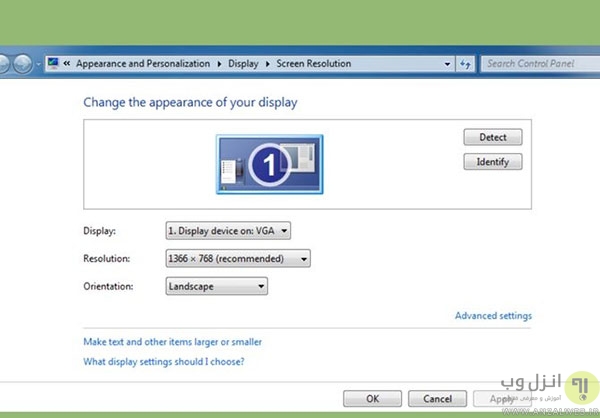
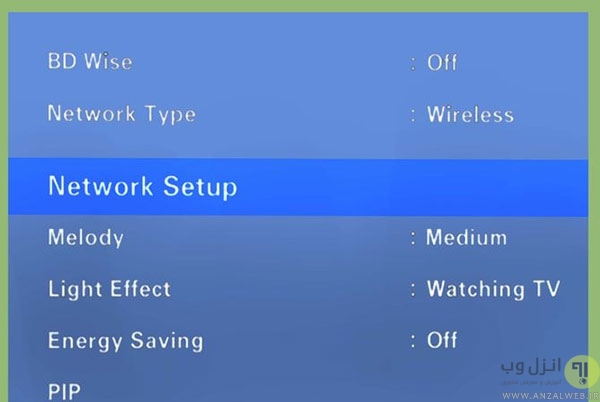

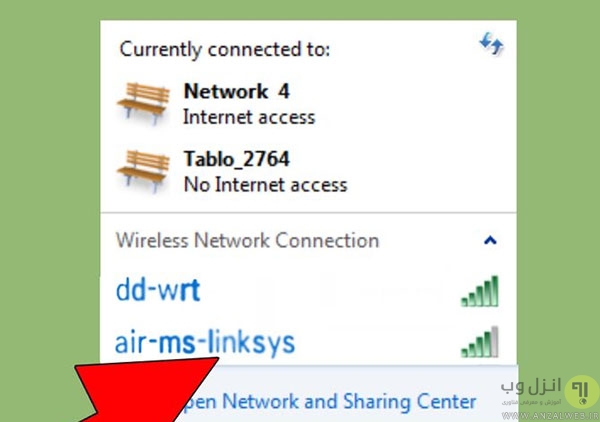
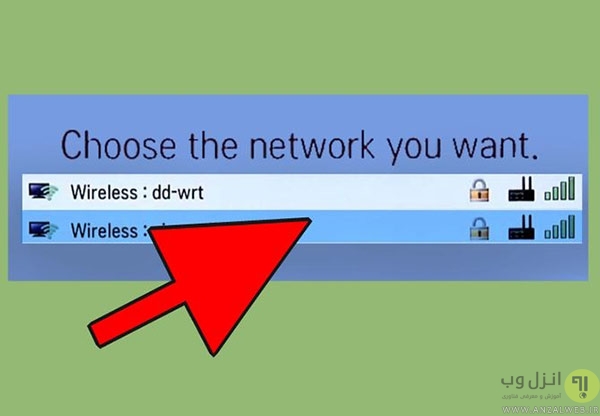
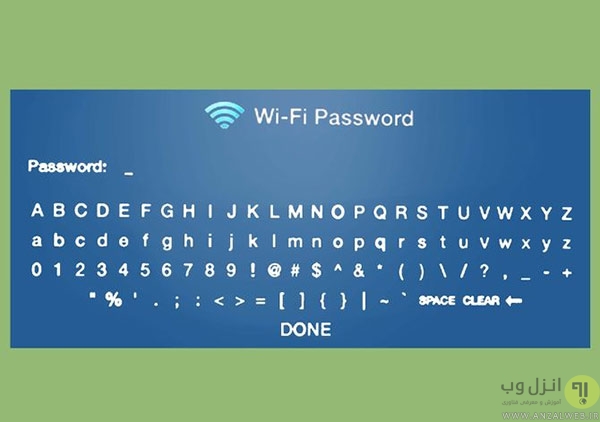
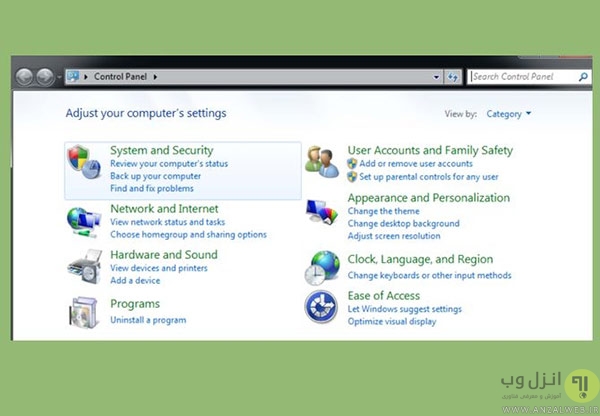
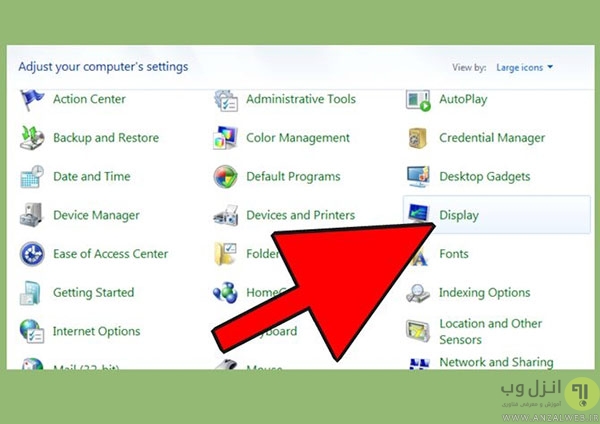

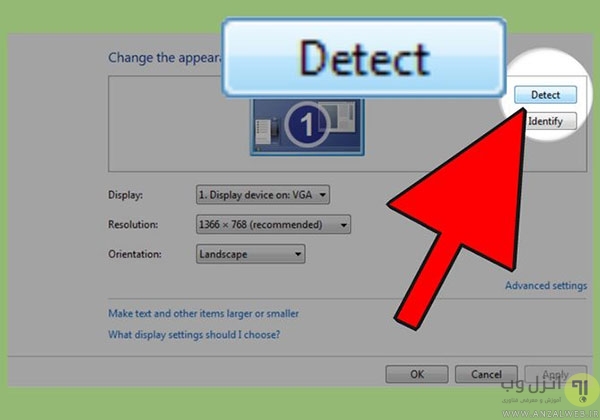

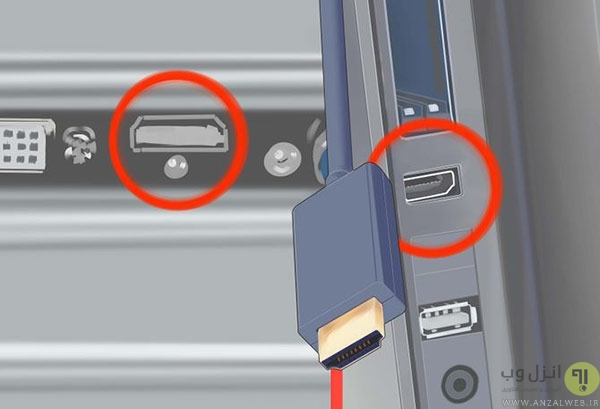


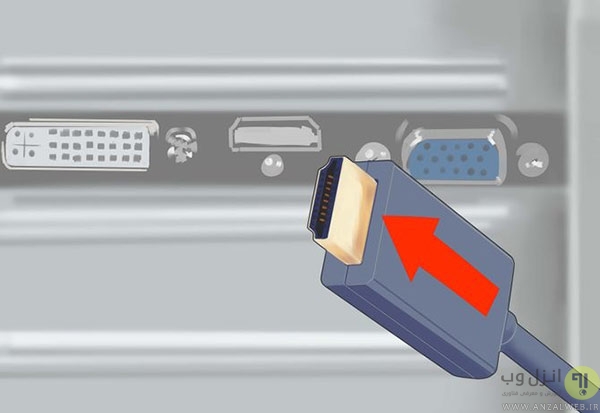
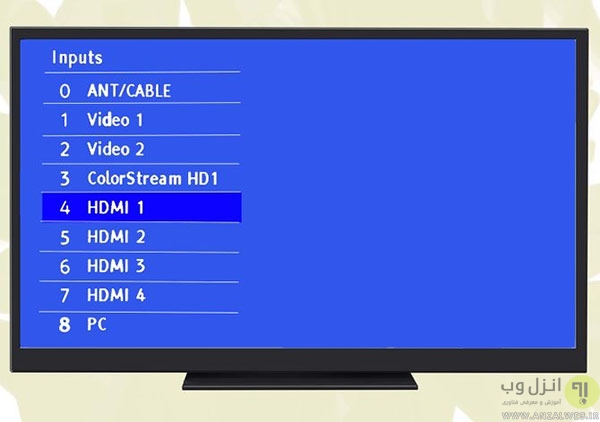
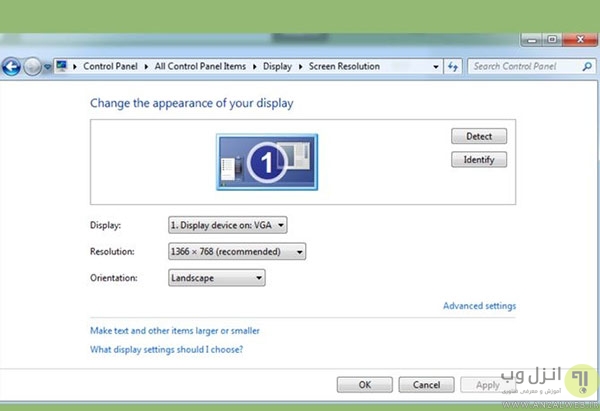
آخرین دیدگاه ها
تا کنون دیدگاهی ثبت نشده است.