یکی از قابلیت های سیستم عامل ویندوز، هات اسپات می باشد که می تواند کامپیوتر شما را به یک نقطه اتصال بی سیم، برای به اشتراک گذاری اینترنت سیمی یا بی سیم با دستگاه های بی سیم دیگر، تبدیل کند، اما نحوه تنظیم آن بستگی به نسخه ویندوزی دارد که شما استفاده می کنید. ساخت هات اسپات در ویندوز ۱۰، ۸ و ۷ به روش های متفاوتی انجام می شود. برای آشنایی با روند کار با ما در این مطلب کلاسیک وب همراه شوید.
نحوه ساخت هات اسپات برای ایجاد شبکه وایرلس اشتراک گذاری اینترنت در ویندوز
Learn How To Create a Hotspot In Windows 10, 8, And 7
احتمالا تا بحال برای انتقال فایل های گوناگون از تلفن همراه هوشمند خود به یک دستگاه دیگر از نرم افزار هایی مانند Shareit استفاده کرده اید و با مفهوم هات اسپات آشنایی دارید. به وسیله هات اسپات شما می توانید اینترنت سیمی یا بی سیم خود را با دستگاه های بی سیم دیگر به اشتراک بگذارید و یا فایل های خود را از دستگاهی به دستگاه دیگر انتقال دهید. اگر نمی توانید از امکانات داخلی نسخه های مختلف ویندوز برای ساخت هات اسپات استفاده کنید. با کلاسیک وب همراه باشید تا در مورد ساخت Hotspot و نحوه اشتراک گذاری اینترنت در ویندوز صحبت کنیم.
روش ساخت هات اسپات با برنامه Wi-Fi Hotspot Creator در ویندوز
ساده ترین راه می تواند استفاده از نرم افزارهایی باشد که برای شما این کار را انجام می دهند. یکی از این نرم افزارها، Wi-Fi Hotspot Creator است.
نرم افزار Wi-Fi Hotspot Creator یک هات اسپات رایگان است. به سبب اینکه گزینه های پیکربندی این نرم افزار بسیار کم است، حتی افراد مبتدی هم می توانند به راحتی از آن استفاده کنند. از مزایای این نرم افزار می توان به سرعت بالا، میزان استفاده بسیار کم از منابع سیستم و سازگاری با نسخه های مختلف ویندوز اشاره کرد.
کافی است نام شبکه بی سیم، رمز عبور و کارت شبکه و بیشترین تعداد افرادی که می توانند به شبکه متصل شوند را معلوم کنید و در نهایت بر روی دکمه Start کلیک کنید.
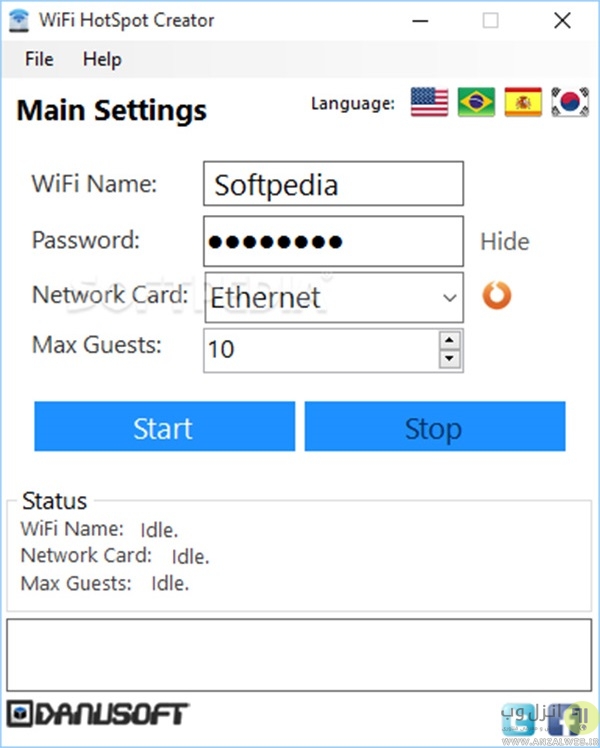
نحوه ساخت هات اسپات در ویندوز ۱۰
اگر از سیستم عامل ویندوز ۱۰ استفاده می کنید و جدیدا آن را بروزرسانی کرده اید، می توانید از کامپیوتر خود همانند یک سوئیچ واحد استفاده کرده و اینترنت سیمی یا بی سیم خود را با دیگران به اشتراک بگذارید.
برای این کار ابتدا با استفاده از کلیدهای ترکیبی Windows + I بر روی صفحه کلید خود، وارد پنجره تنظیمات شوید و بر روی Network & Internet کلیک کنید.
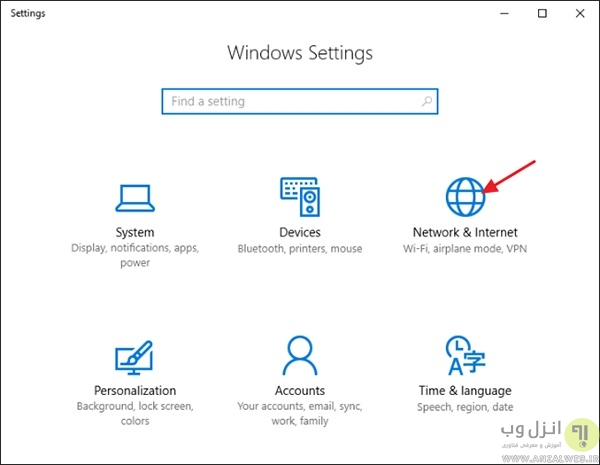
در صفحه Network & Internet در سمت چپ بر روی گزینه Mobile Hotspot کلیک کنید.

در سمت راست وضعیت گزینه Share My Internet Connection With Other Devices را از Off به On تغییر دهید. اگر میخواهید نام شبکه و رمز عبور پیش فرض را تغییر دهید در قسمت پایین بر روی دکمه Edit کلیک کنید.

در پنجره ویرایش، می توانید به دلخواه نام شبکه و رمزعبور را عوض کنید، سپس بر روی Ok کلیک کنید. هنگام عوض کردن رمز عبور توجه داشته باشید که رمزی مناسب انتخاب کنید تا امنیت شبکه بی سیم خود را بالا تر ببرید.
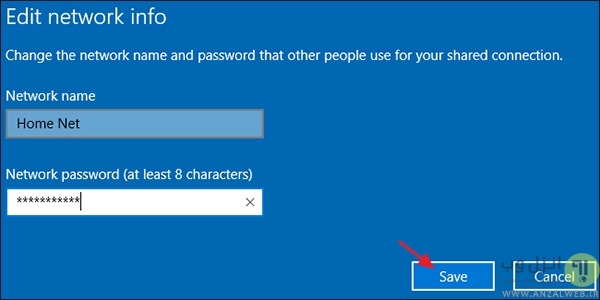
و این تنها کاری است که باید در ویندوز ۱۰ انجام دهید. هات اسپات ویندوز ۱۰ یکی از بهترین ویژگیهای جدید ویندوز ۱۰ در بروزرسانی جدید آن است.
روش اشتراک گذاری اینترنت سیمی به وسیله هات اسپات در ویندوز ۷
به اشتراک گذاری اینترنت سیمی در ویندوز ۷، از طریق شبکه Ad-Hoc که یک اتصال ساده و مستقیم بین دستگاه ها است انجام می شود. با ایجاد یک شبکه Ad-Hoc شما قادر خواهید بود بین کامپیوتر خود و هر دستگاه بی سیمی که می خواهید ارتباط بی سیم برقرار کنید. کافیست مطمئن شوید که اتصال سیمی شما درست بوده و کامپیوتر شما از تکنولوژی شبکه بی سیم بهره می برد. توجه داشته باشید، زمانی که شبکه Ad-Hoc را با استفاده از Wi-Fi کامپیوتر خود راه اندازی می کنید، هر اتصال دیگری که از شبکه Wi-Fi استفاده می کند، قطع خواهد شد. به همین دلیل این روش زمانی کار می کند که شما به یک منبع اترنت متصل باشید.
پنجره Manage Wireless Networks را باز کنید. می توانید با نوشتن کلمه ی Wireless در قسمت جست و جو قسمت Start آن را پیدا کنید. بر روی دکمه Add کلیک کنید. سپس روی گزینه Create An Ad Hoc Network کلیک کنید. یک نام و رمز عبور برای شبکه خود انتخاب کنید تا در فهرست شبکه های بی سیم بتوانید شبکه خود را بیابید. اکنون شبکه خود را انتخاب کنید، در این لحظه کامپیوتر شما از شبکه Wi-Fi فعلی خود قطع خواهد شد.

برای اینکه کامپیوتر شما بتواند اینترنت سیمی خود را به وسیله دستگاه کامپیوتر شما از طریق شبکه Ad-Hoc با دیگران به اشتراک بگذارد، مطمئن شوید که گزینه Allow Other Network Users To Connect Through This Computer’s Internet Connection فعال می باشد، در غیر این صورت تیک آن گزینه را بزنید.
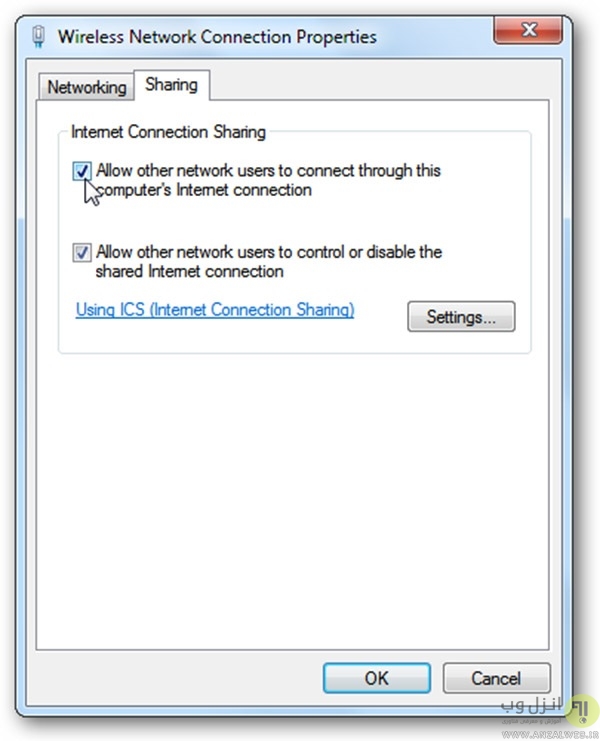
نحوه اشتراک گذاری اینترنت سیمی به وسیله هات اسپات در ویندوز ۸
متاسفانه در ویندوز ۸ همانند ویندوز ۷ و ۱۰ رابط گرافیکی منظمی برای این کار وجود ندارد و مجبورید برای ساخت هات اسپات از طریق دستور (Command Line) اقدام کنید. ابتدا باید اطمینان حاصل کنید که شبکه بیسیم فعلی شما با دیگر کاربران شبکه به اشتراک گذاشته شده است. به همین منظور با استفاده از کلیدهای ترکیبی Windows + R پنجره Run را باز کنید، سپس عبارت ncpa.cpl را تایپ کرده و کلید Enter را فشار دهید.
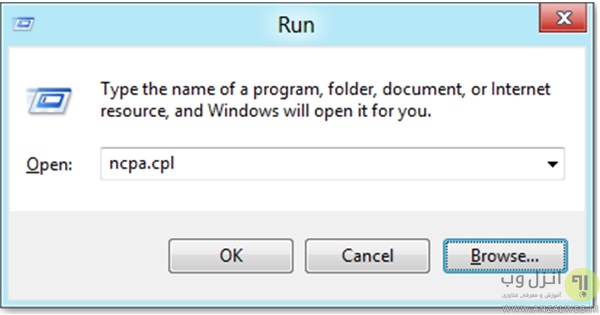
در پنجره Network Connections، بر روی شبکه بی سیم خود راست کلیک کرده و گزینه Properties را انتخاب کنید. به یاد داشته باشید که کانکشن وایرلس غیرفعال نباید باشد.
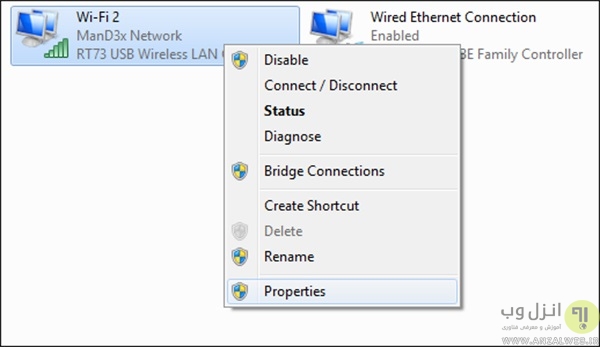
در پنچره باز شده زبانه Sharing را انتخاب کنید. تیک گزینه Allow Other Network Users To Connect Through This Computer’s Internet Connection را زده و برروی دکمه OK کلیک کنید.

با فشردن کلیدهای ترکیبی Windows + X پنجره ای برای شما باز می شود. گزینه Command Prompt (Admin) را انتخاب کنید و دکمه Yes را فشار دهید.
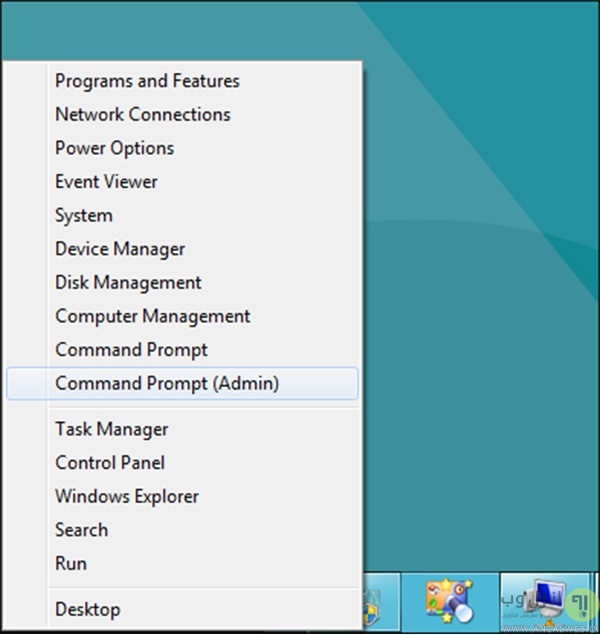
اگر به جای Command Prompt گزینه PowerShell را مشاهده می کنید می توانید از آن گزینه هم استفاده کنید زیرا تقریبا تمام کارهایی که می توانید در Command Prompt انجام دهید در PowerShell نیز قابل انجام هستند.
در گام بعدی نوبت به تنظیم شبکه بی سیم با استفاده از دستور netsh می باشد.
netsh wlan set hostednetwork mode=allow ssid=”<SSID>” key=”<PASSWORD>”
<SSID> همان نام شبکه شما بوده و <PASSWORD> همان کلمه عبور شما می باشد. تقطه دسترسی (access point) با استفاده از رمزنگاری WPA2-PSK (AES) ایجاد می شود.

در قدم بعدی ما اقدام به پخش شبکه (Broadcasting) با استفاده از دستور زیر خواهید کرد.
netsh wlan start hostednetwork
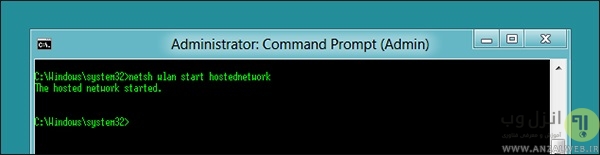
در هر زمانی می توانید، از آخرین دستور برای نشان دادن فهرستی از اطلاعات مربوط به اتصال را در اختیار داشته باشید. در این فهرست اطلاعاتی مانند کانال اتصالی که شما استفاده می کنید، نام(SSID)، نوع تأیید هویت، نوع رادیو و تعداد افراد متصل به شبکه در اختیار شما قرار داده می شود.
netsh wlan show hostednetwork
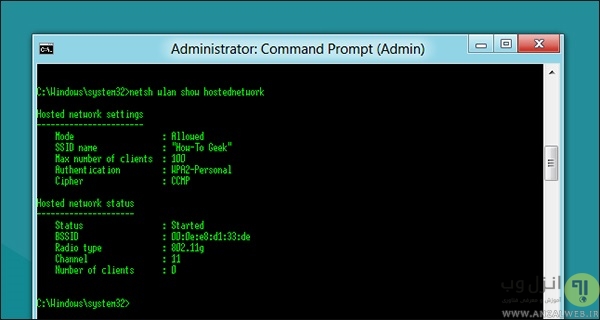
پس از انجام این موارد شما می توانید هر دستگاه بی سیم را به شبکه Ad-hoc خود متصل نمایید.
نحوه اشتراک گذاری اینترنت بی سیم به وسیله هات اسپات در ویندوز ۷ و ۸
اگر مایلید اینترنت بی سیم را در ویندوز ۷ یا ۸ با دیگران به اشتراک بگذارید، باید از یک برنامه دیگر هم استفاده کنید. توصیه می کنیم برای این کار از Virtual Router استفاده کنید. علاوه بر اینکه Virtual Router رایگان است، متن باز بوده و راه اندازی آن بسیار آسان است. کافیست نام شبکه خود (SSID) و رمز عبور را انتخاب کنید. همچنین باید NIC خود را که نشان دهنده اتصال شبکه ای است که برای دسترسی به اینترنت از آن استفاده می کنید، معلوم کنید. در نهایت همه چیز آماده است و شما می توانید با فشردن دکمه Start شبکه خود را به راه بیندازید.

اکنون می دانید که راه اندازی یک Mobile Hotspot بر روی ویندوز شما کار بسیار راحتی است. البته بسته به نسخه ویندوزی که استفاده می کنید، نحوه این راه اندازی متفاوت است. اکنون حداقل می دانید که اگر یک اینترنت سیمی دارید می توانید به وسیله کامپیوتر شخصی خود آن را بین دستگاه های دیگر به اشتراک بگذارید.
نظرات و پیشنهادات شما؟
آیا شما برای راه اندازی هات اسپات روش دیگری می شناسید؟ یا از نرم افزارهای دیگری نیز استفاده کرده اید؟ نظرات خود را در بخش دیدگاه در این مطلب با ما به اشتراک بگذارید.


آخرین دیدگاه ها
تا کنون دیدگاهی ثبت نشده است.