بسیاری از علاقمندان مقوله امنیت، هک و نفوذ با سیستم عامل کالی لینوکس آشنا هستند. در این مطلب مروری بر آموزش نصب کالی لینوکس خواهیم داشت. اگر شما هم از دوست داران مقوله امنیت، هک و نفوذ هستید، در این مطلب کلاسیک وب با ما همراه شوید.
آموزش گام به گام نصب و پارتیشن بندی لینوکس کالی در ویندوز و ماشین مجازی
Kali Linux Partitioning and Installation Guide on Hard Drive , Alongside Windows and VMware
کالی یک سیستم عامل لینوکسی بر پایه دبیان است که در نسخه های ۳۲ بیتی و ۶۴ بیتی به بازار عرضه می شود. برای اینکه با این سیستم عامل آشنا شوید حتما لزومی به نصب آن به عنوان تنها سیستم عامل موجود بر روی کامپیوتر نیست. شما می توانید نصب کالی لینوکس در کنار ویندوز را یاد بگیرید و یا حتی از نرم افزارهای مجازی سازی مانند VMware استفاده کنید. نصب کالی لینوکس در VMware هیچ تفاوتی با نصب آن بر روی یک کامپیوتر معمولی ندارد. برای آشنایی با VMware می توانید از آموزش نصب ویندوز در VMware هم استفاده کنید.
برای نصب کالی لینوکس بر روی هارد حداقل باید ۲۰ گیگابایت فضا خالی داشته باشید. حداقل رم مورد نیاز برای نصب کالی لینوکس یک گیگابایت است، اما پیشنهاد می شود که رم سیستم یا VM شما ۲ گیگابایت به بالا باشد. همچنین CD کالی لینوکس نیز لازم است. البته به جای استفاده از سی دی می توانید، از یک فلش بوتیبل که کالی لینوکس بر روی آن موجود است استفاده کنید.
اگر قصد دارید از یک فلش بوتیبل استفاده کنید باید فایل ایزو کالی لینوکس را دانلود کنید. همچنین VM های آماده برای نرم افزارهای مجازی سازی مانند VMware و VirtualBox نیز وجود دارند. در صورت تمایل برای استفاده از نرم افزارهای مجازی سازی می توانید از آنها استفاده کنید. پیشنهاد می کنیم برای نصب مستقیم کالی لینوکس در VMware ویدئو انتها آموزش کلاسیک وب را تماشا کنید.
آموزش روش نصب کالی لینوکس بر روی هارد
۱- فلش بوتیبل یا سی دی کالی لینوکس را بوت کنید.
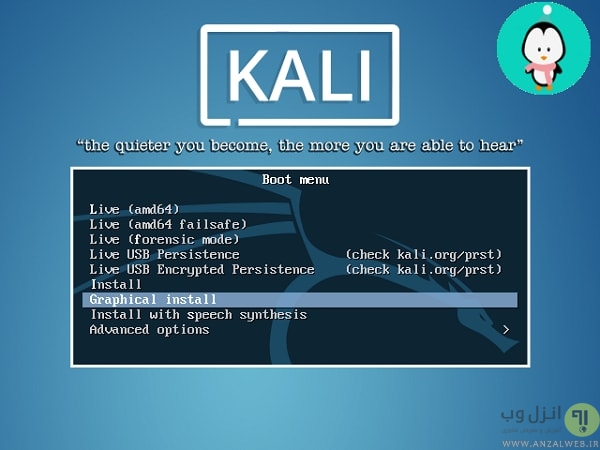
۲- روش نصب را انتخاب کنید. پیشنهاد ما روش Graphical Install می باشد.
۳- زبان مورد نظر را انتخاب کنید.
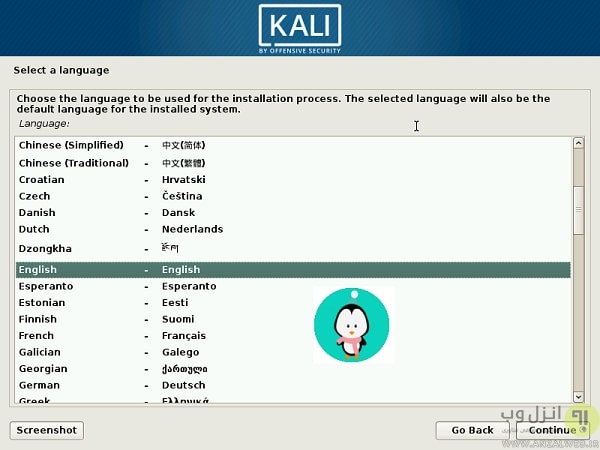
۴- محل جغرافیایی خود را انتخاب کنید.
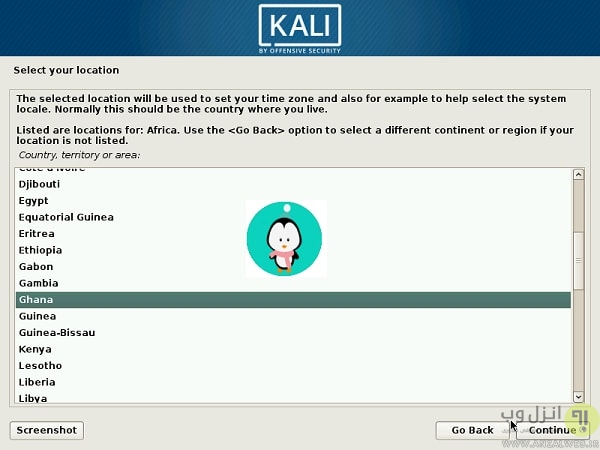
۵- صفحه کلید را تنظیم کنید.
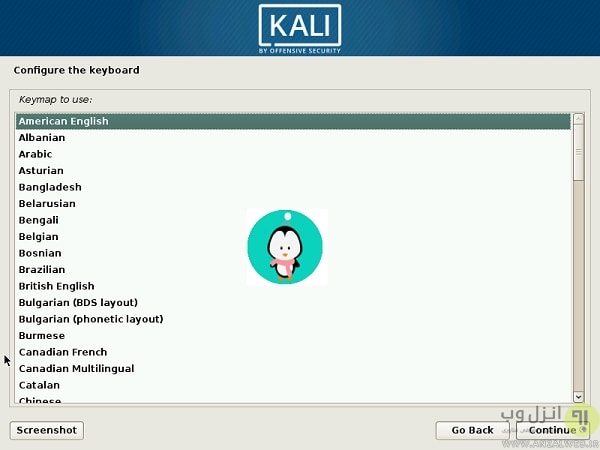
۶- اکنون نوبت پیکربندی شبکه می باشد. یک نام برای سرور انتخاب کنید.
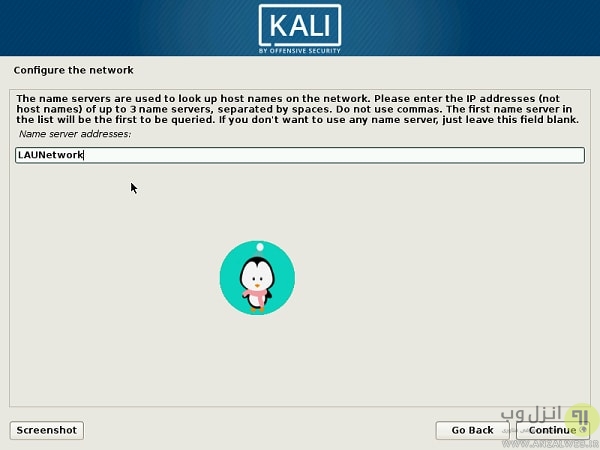
۷- یک نام، به عنوان نام میزبان، در سیستم وارد کنید.
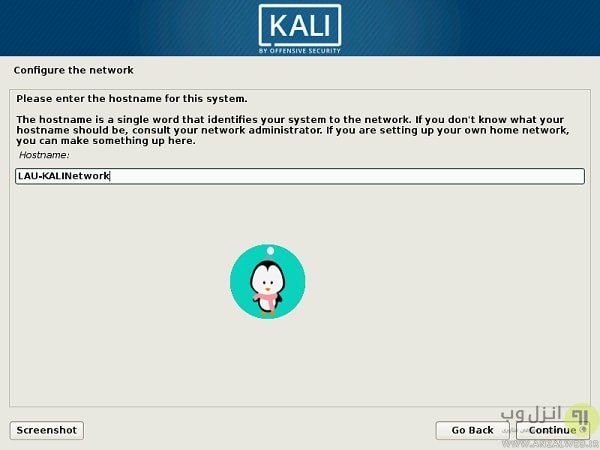
۸- در این مرحله می توانید نام دامنه پیش فرض را تعیین کنید.
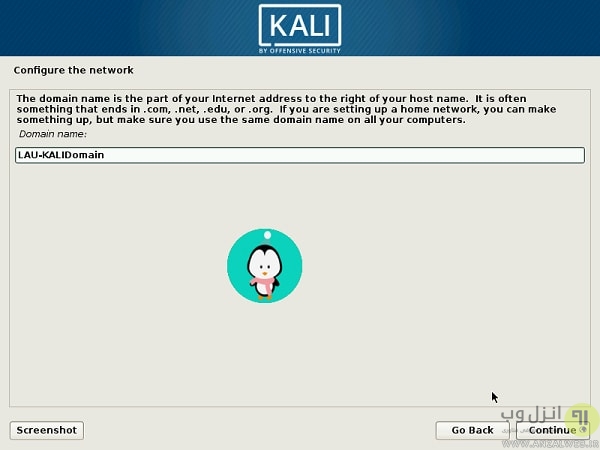
۹- اکنون یک پسورد Root برای سیستم انتخاب کنید.
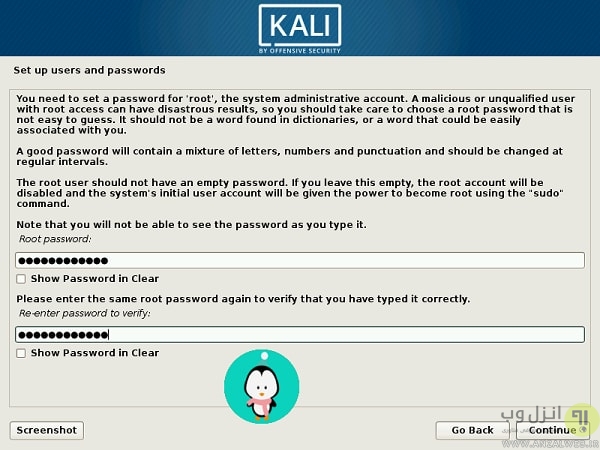
۱۰- نام کاربری و کلمه عبور را مشخص کنید.
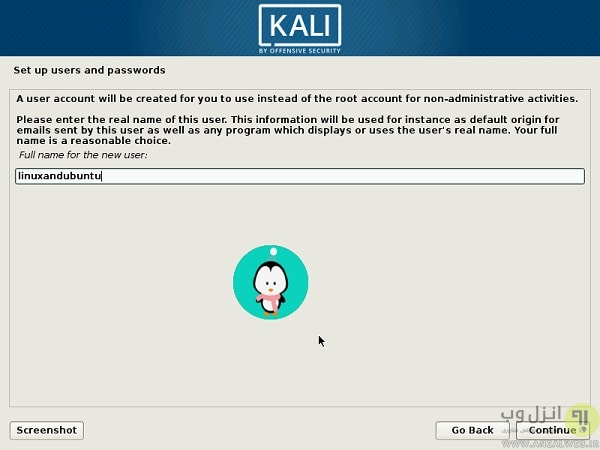
۱۱- در این مرحله منطقه زمانی خود را مشخص کنید.
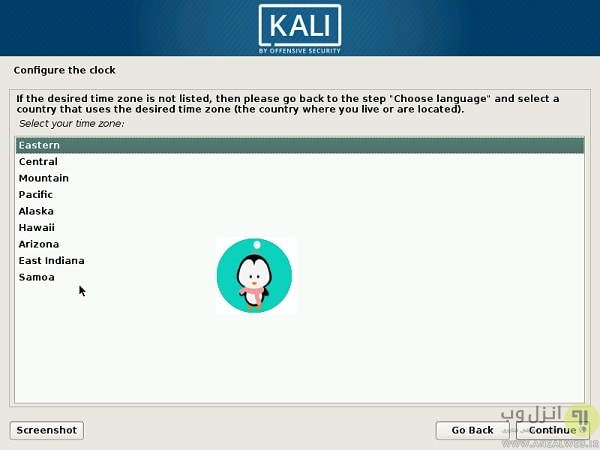
۱۲- اکنون نصب کننده، دیسک های شما را بررسی می کند و چهار گزینه به شما ارائه می دهد. چون ما از کل هارد استفاده می کنیم به صورت پیش فرض اولین گزینه را انتخاب می کنیم. اگر مایل به پارتیشن بندی هستید گزینه Manual را انتخاب کنید.
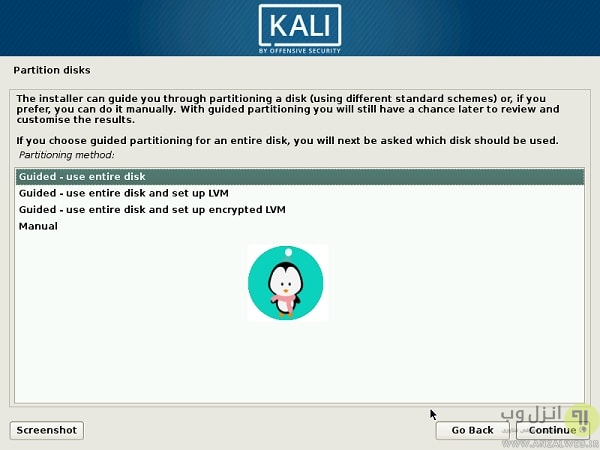
۱۳- هارد دیسک مورد نظر را برای پارتیشن بندی انتخاب کنید.
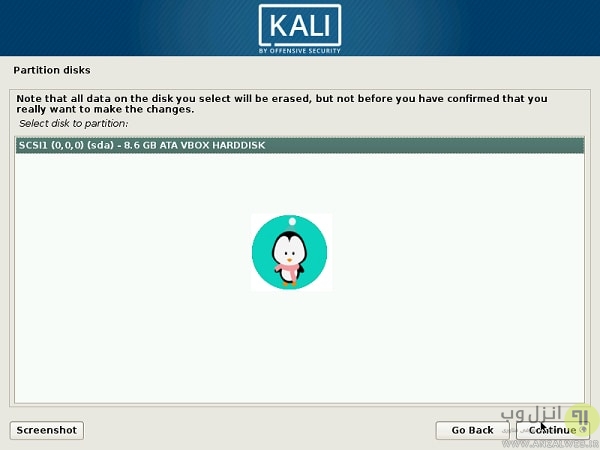
۱۴- بسته به نیازتان می توانید فایل ها را در یک پارتیشن یا پارتیشن های جداگانه نگه دارید. ما گزینه All Files in One Partition را انتخاب می کنیم.
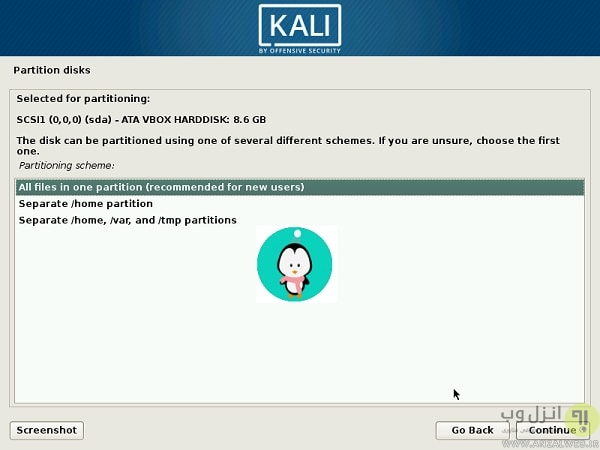
۱۵- قبل از اینکه برنامه را نصب کنید، مراحلی را که گذرانده اید یک بار مرور کنید، زیرا در صورت اقدام به نصب، تغییر تنظیمات امکان پذیر نخواهد بود.
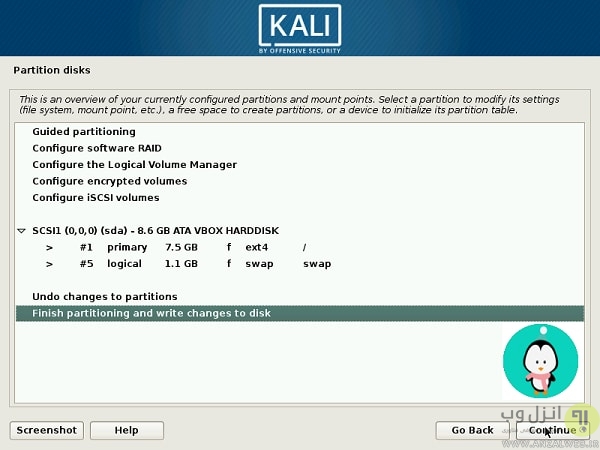
۱۶- این قسمت برای تنظیم اتصال به مخزن پکیج های کالی می باشد. گزینه Yes را انتخاب کنید.
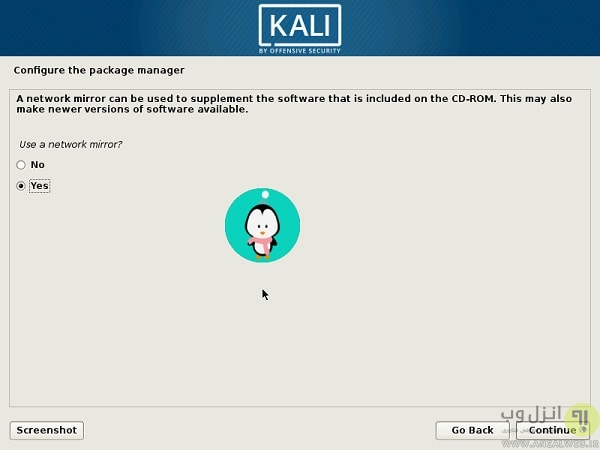
۱۷- این مرحله مربوط به نصب Grub می باشد. گزینه Yes را انتخاب کنید.
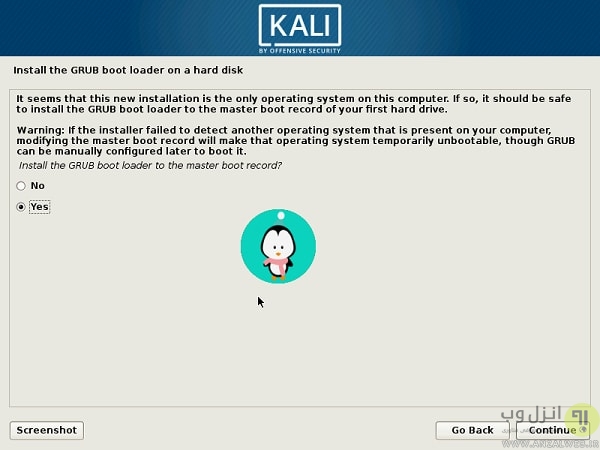
۱۸- در نهایت گزینه Continue را انتخاب کنید تا نصب کامل شود.
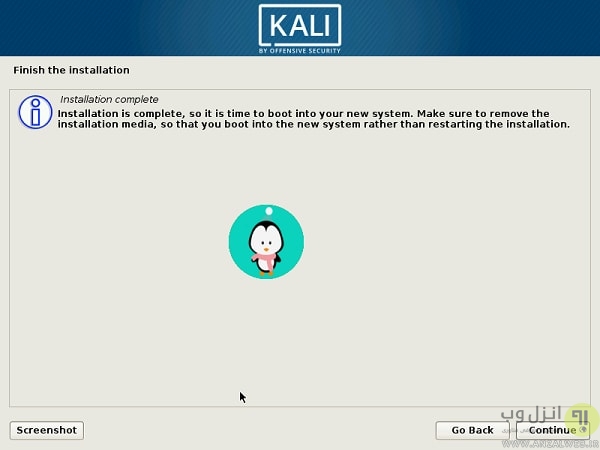
برای درک بیشتر نحوه نصب، می توانید ویدئو زیر را که مربوط به آموزش نصب کالی لینوکس ۲۰۱۷ می باشد، مشاهده کنید.
آموزش نحوه پارتیشن بندی کالی لینوکس
۱- فلش بوتیبل یا سی دی کالی لینوکس را بوت کنید و از بین گزینه ها، گزینه Live را انتخاب کنید. اکنون صفحه دسکتاپ برای شما ظاهر می شود.
۲- برای پارتیشن بندی، از نرم افزار GParted استفاده می کنیم. کافیست آن را جست و جو کنید.
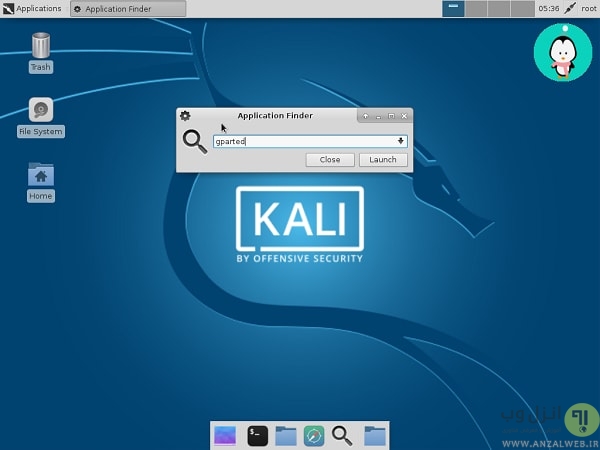
۳- پنجره ای برای شما ظاهر می شود. همان طور که در تصویر می بینید دو پارتیشن وجود دارد. قسمت اول که کوچک تر است، پارتیشن بازیابی سیستم نامیده می شود و قسمت دوم، پارتیشنی است که سیستم عامل بر روی آن نصب شده است. بر روی پارتیشن دوم، به اندازه ۲۰ گیگابایت فضا ایجاد کنید.
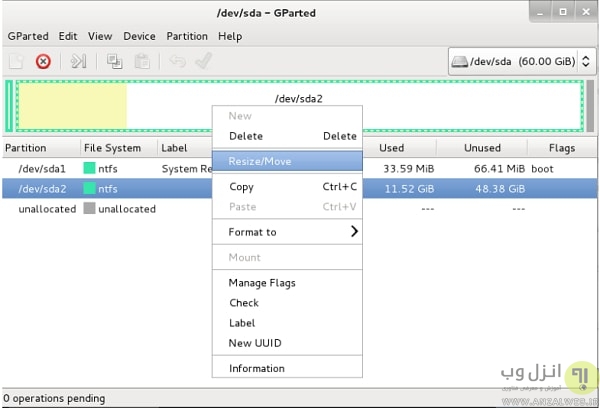
۴- پس از انجام پارتیشن بندی حتما بر روی علامت تیک (Apply All Operations) کلیک کنید تا تغییرات اعمال شوند. پس از آن از GParted خارج شوید و سیستم را مجددا راه اندازی کنید.
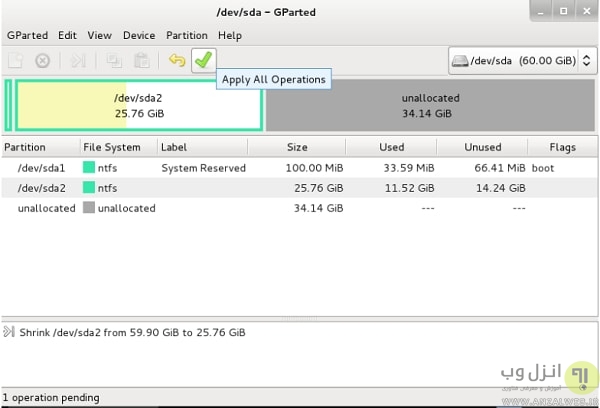
۵- روند پارتیشن بندی بسیار شبیه نصب سیستم عامل بر روی کل هارد می باشد فقط کافیست د این مرحله گزینه Guided – Use The Largest Continuous Free Space را انتخاب کرده و مطمئن شوید که پارتیشن بندی شما با نرم افزار GParted اعمال شده است.
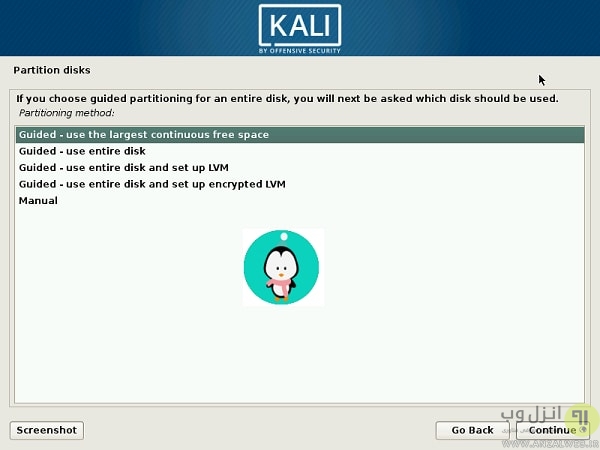
۶- پس از اتمام نصب، سیستم را مجددا راه اندازی کنید.
آموزش نصب کالی لینوکس در کنار ویندوز
برای نصب لینوکس کالی در کنار ویندوز پیشنهاد می کنیم، ویدیو آموزشی زیر را مشاهده کنید.
آموزش نصب کالی لینوکس در ماشین مجازی VMware
برای درک بهتر روند نصب کالی لینوکس برای ماشین مجازی نظیر VMware ویدئو زیر را مشاهده کنید.
اگر مایلید نصب ویندوز از روی فلش مموری یا نصب سیستم عامل گوگل کروم توسط فلش را یاد بگیرید، حتما در سایت کلاسیک وب گشت و گذاری داشته باشید.
نظرات و پیشنهادات شما؟
آیا با سیستم عامل کالی لینوکس آشنا هستید؟ نظر شما در باره این سیستم عامل چیست؟ خوش حال می شویم در قسمت نظرات همین پست نظرات و پیشنهادات خود را با ما به اشتراک بگذارید.

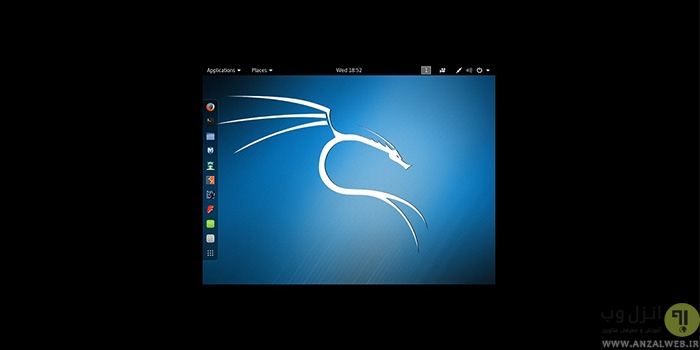
آخرین دیدگاه ها
تا کنون دیدگاهی ثبت نشده است.