ویندوز محبوب ترین سیستم عامل دنیاست و ما هر روزه ساعات بسیاری را در محیط گرافیکی آن می گذرانیم. شاید بعد از گذشت چند وقت از ظاهر ویندوز خسته شده باشید و بخواهید تغییراتی هر چند جزیی به آن بدهید. امروز در این پست قصد داریم شما را با نحوه تغییر فونت فارسی و انگلیسی و اندازه آن در نسخه های مختلف ویندوز آشنا کنیم.
آموزش تغییر فونت دیفالت فارسی یا انگلیسی و سایز فونت ویندوز ۱۰، ۸ و ۷
How to Change Default Fonts in Windows 7, 8 & 10
یکی از کارهایی که می تواند ظاهر محیط کاری ویندوز را تغییر دهد و باعث ایجاد تنوع شود، تغییر فونت و سایز نمایش فونت می باشد. خوشبختانه در ویندوز می توان با انجام یکسری تغییرات این کار را انجام داد و شما در انتخاب فونت مورد نظر خود هیچ محدودیتی ندارید. البته در ویندوز ۷ این کار از طریق تنظیمات گرافیکی راحت تر از نسخه های جدیدتر آن انجام می گیرد اما در ویندوز ۸ و ۱۰ نیز با اعمال چند تغییر می توان این کار را انجام داد. در ادامه با ما همراه باشید.

همچنین می توانید فونت پیش فرض نرم افزار ورد را تغییر دهید. برای انجام این کار آموزش تنظیم ورد پیش فرض Word را مطالعه بفرمایید.
نحوه تغییر فونت در ویندوز ۷
همانطور که پیشتر گفته شد تغییر فونت در ویندوز ۷ از طریق تنطیمات گرافیکی بسیار ساده و آسان است. کافی است مراحل زیر را گام به گام دنبال کنید. ابتدا در صفحه دسکتاپ راست کلیک کرده و Personalize را بزنید.

روی یکی از تم ها کلیک کنید. البته می توانید از بخش My Theme یک تم جدید و اختصاصی برای خود ایجاد کنید.

در بخش پایین پنجره باز شده Advanced Appearance Settings را بزنید.
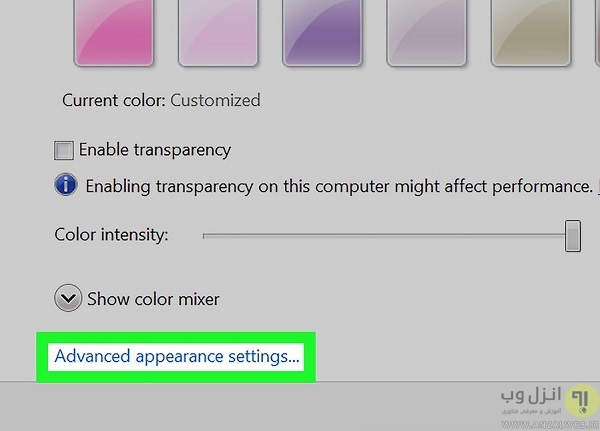
در صفحه جدید بر روی منو Items کلیک کرده و یک بخش را که می خواهید فونت نوشته های آن را تغییر دهید، انتخاب کنید. در ویندوز ۷ می توان فونت تنها بخش محدودی از ویندوز را تغییر داد. شما می توانید فونت نوشته های نوار عنوان ها (Active and Inactive Titlebar)، آیکون ها (Icon)، منو ها (Menu)، پیغام ها (Message Box)، راهنما ابزار (ToolTip) و آیتم های انتخاب شده (Selected Items) را عوض کنید.


پس از انتخاب آیتم مورد نظر از منو Font می توانید فونت مورد نظر خود را انتخاب کنید. این منو تمام فونت هایی که در سیستم شما نصب شده و وجود دارند را لیست می کند. توجه کنید که اگر یک فونت فارسی را انتخاب کنید احتمالا بر روی نوشته های انگلیسی اثری ایجاد نمی کند.
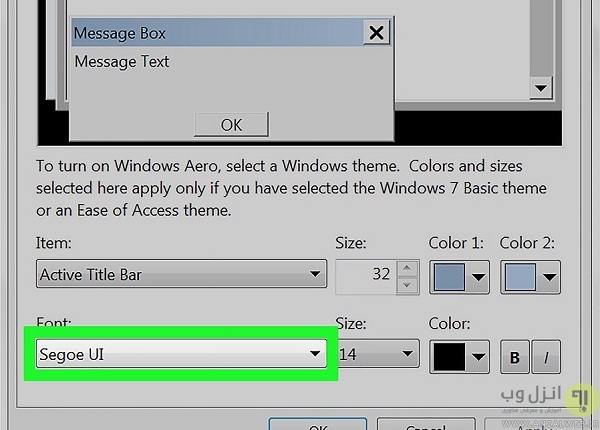
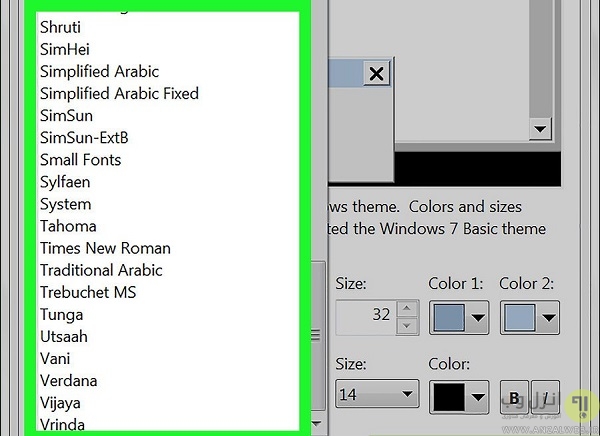
پس از انتخاب فونت به صورت پیش نمایش بر روی بخشی که انتخاب کرده بودید اعمال می شود و می توانید تغییرات را مشاهده کنید.
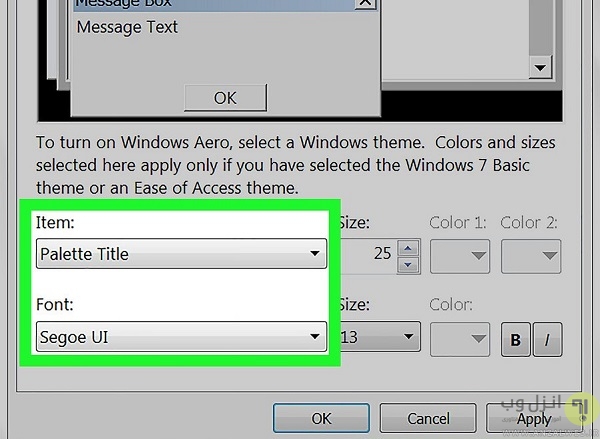
در نهایت با زدن OK می توانید تنظیمات جدید خود را بر روی سیستم اعمال کنید و از فونت جدید لذت ببرید.
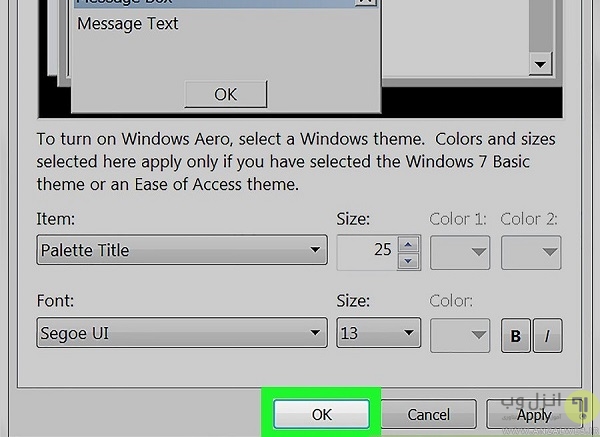
یکی از مشکلات کسانی که اهل دیدن فیلم هستند، زیر نویس فارسی در ویندوز است. ما در پست های گذشته ۶ روش رفع مشکل زیر نویس فارسی را منتشر کرده ایم.
آموزش تصویری تغییر اندازه فونت در ویندوز ۷
در ویندوز ۷ می توان با انجام چند مرحله کوتاه به راحتی اندازه نوشته ها را تغییر داد. برای انجام این کار مراحل زیر را دنبال کنید.
ابتدا در صفحه دسکتاپ راست کلیک کرده و Personalize را بزنید.

در پنجره باز شده گوشه سمت چپ پایین بر روی Display بزنید.
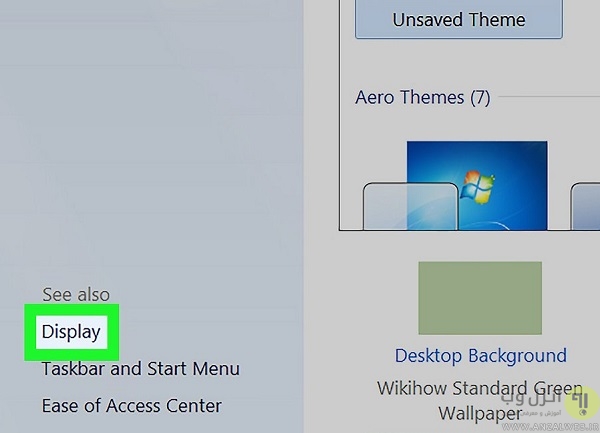
در این بخش می توانید میزان بزرگنمایی تصویر ویندوز را با سه حالت تغییر دهید. Smaller اندازه واقعی تصویر شماست و به احتمال بسیار همین گزینه در حال حاضر فعال می باشد، Medium و Larger به ترتیب ۱۲۵ و ۱۵۰ درصد تصویر واقعی خواهند بود.
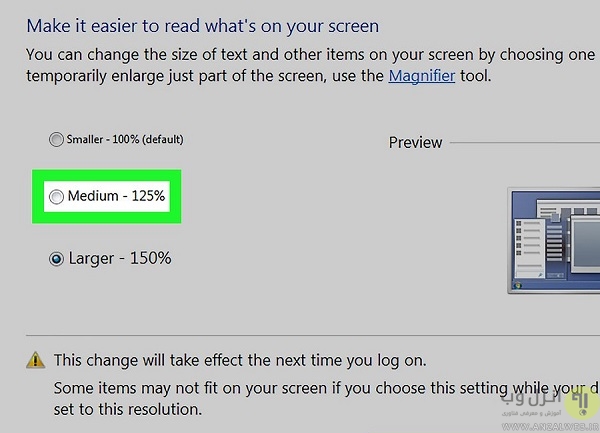
بر روی هر کدام از سایز ها که میخواهید کلیک کرده و سپس Apply را بزنید.
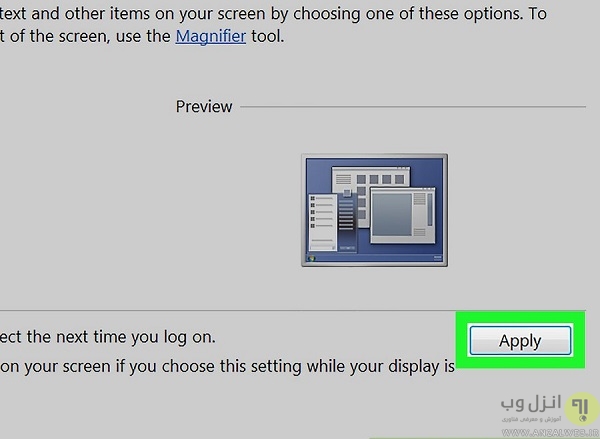
برای اعمال تغییرات پیامی مبنی بر شروع مجدد ویندوز مشاهده خواهید کرد. بر روی Log Off Now کلیک کنید تا با شروع مجدد ویندوز تغییرات انجام شود و اگر در حال کار با سیستم خود هستید می توانید Log Off Later را انتخاب کنید. در این صورت تغییرات دفعه بعدی که ویندوز شروع به کار کرد اعمال خواهند شد.

اگر هنگام ارسال ایمیل با فونت های فارسی آن ها مشکل دارید می توانید از ۶ روش تغییر تنظیمات فونت پیش فرض جیمیل استفاده کنید.
روش تغییر فونت پیش فرض فارسی و انگلیسی ویندوز ۱۰ و ۸
همانطور که در بخش قبلی دیدید می توان در ویندوز ۷ به کمک تنظیمات موجود به راحتی فونت بخش های مختلف سیستم را تغییر داد. متاسفانه این قابلیت از نسخه های جدید تر ویندوز حذف شده است. فونت دیفالت ویندوز ۱۰ (Segoe Ui) نام دارد و به طور معمول نمی توان آن را تغییر داد. اما با ایجاد چند تغییر در رجیستری ها این کار ممکن وجود دارد. برای انجام این کار مراحل زیر را دنبال کنید.
نکته مهم: به فونتی که می خواهید برای سیستم عامل استفاده کنید، دقت کنید زیرا بسیاری از فونت ها کاراکتر های محدودی جهت تایپ متن ها و وبلاگ ها دارن اما سیستم عامل به یک فونت کامل نیاز دارد که بتواند تمام کاراکتر های مورد نیاز را داشته باشد.
معمولا فونت هایی که از اینترنت دانلود می شوند و چندان معروف و معتبر نیستند می توانند این مشکلات را به وجود بیاورند. البته در کلاسیک وب آموزش روش های حل مشکل فونت فارسی در ویندوز ۱۰ را نیز می توانید مطالعه کنید.
ابتدا باید فونت مورد نظر خود را انتخاب کنید. برای انجام این کار در Control Panel ویندوز وارد بخش Fonts شوید. این پوشه حاوی همه فونت هایی است که در ویندوز نصب شده است. اگر می خواهید فونتی به جز موارد موجود انتخاب کنید باید آن را در ویندوز نصب نمایید تا در این پوشه نمایان شود. نام کامل و درست فونت مورد نظر را یادداشت کنید (به حروف کوچک و بزرگ نیز دقت کنید.).
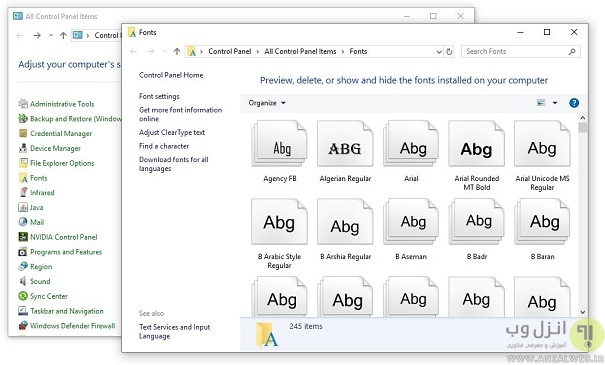
کدهای موجود در صفحه ChangeWinFont را کپی کرده و در نرم افزار Notepad ویندوز پیست کنید. در اینجا باید یک تغییر جزیی ایجاد کنید. به جای عبارت ENTER-NEW-FONT-NAME که در انتهای کد آمده است نام فونت مورد نظر خود را که در مرحله قبلی یادداشت کرده بودید وارد کنید. دقت کنید که فاصله ها و حروف بزرگ و کوچک را رعایت کنید.
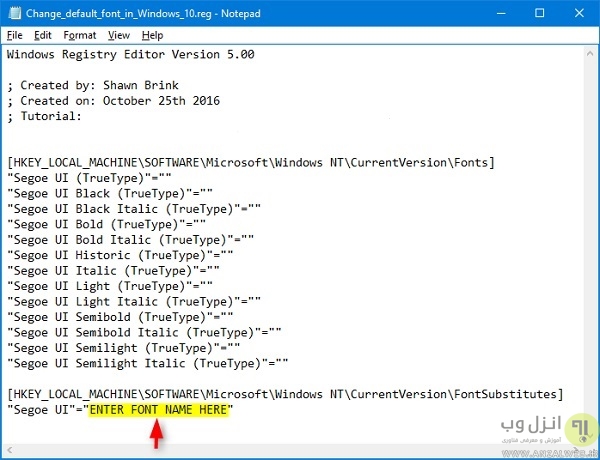
حال با زدن کلید ترکیبی Ctrl+S آن را ذخیره کنید. می توانید فایل را در محیط دسکتاپ ویندوز ذخیره کنید. توجه کنید هنگام ذخیره فایل در بخش Save Type As گزینه All Files را انتخاب کنید و پس از نام فایل پسوند آن را reg. تایپ کنید. در آخر بر روی Save کلیک کنید.
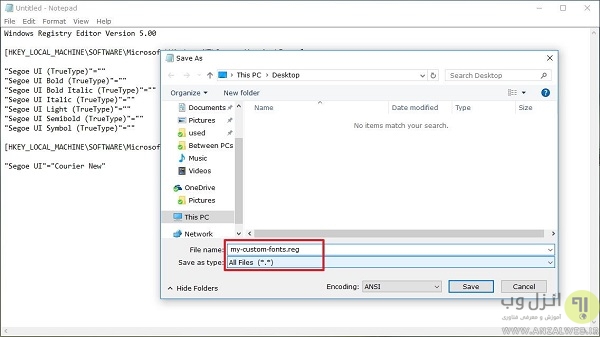
به محل ذخیره فایل رفته و بر روی آن دوبار کلیک کنید تا فایل اجرا شود. اگر پیغامی نمایان شد بر روی Yes بزنید. اگر تنظیمات به درستی انجام شد شما پیامی مانند تصویر زیر مشاهده خواهید کرد.

در نهایت ویندوز خود را ریستارت کنید تا تنظیمات جدید بر روی سیستم اعمال شود.
نحوه بازگردانی فونت ویندوز ۸ و ۱۰ به حالت پیش فرض
اگر از فونت جدید خود راضی نبودید یا در نمایش برخی کاراکتر ها با مشکل مواجه شدید می توانید فونت ویندوز را دوباره به حالت قبل بازگردانید. برای انجام این کار کدهای قسمت ChangeWinFont2Default را در نرم افزار Notepad ویندوز پیست کنید.
سپس Ctrl+S را بزنید. در پنجره ذخیره فایل مانند بخش قبلی در قسمت Save Type As گزینه All Files را انتخاب کنید و پس از نام فایل پسوند آن را reg. تایپ کنید. در آخر بر روی Save کلیک کنید.
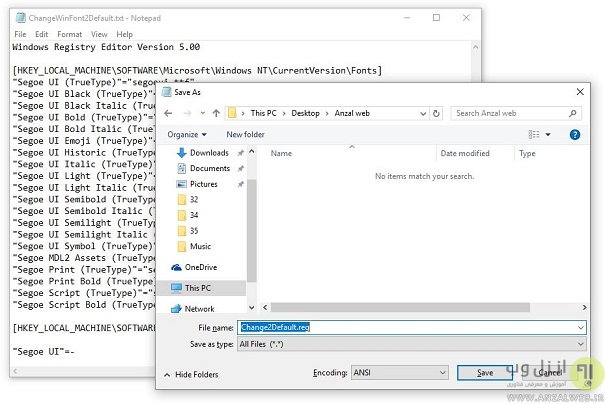
بر روی فایلی که ذخیره کردید دوبار کلیک کنید تا اجرا شود. سپس بر روی Yes بزنید تا اجازه اجرای تنظیمات ادمین به سیستم داده شود و در نهایت پیغامی را مانند تصویر زیر مشاهده خواهید کرد. آن را نیز OK کنید.

حال سیستم خود را برای اعمال تنظیمات جدید ریستارت کنید.
علاوه بر ویندوز در اندروید نیز می توان فونت ها را تغییر داد. ما به ۶ روش آسان تغییر فونت اندروید را توضیح داده ایم.
نظرات و پیشنهادات شما؟
امروز با آموزش تغییر فونت ویندوز همراه شما بودیم. آیا ترجیح می دهید از تنظیمات خودتان برای ویندوز استفاده کنید و یا آن را همانطور که هست می پسندید؟ لطفا دیدگاه و پیشنهادات خود را با ما و دوستانتان در کلاسیک وب در میان بگذارید.

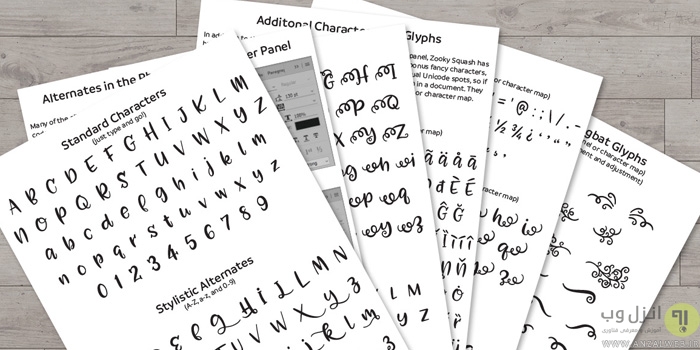
آخرین دیدگاه ها
تا کنون دیدگاهی ثبت نشده است.