با روشن کردن حالت Airplane mode در ویندوز، ✈️ تمامی دستگاههای بی سیم مانند وای فای، بلوتوث، GPS و… غیرفعال میشوند. روشهای مختلفی برای روشن و خاموش کردن حالت پرواز وجود دارد. در این مطلب از کلاسیک وب به آموزش خاموش کردن و فعال سازی حالت پرواز ویندوز ۱۰ ، ۱۱ ، ۸ و ۷ میپردازیم.
چگونه حالت پرواز ویندوز ۱۱ ، ۱۰ ، ۷ و ۸ را فعال کنیم؟
?How to Enable or Disable Airplane Mode on Windows
با فعال کردن حالت پرواز در ویندوز، تمامی ارتباطات بی سیم سیستم شما قطع میشود. گاهی برای مسائل امنیتی باید این کار را انجام دهید. گاهی هم فعال کردن آن برای صرفهجویی در مصرف باتری مفید است. زمانی هم که نمیخواهید ارتباطی با تلفنی، ایمیلی و… داشته باشید، میتوانید حالت پرواز را روشن کنید. با فعال کردن این حالت، اینترنت، بلوتوث، دیتای تلفن همراه، GPS، GNSS و NFC غیرفعال میشود. با روشهای مختلف میتوانید این حالت را فعال یا غیرفعال کنید. در این مطلب از کلاسیک وب نحوه روشن و خاموش کردن حالت پرواز ویندوز ۷، ۱۱ و… را آموزش میدهیم. با ادامه این مطلب همراه ما باشید.
نحوه فعال کردن حالت هواپیما در ویندوز ۱۱ از طریق Quick Settings
برای فعال یا غیرفعال کردن حالت پرواز ویندوز ۱۱، میتوانید از Quick Settings استفاده کنید. برای این کار روی آیکون Wi-Fi در سمت راست تسکبار کلیک کنید. میتوانید دکمههای Win+A را هم فشار دهید. حال برای روشن و خاموش کردن حالت پرواز روی دکمه Airplane Mode که شکل هواپیما دارد، بزنید.
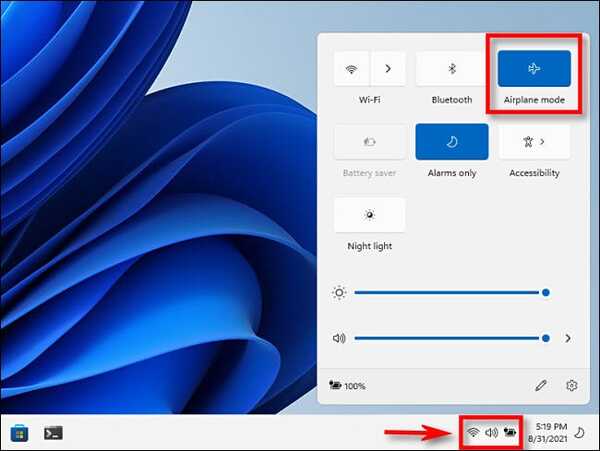
اگر نمیتوانید دکمه Airplane Mode را مشاهده کنید، روی آیکون مداد در پایین این بخش کلیک کنید. سپس روی Add بزنید و از فهرست، Airplane Mode را انتخاب و اضافه کنید.
وارد و خارج شدن از حالت هواپیما در ویندوز ۱۱ از طریق تنظیمات
برای وارد و خارج شدن از حالت هواپیما در ویندوز ۱۱ از طریق تنظیمات، دکمههای Win+I را فشار دهید. سپس روی Network & Internet کلیک کنید. حال علامت جلوی Airplane Mode را روشن کنید. برای خاموش کردن هم باید آن را روی حالت Off بگذارید.
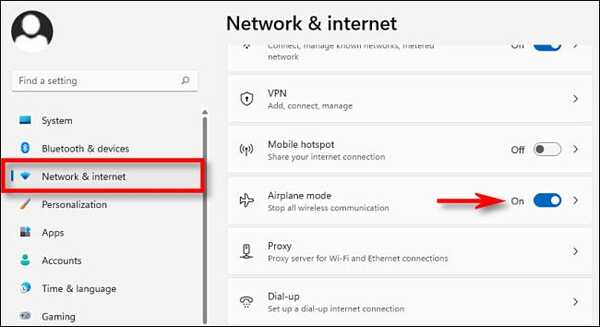
با کلیک روی فلش کوچک کنار علامت روشن و خاموش میتوانید مشخص کنید که وقتی حالت پرواز فعال میشود وای فای و بلوتوث در چه وضعیتی باشند. به عنوان مثال، میتوانید فقط وای فای را غیرفعال کنید.
اگر بلوتوث ویندوز دچار مشکل شده است و کار نمیکند، مطلب نحوه رفع مشکل بلوتوث ویندوز ۱۰ را مطالعه کنید.
روشن و خاموش کردن حالت پرواز ویندوز ۷، ۱۰ و… با دکمههای کیبورد
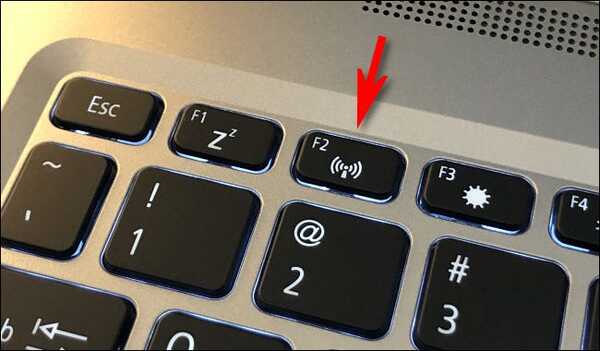
برای روشن و خاموش کردن حالت پرواز ویندوز ۷، ۱۰ و… میتوانید از دکمههای کیبورد هم استفاده کنید. در برخی از کیبوردها دکمههای با علامت هواپیما یا برج مخابراتی وجود دارد. با فشردن Fn و این دکمه به صورت همزمان، میتوانید حالت پرواز را مدیریت کنید. در برندهای مختلف ممکن است این علامت متفاوت باشد یا حتی نیاز به فشردن Fn نباشد. در گوگل میتوانید مدل لپ تاپ خود را جستجو کنید و نحوه کار کردن با دکمهها پیدا کنید.
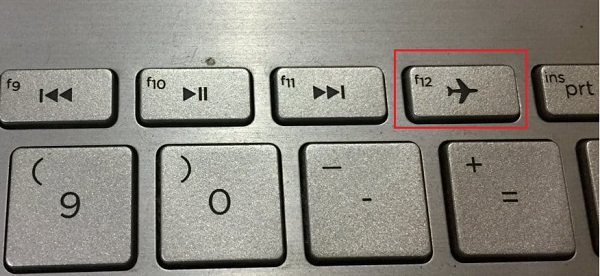
فعال سازی حالت پرواز ویندوز ۱۰ از طریق Action Center
برای فعال کردن حالت پرواز ویندوز ۱۰ به این روش، روی دکمه Action Center در انتهای سمت راست تسکبار کلیک کنید. میتوانید به جای این کار Win+A را فشار دهید. حال برای روشن و خاموش کردن حالت پرواز روی Airplane mode کلیک کنید.
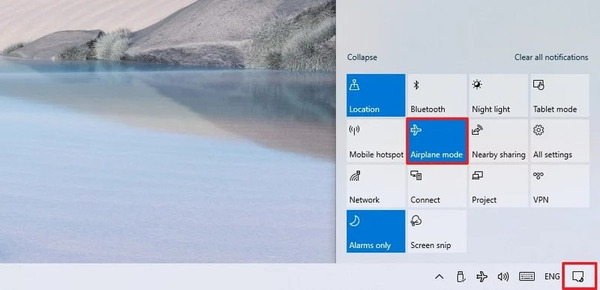
همچنین میتوانید روی علامت وای فای کلیک کنید و در پنجره باز شده روی Airplane mode بزنید.
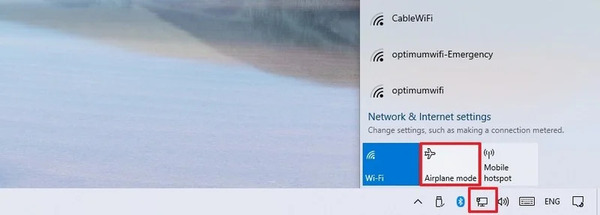
فعال کردن حالت Airplane mode در ویندوز ۱۰ از طریق تنظیمات
برای فعال کردن حالت Airplane mode در ویندوز ۱۰ وارد Settings و سپس Network & Internet شوید. روی Airplane mode کلیک کنید. حال روی علامت زیر Airplane mode بزنید و آن را روشن و خاموش کنید.
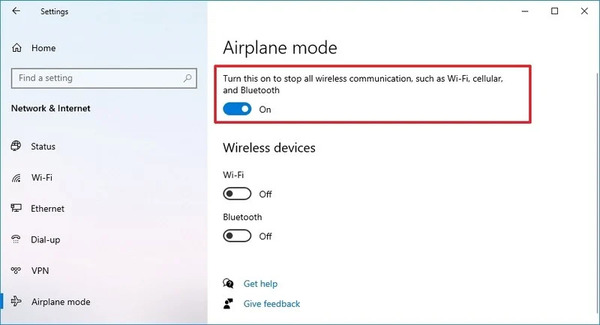
در بخش Wireless devices میتوانید وای فای یا بلوتوث را به صورت جداگانه فعال کنید.
نحوه فعال کردن حالت هواپیما در ویندوز ۱۰ از Lock screen
برای فعال کردن حالت هواپیما در ویندوز ۱۰، سیستم خود را روشن کنید. سپس روی آیکون شبکه که در سمت راست و پایین قرار دارد، کلیک کنید. حال روی Airplane mode کلیک کنید تا روشن یا خاموش شود.
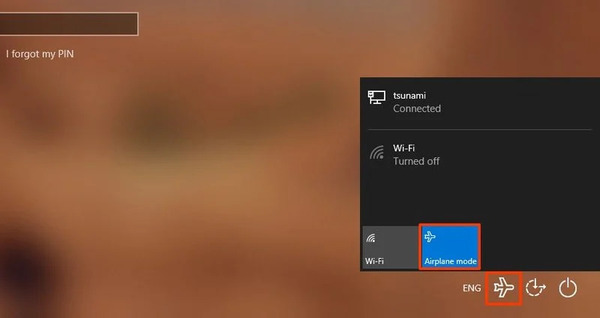
وارد و خارج شدن از حالت هواپیما در ویندوز ۱۰ با Command Prompt
برای فعال کردن حالت هواپیما در ویندوز ۱۰ با این روش، روی منوی Start کلیک کنید. سپس Command Prompt را جستجو کنید. روی آن راست کلیک کنید و Run as administrator را انتخاب کنید. دستور زیر را برای روشن کردن حالت پرواز وارد کنید و Enter را بزنید:
reg add HKEY_LOCAL_MACHINESYSTEMCurrentControlSetControlRadioManagementSystemRadioState /ve /t REG_DWORD /d 1 /f
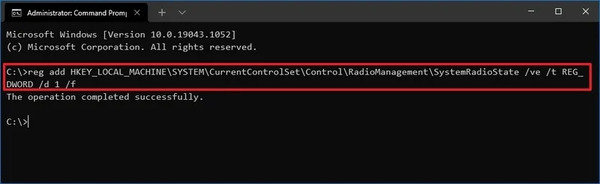
برای خاموش کردن آن دستور زیر را وارد کنید و Enter را بزنید:
reg add HKEY_LOCAL_MACHINESYSTEMCurrentControlSetControlRadioManagementSystemRadioState /ve /t REG_DWORD /d 0 /f
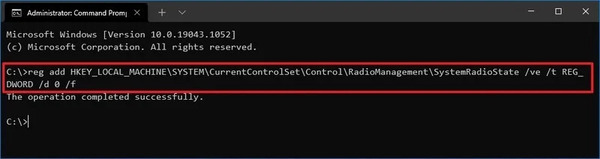
نحوه فعال سازی حالت پرواز در ویندوز ۷
برای فعال سازی حالت پرواز در ویندوز ۷، Win+X را فشار دهید تا Windows Mobility Center باز شود. سپس روی Turn Wireless Off بزنید. حال پنجره را ببندید.
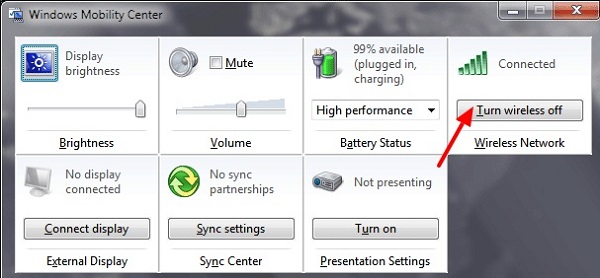
اگر نمیتوانید سایتی را باز کنید، برای رفع این مشکل مطلب آموزش حل مشکل باز نشدن سایت در ویندوز را مطالعه کنید.
نحوه فعال سازی حالت پرواز در ویندوز ۸
برای فعال سازی حالت پرواز در ویندوز ۸ روی Charms Bar کلیک کنید.
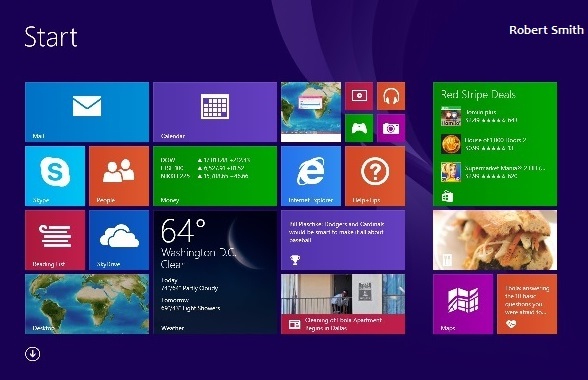
حال روی Settings کلیک کنید.
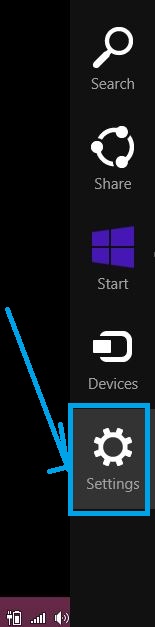
روی PC settings کلیک کنید. سپس روی Wireless بزنید. اکنون از سمت راست Airplane mode را فعال یا غیرفعال کنید.
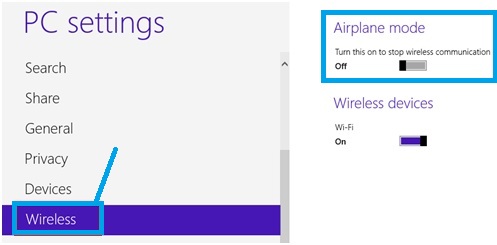
حالت پرواز در لپ تاپ چیست؟ رفع مشکل خاکستری بودن علامت آن در تنظیمات ویندوز ۱۰
گاهی حالت پرواز ویندوز ۱۰ در تنظیمات خاکستری است و نمیتوان آن را فعال کرد. در این حالت، روی آیکون وای فای در تسکبار کلیک کنید. سپس روی Status بزنید و از سمت راست روی Network sharing center کلیک کنید.
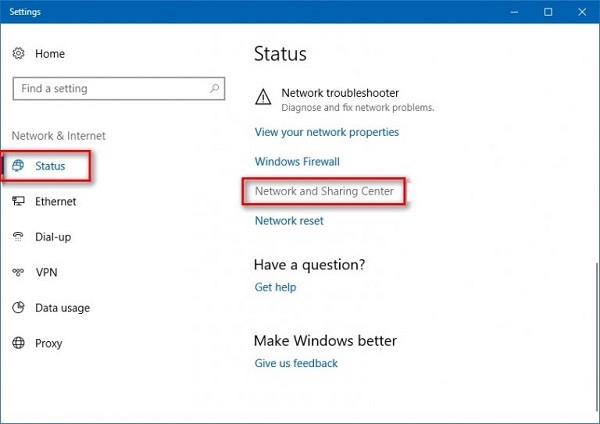
سپس روی Change adapter settings کلیک کنید.
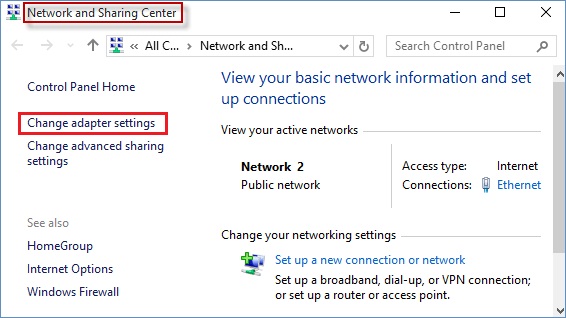
حال با فهرستی از آداپتورهای شبکه مواجه میشوید. در اینجا باید روی همه گزینهها راست کلیک کنید و آنها را Disable یا غیرفعال کنید. سپس حدود سی ثانیه صبر کنید. حال دوباره این کار را با آداپتورهای فهرست انجام دهید و آنها را Enable کنید.
دانلود و نصب آخرین نسخه ویندوز هم میتواند مشکل را حل کند.
گاهی با ری استارت کردن هم برخی از مشکلات برطرف میشود.
پیشنهاد میکنیم در صورت حل نشدن مشکل با این روشها، سیستم را خاموش کنید. سپس تمامی لوازم جانبی را جدا کنید و سیم برق را بکشید. در لپ تاپ باتری را جدا کنید. سپس کمی صبر کنید. دستگاه را به برق بزنید و سعی کنید حالت پرواز را فعال کنید. اگر این حال فعال شد، لوازم جانبی را وصل کنید.
آپدیت کردن درایور کارت شبکه هم میتواند مشکل شما را حل کند.
نظرات و پیشنهادات شما؟
در این مطلب از کلاسیک وب نحوه فعال سازی حالت Airplane mode در ویندوز ۱۰، ۱۱ و… را آموزش دادیم. شما از کدام روش برای فعال کردن حالت پرواز ویندوز استفاده میکنید؟ لطفا نظرات و پیشنهادات خود را در بخش دیدگاه با ما در میان بگذارید.

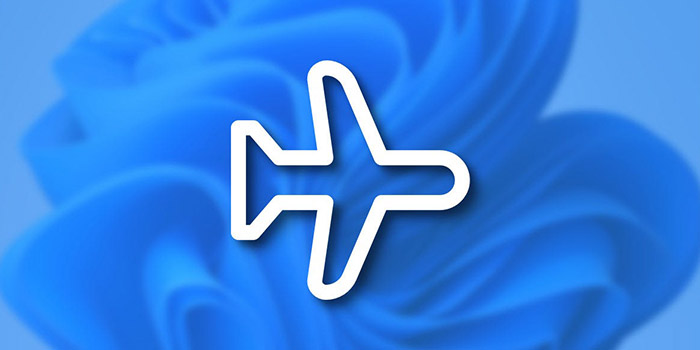
آخرین دیدگاه ها
تا کنون دیدگاهی ثبت نشده است.