Discord از محبوبترین سرویسهای گفتگو و لایو استریم 🔴 بین گیمرها است. به جز گیمرها، افراد دیگر هم میتوانند از آن برای تماس ویدئویی، صوتی و… استفاده کنند. در این مطلب از کلاسیک وب به آموزش لایو استریم در دیسکورد (Discord) کامپیوتر و گوشی میپردازیم.
آموزش استریم در دیسکورد با گوشی و کامپیوتر
?How to Stream on Discord
با سرویس دیسکورد می توانید به سادگی بازیهای خود را استریم کنید. این ویژگی اخیرا برای سیستم عامل اندروید و iOS نیز اضافه شده است به گونهای که میتوانید اسکرین خود را با دیگران به اشتراک بگذارید. در این مطلب از کلاسیک وب نحوه استریم در دیسکورد ویندوز، مک، اندروید و iOS را آموزش میدهیم. با ادامه این مطلب همراه ما باشید.
چگونه در دیسکورد اندروید اسکرین شیر کنیم؟ به همراه نحوه لایو استریم در iOS

در این بخش به آموزش لایو در دیسکورد گوشی اندروید و iOS میپردازیم. ابتدا برنامه Discord را آپدیت کنید و آخرین نسخه آن را نصب کنید. میتوانید این برنامه را از Google Play و Apple App Store دانلود کنید.
از آنجایی که قابلیت استریم در دیسکورد گوشی و به اشتراک گذاری اسکرین جدید است، ممکن است نسخهای که شما دانلود کرده بودید این قابلیت را نداشته باشد.
برنامه را پس از آپدیت کردن باز کنید. سپس وارد یک voice channel یا video call شوید.
از بخش نوار کنترل تماس، روی آیکون Screen Share بزنید.
صفحهای باز خواهد شد که به شما توضیح میدهد این ویژگی چیست. روی دکمه Try it Out! بزنید.

صفحه دیگری باز خواهد شد که دوباره به شما توضیح میدهد که قرار است اسکرین گوشی یا تبلت خود را با دیگران به اشتراک بگذارید. اگر قصد ادامه دادن دارید روی Start Now بزنید.
برنامه Discord وارد صفحه دیگری برای به اشتراک گذاری اسکرین میشود اما شما میتوانید وارد برنامهها و نرمافزارهای دیگر شوید و کار خود را انجام دهید. وقتی کارتان به پایان رسید روی Stop Sharing بزنید. بهتر است برای جلوگیری از تماس گرفتن دیگران، حالت Do Not Disturb را فعال کنید تا کسی نتواند هنگام استریم با دیسکورد با شما تماس بگیرد. توجه کنید که هر کاری با گوشی یا تبلت خود در این زمان انجام دهید، به اشتراک گذاشته میشود.
برای یادگیری کار کردن با دیسکورد و نصب آن، به مطلب آموزش تصویری نصب و کار با برنامه Discord ،لیست کامل سرورهای ایران مراجعه کنید.
آموزش استریم در دیسکورد ویندوز و ساخت سرور
در این بخش نحوه استریم گذاشتن در دیسکورد ویندوز و مک را آموزش میدهیم. ابتدا وارد اکانت خود شوید. در سمت چپ برنامه آیکون + وجود دارد. روی آن بزنید.

صفحهای باز میشود. روی Create My Own بزنید.

حال برای ایجاد سرور خود نامی وارد کنید. سپس عکسی برای سرور آپلود کنید. حال روی Create بزنید.

صبر کنید تا سرور درست شود. سپس تصویر سرور خود را میتوانید در منوی سمت چپ و در کنار + مشاهده کنید.

حال میتوانید برای دوستانتان دعوتنامه بفرستید تا به سرور Join شوند. برای اینکه برای سرور خود قوانینی تعیین کنید، میتوانید کانال متنی و صوتی ایجاد کنید.
نسخه رایگان Discord رزولوشن ۴۸۰p و ۷۲۰p را پشتیبانی میکند. برای استریم باکیفیت ۱۰۸۰p باید اشتراک ماهانه یا سالانه Discord Nitro را بخرید. علاوه بر این، با نسخه رایگان میتوانید با ۱۵ و ۳۰ فریم بر ثانیه Live Stream کنید. نسخه خریداری شده کیفیت بالاتری در این زمینه دارد.
اگر با صدای دیسکورد مشکل دارید، مطلب آموزش ۱۰ روش حل مشکل صدا در دیسکورد را مطالعه کنید.
نحوه لایو استریم Discord
حال به آموزش استریم در Discord میپردازیم. برای استریم کردن، بازی خود را شروع کنید.

سپس با استفاده از Alt+Tab وارد دیسکورد شوید. در سمت چپ و پایین صفحه و بالای پروفایل شما، علامت بازی شروع شده خود را مشاهده خواهید کرد.

در کنار آیکون بازی میتوانید آیکون لایو استریم را مشاهده کنید. هر زمان آماده بودید، روی آن کلیک کنید تا لایو استریم در دیسکورد شروع شود.

پنجره Screen Share باید بعد از آن بالا بیاید و نام بازی را در آن ببینید.

اگر بازی را پیدا نکرده است، روی Change بزنید و آن را انتخاب کنید.

از بخش Select a voice channel باید Voice channel را که میخواهید در آن استریم کنید، انتخاب کنید.

از بخش Resolutions نیز یکی را انتخاب کنید.

در بخش Frame Rate نیز یکی را انتخاب کنید.

حال که تمامی این بخشها را مشخص کردید، روی Go Live که در پایین و سمت راست این پنجره قرار دارد، بزنید.
![]()
حال باید به بازی بروید تا استریم شروع شود. در پایین صفحه برنامه اعلان Stream Paused را مشاهده خواهید کرد. اگر با نشانگر موس روی آن بروید، میتوانید به تنظیمات استریم دسترسی داشته باشید. در این بخش میتوانید استریم را قطع کنید، دوربین را روشن کنید و… .

برای شروع استریم به بازی بروید تا لایو استریم به صورت خودکار شروع شود.
هر زمان که به برنامه دیسکورد برگردید، استریم قطع میشود. برای به قطع کامل استریم، روی آیکون Stop Streaming در کنار آیکون بازی که در سمت چپ و پایین صفحه دیسکورد قرار دارد، کلیک کنید. از همان بخش و در زیر آیکون بازی، میتوانید کانال صدا را قطع کنید. کافی است روی آیکون Disconnect کلیک کنید.
اگر دیسکورد بازی را پیدا نکرد به صورت دستی هم میتوانید آن را وارد کنید. برای این کار روی آیکون Settings در پایین صفحه و بخش پروفایل خودتان کلیک کنید.

حال از منوی سمت چپ Game Activity را انتخاب کنید و سپس از سمت راست روی Add It بزنید. بازی را انتخاب کنید. سپس به سرور برگردید و Go Live را بزنید.

آموزش نحوه استریم در دیسکورد و به اشتراک گذاری اسکرین و برقراری تماس صوتی و تصویری
برای استریم با دیسکورد و به اشتراک گذاری اسکرین کامپیوتر، ابتدا وارد دیسکورد شوید. سپس از منوی سمت چپ روی سرور موردنظر خود کلیک کنید.

در منوی سمت چپ فهرستی از کانالهایی را که برای سرور دیسکورد خود ایجاد کردهاید، مشاهده خواهید کرد. به صورت پیش فرض تنها یک کانال متنی (#general) و یک کانال صوتی (General) وجود دارد.

روی General کلیک کنید تا اتصال صوتی برقرار شود.
حال بخش Voice Connected در پایین منوی سمت چپ ظاهر میشود. برای برقراری ارتباط تصویری روی Video بزنید. برای به اشتراک گذاری اسکرین روی Screen بزنید.

اگر روی Video کلیک کنید، صفحه دوربین باز میشود.

اگر روی Screen کلیک کنید، ویندوزی با نامهای برنامههای مختلف باز میشود. از این بخش میتوانید برنامه مورد نظر را انتخاب کنید. علاوه بر این، اگر بیشتر از یک اسکرین دارید، میتوانید از بخش Screens یکی را انتخاب کنید.

پس از انجام این کارها دوستانتان میتوانند به سرور Join شوند و با کلیک روی General با شما ارتباط برقرار کنند. لینک را کپی کنید و برایشان ارسال کنید.

برای قطع کردن نیز کافی است روی آیکون قرمز رنگ Disconnect در پایین صفحه دیسکورد کلیک کنید.

در صورتی که نمیتوانید وارد دیسکورد شوید، مطلب آموزش ۹ روش حل مشکل ورود و وصل نشدن دیسکورد را مطالعه کنید.
چگونه در دیسکورد استریم ببینیم؟

وقتی شخصی لایو استریم در دیسکورد میگذارد، آیکون قرمز رنگ Live در کنار نام آنها در بخش Voice channel نمایان میشود. برای دیدن استریم شخص میتوانی نشانگر موس را روی نام او ببرید و روی Join Stream کلیک کنید.
نظرات و پیشنهادات شما؟
در این مطلب از کلاسیک وب به آموزش لایو استریم در دیسکورد (Discord) کامپیوتر و گوشی اندروید و iOS پرداختیم. شما برای استریم کدام بازی از دیسکورد استفاده میکنید؟ لطفا نظرات و پیشنهادات خود را در بخش دیدگاه با ما در میان بگذارید.

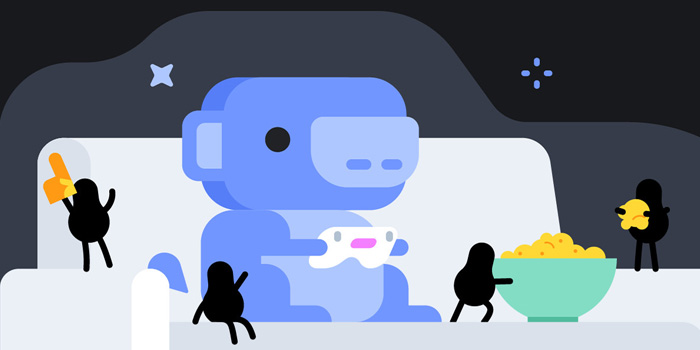
آخرین دیدگاه ها
تا کنون دیدگاهی ثبت نشده است.