هدفون ها به یکی از پرکاربرد ترین وسیله های امروزی تبدیل شده اند. در سیستم عامل ویندوز ۱۰ هم شاهد راهکار هایی از مایکروسافت برای استفاده راحت تر و تنظیم هدفون هستیم. امروز در کلاسیک وب روش نصب و تنظیمات هدفون در ویندوز ۱۰ را آموزش خواهیم داد. همینطور راه حل هایی را برای رفع مشکل کار نکردن هدفون در کامپیوتر را هم بررسی می کنیم.
نحوه رفع مشکل نشانختن و صدای هدفون در ویندوز ۱۰
How to Set Up and Use a Headphones and Fix Headphones Not Working on Windows 10
ما قبلا در کلاسیک وب ۷ روش ساخت هدفون و هندزفری ساده و بی سیم بلوتوثی در خانه را آموزش داده ایم. اگر شما هدفون خود را درست کرده اید و یا اقدام به خرید هدفون کرده اید، برای استفاده و اتصال هدفون به کامپیوتر و استفاده از آن، فرآیند پیچیده ای در پیش ندارید. با این حال برخی از کاربران در تنظیم یا استفاده از هدفون یا هندزفری در ویندوز دچار مشکل می شوند.
روش نصب هدفون در ویندوز ۱۰
ابتدا برای استفاده از هدفون شما باید آن را به کامپیوتر خود وصل کنید. هدفون و هندزفری های امروزی معمولا از یکی از راه های زیر برای اتصال با دستگاه ها استفاده می کنند:
- جک ۳٫۵ میلی متری (۳٫۵mm jack): از قدیمی ترین و مقرون به صرفه ترین راه های اتصال هدفون می باشد. اگر هدفون شما از این روش برای اتصال استفاده کند، شما یک کابل متصل به هدفون را خواهید دید که ممکن است از یک فیش و یا دو فیش سبز و صورتی تشکیل شده باشد.
- USB: روش اتصال این نوع هم با استفاده از کابل است. کابل مورد استفاده USB می باشد که حتما با آن آشنا هستید. تفاوت زیادی بین این روش با جک ۳٫۵ میلی متری وجود ندارد و فقط زمینه برای ایجاد بستر برای جریان بالاتر، کنترل و استفاده از ویژگی های بیشتر مزیت این روش می باشد.
- بی سیم (Wireless): نسل جدید که محبوب هستند، از هیچ کابلی استفاده نمی کنند. ارتباط این دسته با بلوتوث یا گیرنده های مختلف برقرار می شوند. مزیت این دسته عدم استفاده از سیم و راحتی در هنگام استفاده می باشد.
جهت اتصال و نصب هدفون های سیمی، کافیست تا کابل را در پورت مخصوص خود متصل کنید. برای نصب هدفون بلوتوث هم از مطلب آموزش کامل تصویری اتصال و نصب هدفون بلوتوث در ویندوز کمک بگیرید.
همینطور آیا با خطرات استفاده مداوم از هدفون آشنا هستید؟ پیشنهاد می کنیم مطلب ۱۳ خطر و عوارض ناشی از استفاده مداوم هدفون و هندزفری را هم مطالعه نمایید.
تنظیمات خروجی صدا در ویندوز ۱۰ و تست هدفون (نحوه فعال سازی هدفون در ویندوز ۱۰)
پس از اتصال هدفون، زمان بررسی تنظیمات هدفون در ویندوز ۱۰ است. باید مطمئن شوید که هدفون به عنوان دستگاه پیش فرض برای پخش صدا انتخاب شده و سطح صدا تنظیم باشد.
برای راه اندازی هدست روی آیکن صدا در تسکبار کلیک کنید. در لیست باز شده، هدفون متصل شده را انتخاب کنید تا هدفون به عنوان دستگاه پیش فرض برای پخش صدا انتخاب شود.

حال برای تست هدفون، این بار روی آیکن صدا راست کلیک کرده و Open Sound Settings را بزنید.
بخش Sound Control Panel را انتخاب کنید.
سپس هدفون را انتخاب کنید. (باید تیک سبز داشته باشد)
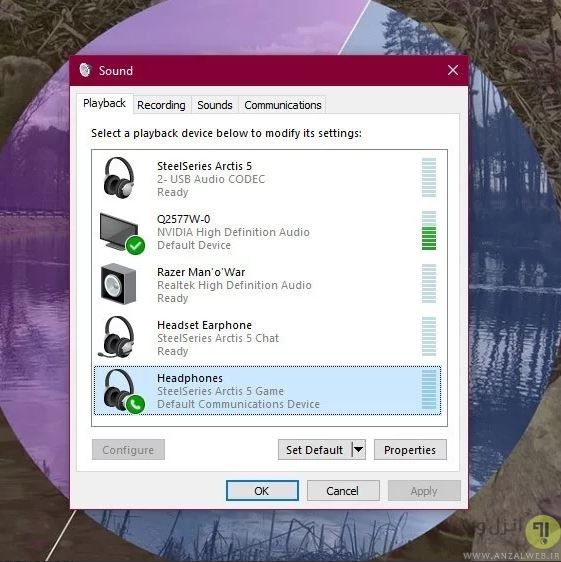
مجدد با کلیک روی Set Default، می توانید آن را به عنوان خروجی پیشفرض انتخاب کنید. سپس روی Properties کلیک کنید. به تب Advanced بروید و روی دکمه Test کلیک کنید. شما باید صدای تست را بنشینید. در غیر اینصورت باید نحوه اتصال و همینطور انتخاب هدفون به عنوان دستگاه پیش فرض را بررسی کنید.
تست ضبط صدای هدفون (تنظیم هدفون در ویندوز ۱۰)
اگر هدفون شما میکروفون هم داشته باشد، می توانید برای صحبت کردن و ضبط صدا هم از هدفون استفاده کنید. برای تست عملکرد دستورالعمل زیر را دنبال کنید.
روی آیکن صدا راست کلیک کنید.
Sound Settings را باز کنید.
Sound Control Panel را انخاب کنید.
به تب Recording بروید.

Microphone هدفون را انتخاب کنید.
روی Set as Default کلیک کنید.
Properties Window را باز کنید.
به تب Levels Tab بروید.
حجم صدا را تنظیم کنید.
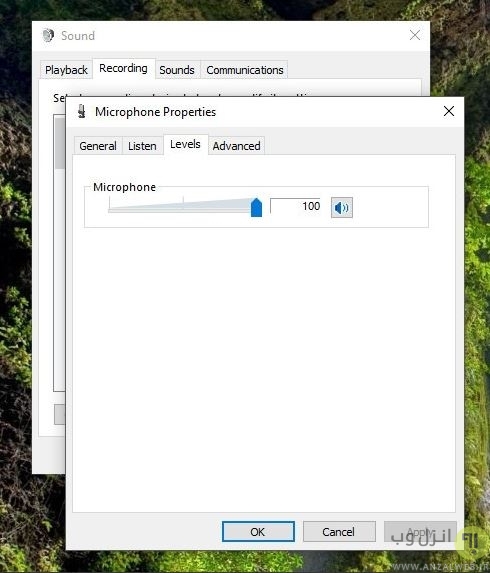
همچنین اگر قصد دارید تا صدا همزمان از اسپیکر و هدفون پخش شود، مطالعه مطلب آموزش ۵ روش پخش همزمان صدا از اسپیکر و هدفون در ویندوز ۱۰ ، ۸ و ۷ برای شما کاربردی خواهد بود.
رفع مشکلات هدفون در ویندوز ۱۰
در صورتی که نمی توانید از هدفون خود استفاده کنید، راه حل های زیر را برای رفع مشکل کار نکردن هدفون در ویندوز ۱۰ دنبال کنید.

- بررسی اتصال صحیح: در صورت بروز مشکل نشناختن هدفون در ویندوز ۱۰ حتما چک کنید که هدفون به درگاه مناسب و به صورت صحیح وصل شده باشد. می توانید سایر پورت های موجود را هم امتحان کنید.
- ریستارت کامپیوتر: هدفون خود را به کامپیوتر متصل کنید. سپس کامپیوتر را ریستارت کنید. پس از روشن کردن، مشکل را چک کنید.
- نرم افزار های نصب شده کنترل صوتی: اگر از برنامه خاصی برای مدیریت صوت ویندوز خود استفاده می کنید، باید تنظیمات آن را بررسی کنید. حتی می توانید موقتا آن را غیر فعال کنید.
- آپدیت کردن درایور ها: حتما درایور های مربوطه را آپدیت کنید. پیشنهاد می شود که در Device Manager ابتدا درایور های مربوطه را حذف کرده و سپس کامپیوتر را ریستارت کنید. سپس درایور را آپدیت کنید.
- بررسی دکمه های هدفون: اگر هدفون شما دکمه هایی برای تغییر صدا و.. دارد، بررسی کنید که صدا را از سمت هدفون نبسته باشید.
- تست هدفون دیگر: گاهی ممکن است هدفون شما مشکل داشته باشد و علت وصل نشدن هدفون در ویندوز ۱۰ از خود دستگاه شما باشد. برای تست هدفون دیگری را به کامپیوتر وصل کرده و هدفون خود را هم در سایر کامپیوتر ها چک کنید.
رفع مشکل کار نکردن هدفون در ویندوز ۱۰ (پخش نشدن صدا از هدفون در ویندوز ۱۰)
اگر نرم افزار Realtek در کامپیوتر شما نصب است، برای رفع مشکل خروجی صدا هدفون در لپ تاپ و.. مراحل زیر را دنبال کنید:
روی منوی استارت راست کلیک کرده و Run را انتخاب کنید.

Control Panel را تایپ و اینتر کنبد.

به بخش Hardware and Sound بروید.
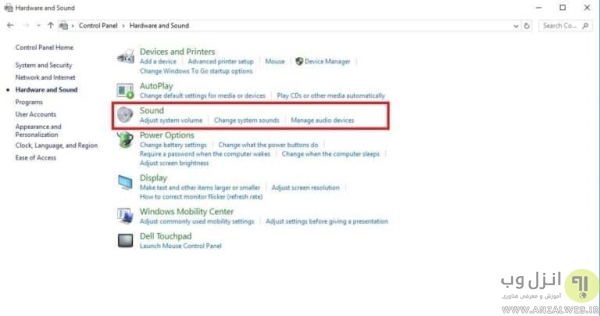
Realtek HD Audio Manager را پیدا کرده و روی آن کلیک کنید.
به تنظیمات Connector بروید.
روی Disable Front Panel jack Detection کلیک کنید تا فعال شود.
حال هدفون را تست کنید.
تغییر فرمت پیش فرض صدا برای رفع مشکل کار نکردن هدفون در ویندوز ۱۰
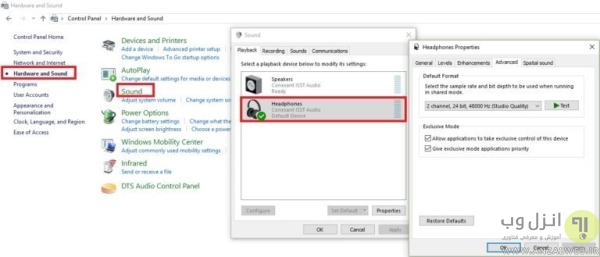
- برای حل مشکل پخش نشدن صدا از هدفون در کامپیوتر روی استارت راست کلیک کنید.
- Control Panel را انتخاب کنید.
- وارد بخش Hardware and Sound شوید.
- Sound را انتخاب کنید.
- زیر Playback روی Default Playback device دابل کلیک کنید.
- به تب Advanced بروید.
- فرمت صدا پیش فرض را از منوی کشویی تغییر دهید.
در نهایت اگر مشکل رفع نشد، ممکن است کارت صدا یا پورت های مربوط آسیب دیده باشند و نیاز به تعمیرات داشته باشید. در این موارد باید کامپیوتر را به تکنسین های متخصص نشان دهید.
در پایان پس از آن که مشکل عدم شناسایی هدفون در ویندوز ۱۰ را رفع کردید، می توانید یک استند هم برای آن بسازید. در همین زمینه مطالعه مطلب آموزش ۳ روش ساخت نگهدارنده و استند هدفون را فراموش نکنید.
نظرات و پیشنهادات شما؟
در مطلب امروز روش نصب و تنظیمات هدفون را به همراه راه های رفع مشکل هدفون در ویندوز ۱۰ بررسی کردیم. شما می توانید نظرات، پیشنهادات و تجربیات خود در زمینه نصب، تنظیمات و مشکلات هدفون در ویندوز ۱۰ را در دیدگاه این پست با ما به اشترک بگذارید.


آخرین دیدگاه ها
تا کنون دیدگاهی ثبت نشده است.