سیستم عامل کروم (Chrome OS) یک نرم افزار منبع باز و رایگان است. این سیستم با هدف تسخیر بازار کامپبیوترهای نت بوک عرضه می شود و فاقد بسیاری از جبنه های سیستم های عامل سنتی است. باید بدانید که بدون خرید یک کروم بوک امکان دسترسی به نسخه رسمی سیستم عامل کروم را ندارید. امروز در کلاسیک وب به شما آموزش خواهیم داد که بدون کروم بوک و با استفاده از فلش درایو سیستم عامل کروم را روی هر لپ تاپ و کامپیوتری نصب کنید.
آموزش نصب سیستم عامل کروم از درایو USB و اجرای آن در کامپیوتر و لپ تاپ
How to Install Chrome OS from a USB Drive and Run It on Any PC
باید بدانید که بدون خرید یک کروم بوک امکان دسترسی به نسخه رسمی سیستم عامل کروم را ندارید. به عبارت دیگر گوگل نسخه ای از سیستم عامل کروم که بتوانید آن را روی یک سخت افزار مجزا و یا یک ماشین مجازی نصب کنید، ارائه نمی دهد. شما فقط قادر هستید نسخه کامل سیستم عامل کروم را روی کروم بوک خود دریافت نمایید. قبلا در کلاسیک وب نحوه نصب و اجرا اندروید روی کامپیوتر و لپ تاپ توسط فلش درایو را به شما آموزش دادیم، در ادامه به ما آموزش خواهیم داد چگونه سیستم عامل Chrome OS را بدون اینکه کروم بوک داشته باشید، از طریق فلش درایو نصب کنید و از آن روی لپتاپ و کامپیوتر استفاده کنید.
CloudReady نسخه خانگی سیستم عامل کروم
سیستمعامل گوگل کروم یک سیستم عامل متن باز است که توسط گوگل برای کار با برنامه های تحت وب طراحی شده است. کروم اواس بر اساس پروژه متن باز ” کرومیوم اواس” ساخته شده است که بر خلاف کروم اواس می تواند به صورت مستقیم از روی کد منبع دانلود شده و کامپایل شود. این سیستم عامل بر مبنای لینوکس می باشد. در طراحی واسط کاربری آن نگاهی مینی مالیستی همانند گوگل کروم حفظ شده است. کروم اواس برای کاربرانی طراحی شده است که بیشتر زمان خود را در اینترنت سپری می کنند. لپ تاپ هایی که قابلیت میزبانی این سیستم عامل را دارند، به عنوان کروم بوک شناخته می شوند.
بر خلاف ویندوز، سیستم عامل کروم را نمیتوان دانلود کرد. این سیستم عامل به طور نیمه نصب روی دستگاه های نت بوک قرار گرفته است. در این دستگاه ها شما اطلاعات خود را به صورت آنلاین ذخیره می کنید بنابراین “هارد” به مفهوم هاردهای کامپیوتری مرسوم نیست و چون کروم از نرم افزارهای تحت وب استفاده می کند شما نیازی به فضا برای نصب خود نرم افزار نیز ندارید، ویندوز ۷ به طور مثال ۶۰ برابر به فضای دیسک سخت بیشتری نسبت به کروم نیاز دارد.
کروم یک سیستم عامل فوق العاده سریع است. دلیل آن هم این است که این سیستم عامل صرفا برنامه های تحت وب را پشتیبانی میکند. در واقع این سیستم عامل نیازی به چک کردن موارد مختلف که در سیستم عاملهای سنتی به کندی و سنگینی سیستم عامل منتهی می شد ندارد. برای مثال، کروم در هنگام شروع به کار به دنبال بسیاری از سخت افزارهایی که سیستم عاملهای سنتی می گردند، نمی گردد در نتیجه یک دستگاه سریع مبتنی بر ویندوز حدود ۴۵ ثانیه برای بالا آمدن وقت نیاز دارد در حالی که گوگل کروم در هفت ثانیه یا کمتر آماده به کار است. یک شرکت به اسم Neverware از این کدهای منبع باز استفاده کرده است و یک محصول به نام Neverware CloudReady ایجاد کرده است. این محصول تنها برخی از ویژگی های مدیریتی Chromium OS را دارد و Neverware آن را برای مدارس و شرکت هایی که می خواهند سیستم عامل کروم را بر روی سخت افزار فعلی خود اجرا کنند ارائه می دهد.
با این حال Neverware یک نسخه خانگی CloudReady را به صورت رایگان ارائه می دهد که نه تنها در کروم بوک ها اجرا می شود بلکه در سایر کامپیوترهای دیگر می تواند اجرا شود. اگر شما دوست دارید که بدون خرید کروم بوک “سیستم عامل کروم” را نصب کنید و با آن کار کنید ادامه آموزش امروز کلاسیک وب را مطالعه بفرمایید.
طریقه دانلود و نصب سیستم عامل کروم “CloudReady”
برای نصب کروم او اس شما به یک درایو USB ۸ گیگابایت یا ۱۶ گیگابایت نیاز دارید. طبق گفته Neverware نباید این مقدار کمتر یا بیشتر باشد. نسخه رایگان CloudReady Home Edition را دانلود کنید. نسخه ۶۴ بیتی در اکثر رایانه ها کار می کند اما اگر سیستم عامل شما قدیمی است و از نسخه ۳۲ بیتی پشتیبانی می کند نسخ رایگان ۳۲ بیتی را دانلود کنید. فایل .bin را از فایل zip خارج کنید برای این کار روی فایل فشرده دوبار کلیک کنید تا باز شود بعد فایل .bin را داخل پوشه دیگر بکشید و رها کنید.
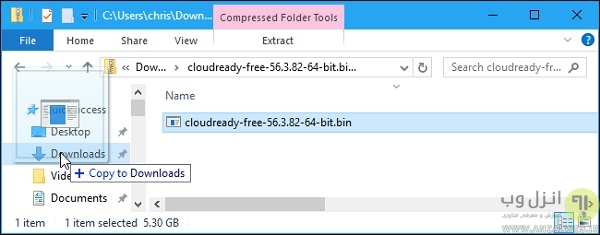
بعد در کروم رایانه شخصی ویندوز، مکینتاش یا کروم بوک که به آن دسترسی دارید Chromebook Recovery Utility را نصب کنید گوگل به طور رسمی این ابزار را برای درایو یو اس بی قابل بوت فراهم کرده است. بعد از نصب، برنامه Chromebook Recovery Utility را اجرا کنید که در منوی sart و در صفحه chrome://apps در کروم ظاهر می شود. روی نماد چرخ دنده در گوشه سمت راست پنجره chromebook recovery utlity کلیک کنید و Use local image را انتخاب کنید.
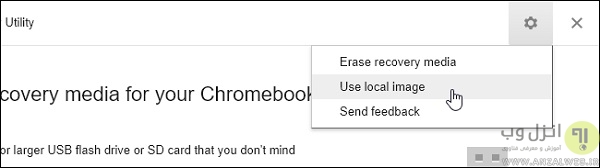
به فایلی که .bin را دانلود و از فشردگی خارج کردید بروید. مانند تصویر زیردرایو USB که می خواهید استفاده کنید را انتخاب کنید.
هشدار: محتوای درایو US پاک خواهد شد، پس مطمئن شوید که از فایل هایتان بکاپ گرفته اید. قبلا در کلاسیک وب در مورد نحوه بکاپ گرفتن در پست درایو USB خود را به کامپیوتر وصل کنید تا اتوماتیک از فایل های مهم بکاپ گرفته شود صحبت کردیم.
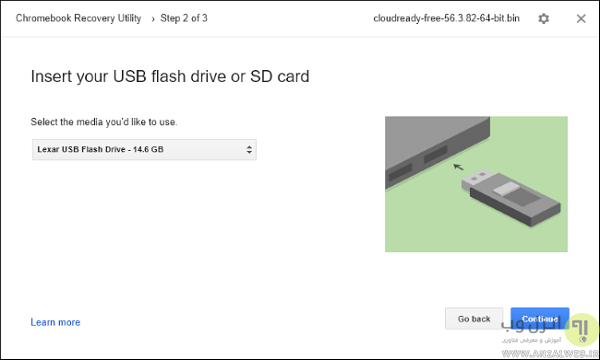
برای ایجاد درایو USB قابل بوت روی Create Now کلیک کنید وقتی که این کار را انجام دادید پیغامی به شما نمایش داده می شود مبنی بر اینکه ریکاوری رسانه شما آماده است. این به این معناست که درایو قابل بوت Neverware CloudReady USB شما برای استفاده آماده است. این درایو USB در تمام کامپیوترها می تواند استفاده شود، بنابراین شما می توانید آن را با خودتان به هر جایی ببرید و آن را هرجا که دوست دارید بوت کنید.
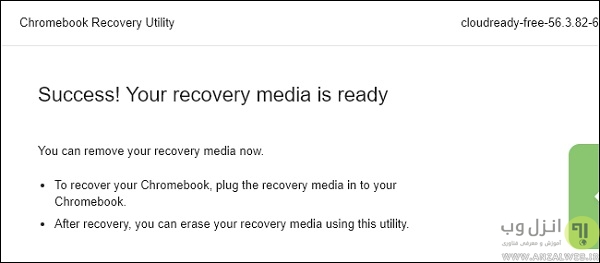
قبلا در کلاسیک وب نحوه ایجاد درایو USB و SD CARD قابل بوت برای نصب تمامی سیستم عامل ها را در پست آموزش ایجاد فلش و کارت SD بوتیبل ویندوز ، لینوکس و مک آموزش دادیم در صورت تمایل می توانید مطالعه بفرمایید.
نحوه بوت شدن درایو USB و استفاده از سیستم عامل کروم
برای بوت شدن شما فقط نیاز به وصل کردن درایو USB به کامپیوتر دارید، اگر در این حین پیغام You need to format the disk برای شما نمایش داده می شود پیشنهاد می کنیم پست رفع مشکل پیغام فرمت You need to format the disk فلش مموری و هادر اکسترنال را مطالعه بفرمایید. کامپیوتر را ریستارت کنید از با درایو USB بوت شوید. برای انتخاب درایو USB ممکن است شما نیاز به تغییر دستورالعمل بوت و یا استفاده از منوی بوت داشته باشید. در رایانه ای جدیدتر که ایمن سازی بوت فعال شده است ممکن است لازم باشد Boot Secure را غیر فعال کنید تا Neverware CloudReady بوت شود. بعد از بوت صفحه خوش آمد گویی سیستم عامل کروم با مارک CloudReady را مشاهده خواهید کرد. زبان و شبکه خود را برای ادامه انتخاب کنید.
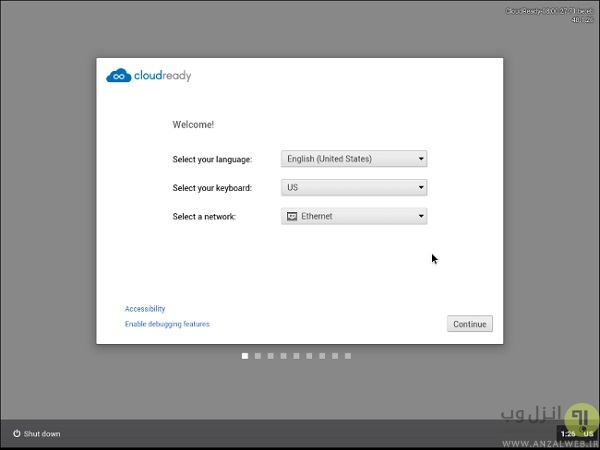
پس از انجام این کار شما با صفحه ورود به سیستم کروم رو به رو خواهید شد که در آن شما می توانید با یک اکانت گوگل وارد سیستم شوید و پس از آن ب سیستم عامل کروم دسترسی خواهید داشت. وقتی که کارتان را انجام دادید کامپیوتر را خاموش کنید و درایو USB را جدا کنید.
توجه داشته باشید که اگر شما سیستم عامل کروم را روی رایانه نصب کرده باشید می توانید بروزرسانی Neverware CloudReady را دریافت کنید اما اگر سیستم عامل کروم شما بر روی یک درایو USB باشد بروز نمی شود و برای دریافت آخرین نسخه سیستم عامل کروم باید فرایند بالا را دوباره تکرار کنید.
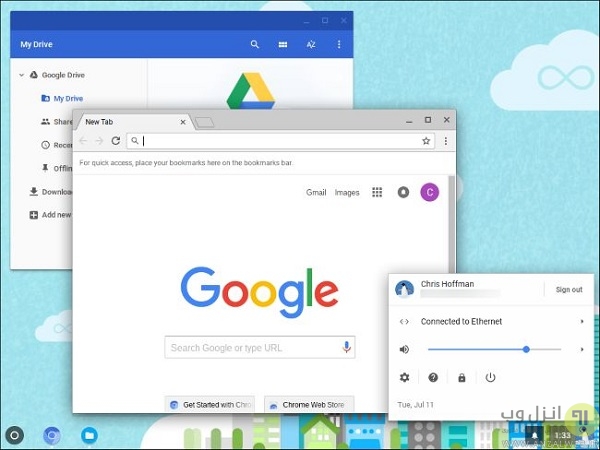
اگر شما می خواهید که به جای استفاده از USB سیستم عامل کروم Neverware CloudReady را روی کامپیوتر نصب کنید روی دکمه ای گوشه راست صفحه کلیک کنید و Install CloudReady را انتخاب کنید.
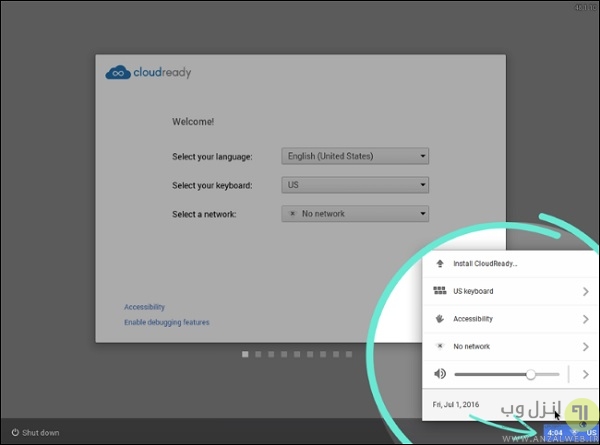
برای اطلاعات دقیق تر می توانید راهنمای نصب Neverware CloudReady را مطالعه بفرمایید.
تجربه و نظر شما ؟
امروز با آموزش آموزش نصب سیستم عامل گوگل کروم توسط فلش درایو با شما همراه بودیم. اگر شما هم روش خاصی برای نصب سیستم عامل کروم می شناسید، تجربه خود را در این پست با ما به اشتراک بگذارید.



آخرین دیدگاه ها
تا کنون دیدگاهی ثبت نشده است.