YouTube از محبوبترین سرویس ها برای لایو استریم کردن 🔴 است. کاربران میتوانند با گوشی یا کامپیوتر خود در یوتیوب Live Stream بگذارند. در این مطلب از کلاسیک وب به آموزش لایو در یوتیوب با گوشی و کامپیوتر و بررسی نکات مهم برای داشتن یک لایو خوب و با کیفیت در یوتیوب میپردازیم.
چگونه در یوتیوب لایو ایجاد کنیم؟
?How to Go Live on YouTube
اگر گیمر، یوتوبر و… هستید، میتوانید از بخش لایو استریم یوتیوب برای لایو گذاشتن استفاده کنید. برای این کار هم از گوشی و هم از کامپیوتر خود میتوانید استفاده کنید. در این مطلب از کلاسیک وب نحوه لایو YouTube در گوشی و کامپیوتر را توضیح میدهیم. با ادامه این مطلب همراه ما باشید.
آموزش لایو یوتیوب و رجیستر کردن برای آن
برای انجام لایو ویدیو در یوتیوب باید کانال یوتیوب بسازید. ابتدا وارد این سرویس شوید. سپس با زدن روی SIGN IN وارد اکانت YouTube خود شوید. روی آیکونی که شبیه به دوربین فیلمبرداری است، بزنید. منویی باز خواهد شد.
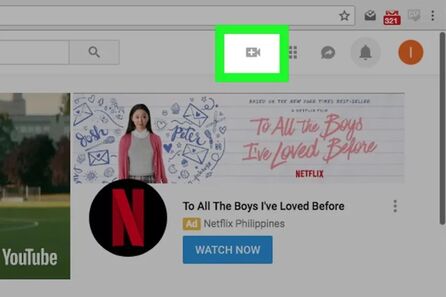
روی Go live بزنید.
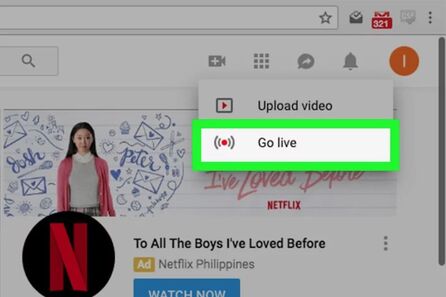
روی Get started بزنید.
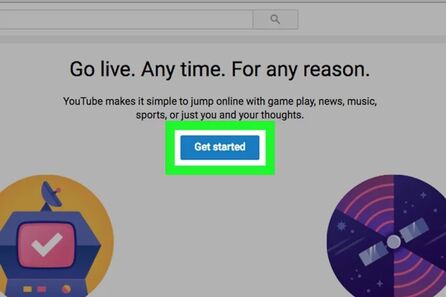
از بخش Select your country کشور خود را انتخاب کنید.

تیک Text me the verification code را بزنید.
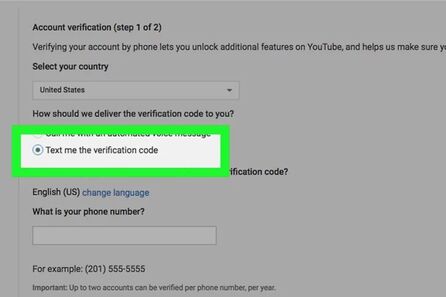
شماره موبایل خود را در کادر What is your phone number? وارد کنید.
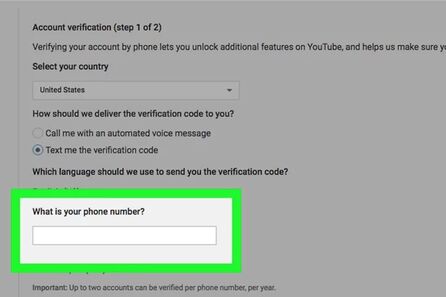
روی Submit بزنید.
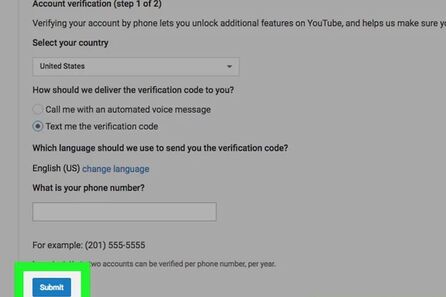
کدی شش رقمی برایتان ارسال خواهد شد.

کد را در کادر Enter Your 6-digit verification code وارد کنید و روی Submit بزنید.
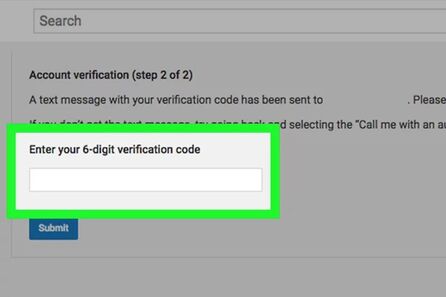
پس از آن روی Continue بزنید.

سپس سایر تنظیمات خواسته شده مانند ارسال مجوز برای استفاده از وب کم و… را انجام دهید. پس از ۲۴ ساعت میتوانید از YouTube برای لایو استریم گذاشتن استفاده کنید.
لایو یوتیوب کجاست و چگونه در کامپیوتر انجام میشود؟
پس از رجیستر کردن، حال میتوانید لایو زنده بگذارید. به این نوع لایو Simple گفته میشود. پس از ۲۴ ساعت به اکانت یوتیوب خود بروید. مرورگرهای جدید مانند گوگل کروم، فایرفاکس و سافاری از لایو استریم یوتیوب پشتیبانی میکنند. حال تنظیمات وب کم را انجام دهید.

روی آیکون دوربین بزنید.
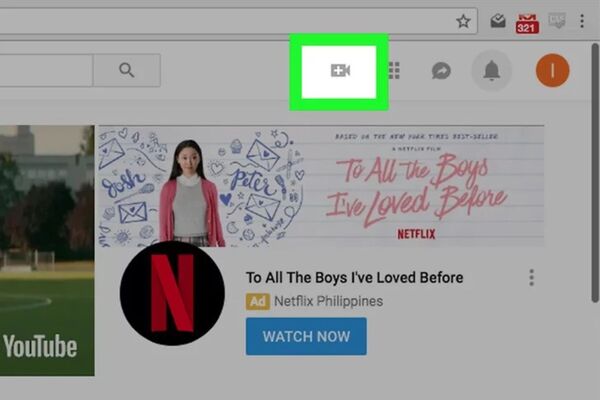
روی Go live بزنید.

از پنجره باز شده روی Allow بزنید تا مجوز دسترسی به دوربین و میکروفون صادر شود.
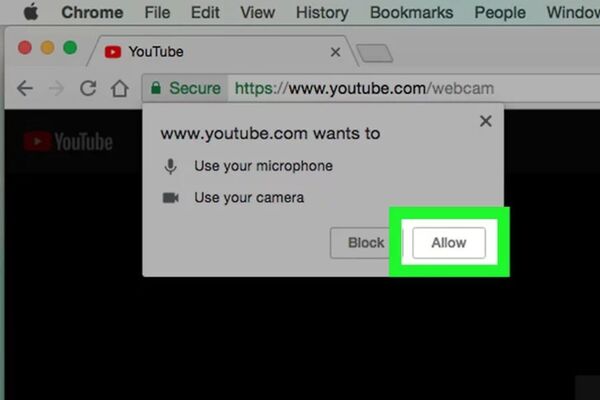
در بخش Title نامی را برای لایو استریم خود انتخاب کنید. این نام زمانی که استریم به پایان برسد و روی کانال شما آپلود شود، برای ویدئو باقی خواهد ماند.
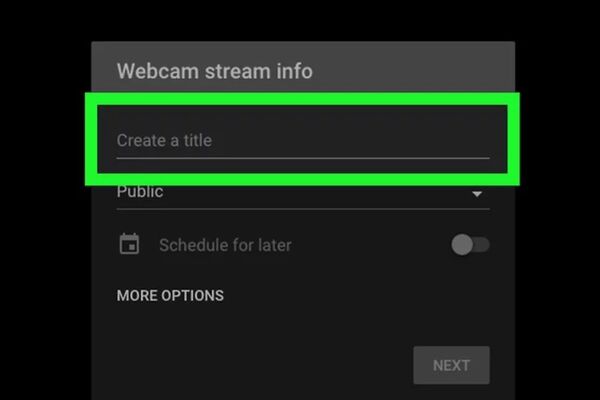
اگر میخواهید این ویدئو در حالت خصوصی باقی بماند و برای همه پخش نشود، روی Public بزنید و سپس Unlisted یا Private را انتخاب کنید.

روی NEXT کلیک کنید.

حال برای لایو خود عکس بندانگشتی یا Thumbnail بگذارید. پس از سه ثانیه دوربینی که به سیستم شما وصل هست، عکسی خواهد گرفت. اگر آن عکس را دوست نداشتید، میتوانید نشانگر موس را روی عکس ببرید و روی RETAKE THUMBNAIL بزنید.

سپس روی GO LIVE بزنید.

پخش لایو یوتیوب آغاز خواهد شد. برای اتمام روی END STREAM بزنید. سپس روی END بزنید. سپس ویدئو روی کانال شما آپلود خواهد شد.
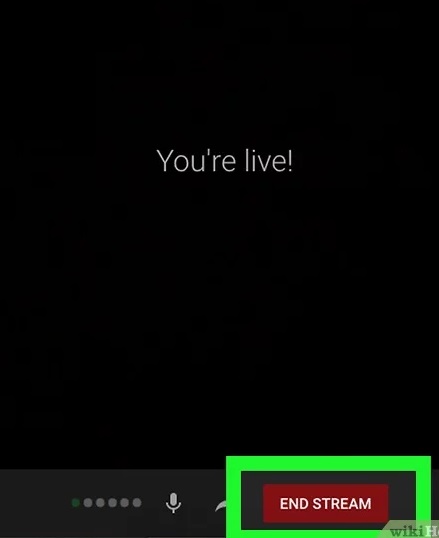
آموزش لایو استریم در یوتیوب با گوشی
در این بخش به آموزش لایو یوتیوب در گوشی میپردازیم. تنها زمانی میتوانید با گوشی در یوتیوب لایو استریم کنید که بیشتر از ۱۰۰۰ نفر شما را دنبال کرده باشند.
ابتدا یوتیوب را باز کنید. سپس وارد اکانت خود شوید. روی آیکون دوربین که در بالای صفحه قرار دارد، بزنید.
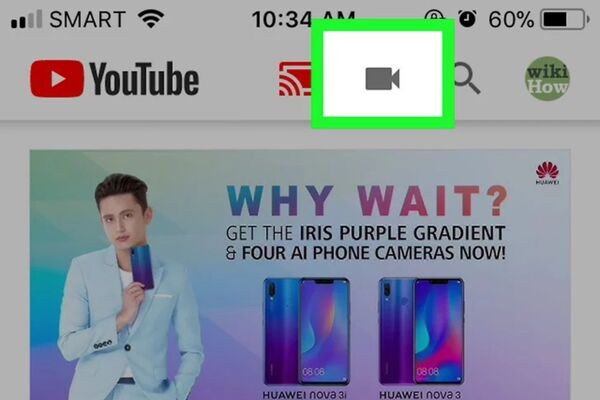
روی ALLOW ACCESS یا ALLOW بزنید تا دسترسی یوتیوب به دوربین فعال شود. سپس OK را بزنید.
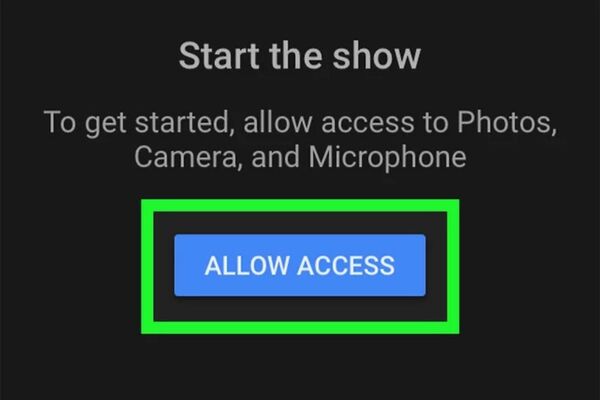
سپس GO LIVE را از پایین صفحه بزنید.

حال روی ALLOW ACCESS بزنید. سپس روی Allow بزنید. اگر میخواهید سوپر چت را فعال کنید، روی TURN ON بزنید. اگر نمیخواهید فعال شود، روی NOT NOW بزنید.
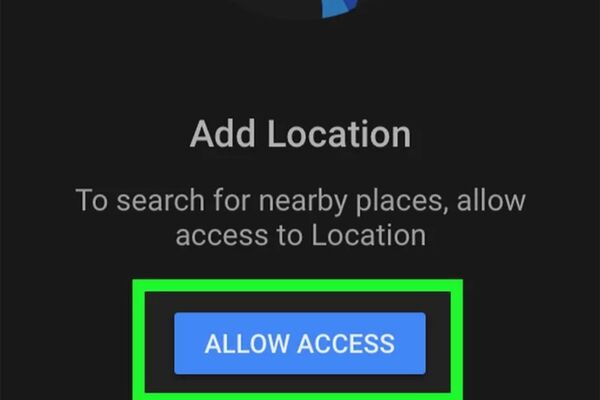
در بخش Title نامی برای ویدئو وارد کنید.

سپس برای خصوصی کردن لایو روی Public بزنید و Unlisted را انتخاب کنید. در گوشی نمیتوانید گزینه Private را انتخاب کنید.
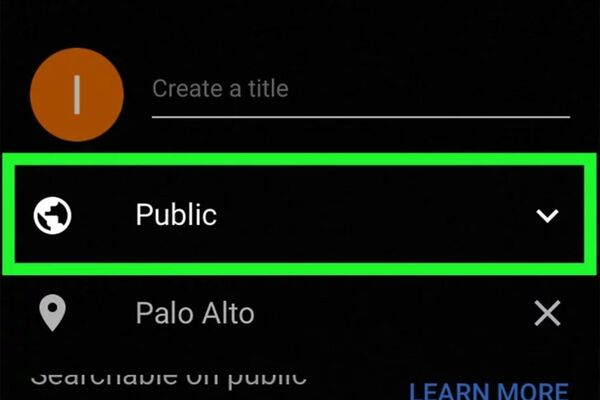
پس از سه ثانیه، تصویری برای Thumbnail بگذارید. اگر تصویر را دوست نداشتید، روی آیکون مداد Edit بزنید و سپس روی Retake thumbnail بزنید تا تصویر دیگری ثبت شود.

سپس روی GO LIVE بزنید. در برخی موارد نیاز است که روی STREAM IN PORTRAIT بزنید تا جهت ویدئو را تایید کنید.
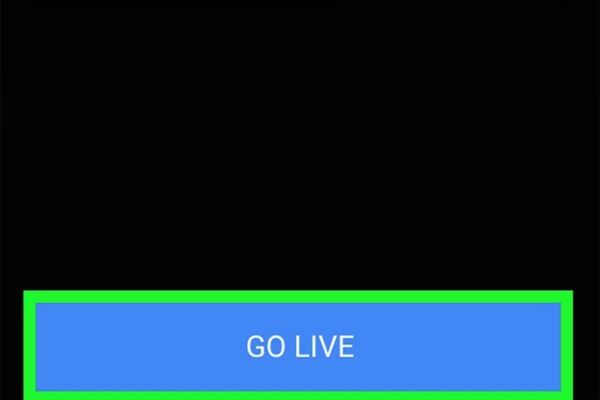
برای اتمام ویدئو روی ضربدر بزنید و سپس END یا OK را انتخاب کنید.

اگر میخواهید اکانت یوتیوب خود را حذف کنید، مطلب آموزش تصویری نحوه حذف اکانت یوتیوب در اندروید و آیفون را مطالعه کنید.
آموزش لایو یوتیوب از روی دسکتاپ
لایوهای یوتیوب در دسکتاپ نیاز به کد دارند. به این نوع لایو Customized گفته میشود. برای این کار به داشبورد لایو استریم یوتیوب بروید. سپس وارد اکانت خود شوید. حال روی Stream now که در سمت چپ قرار دارد، کلیک کنید. سپس از سربرگ ENCODER SETUP روی Reveal بزنید. این بخش در سمت راست Stream name/key قرار دارد. سپس روی کد کلیک کنید تا کپی شود. سپس در ویندوز Ctrl+C را بزنید. در مک نیز Command+C را بزنید.
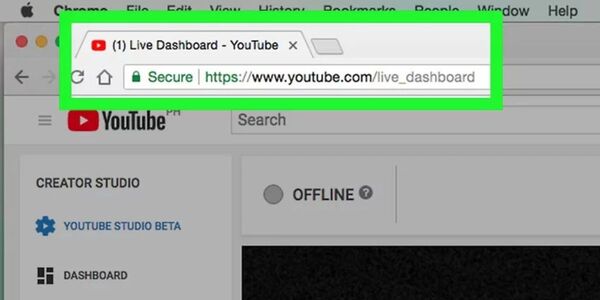
OBS Studio را نصب کنید. سیستم عامل خود را مشخص کنید. سپس به پایین صفحه بروید و Download Installer را انتخاب کنید. روی فایل دانلود دو بار کلیک کنید. سپس مراحل نصب را انجام دهید.
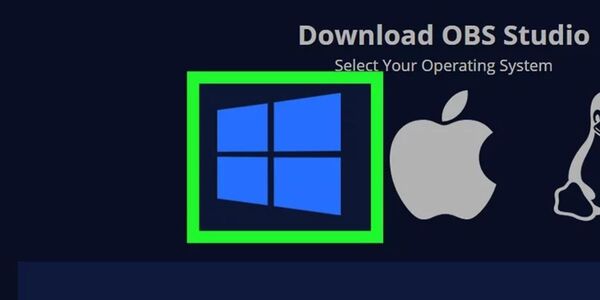
حال OBS Studio را باز کنید.

روی File کلیک کنید. منویی باز خواهد شد. در سیستم مک باید روی OBS Studio که در بالا و سمت چپ قرار دارد، کلیک کنید.
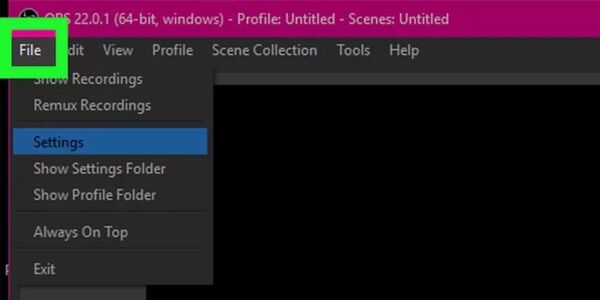
روی Settings کلیک کنید. در مک باید روی Preferences کلیک کنید.
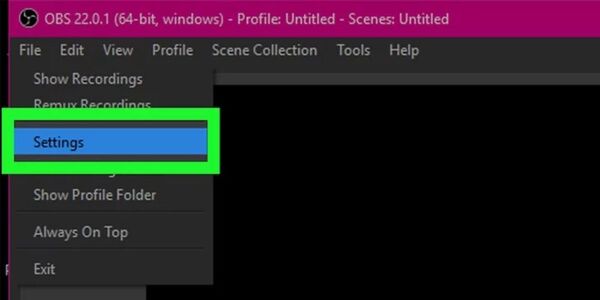
روی سربرگ Stream در سمت چپ کلیک کنید.
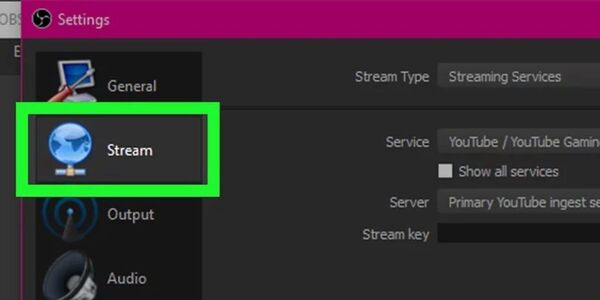
از بخش Service روی YouTube / YouTube Gaming بزنید.
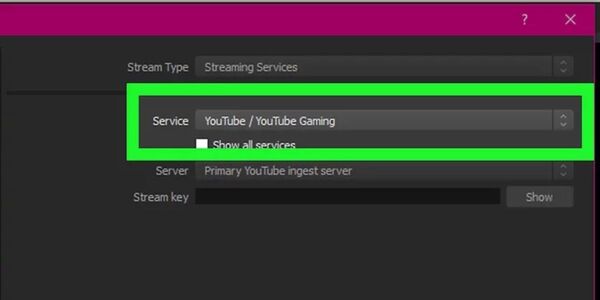
در کادر Stream key کد را Paste کنید. در ویندوز Ctrl+V و در مک Command+V را بزنید.
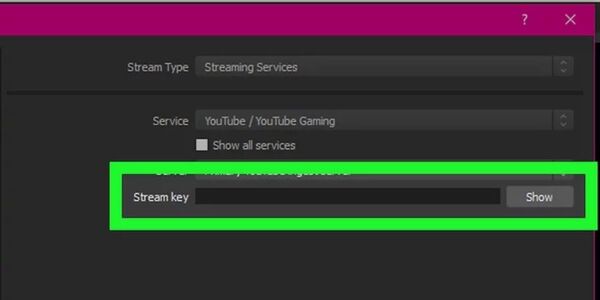
سپس روی Apply و OK بزنید. اگر در مک این موارد را ندیدید، پنجره Preferences را ببندید.
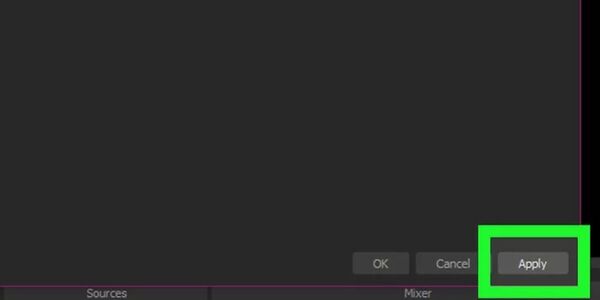
حال بازی یا فیلم و… را اجرا کنید.
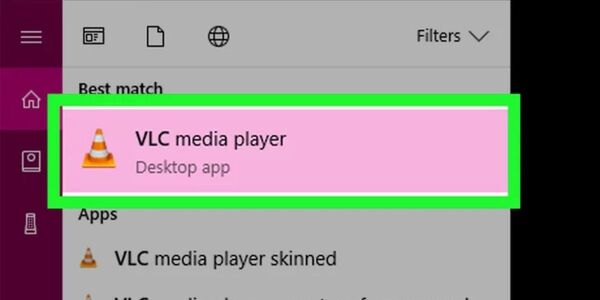
روی Start Streaming در سمت راست بزنید.

حال ویدئوی شما در وسط پنجره Stream now نمایش داده میشود. برای پایان دادن به استریم روی Stop Streaming در سمت راست بزنید.

برنامههای خوب دیگری هم وجود دارند که میتوانید از آنها به عنوان جایگزین یوتیوب استفاده کنید و در آنها لایو استریم بگذارید.
نکاتی برای بهتر کردن لایوهای یوتیوب
برای این که لایوهای یوتیوب خوبی داشته باشید، باید به نکاتی توجه کنید. از جمله این نکات، حفظ ارزش بینندگان است. برای زمان بینندگان خود ارزش قائل شوید. محتوای شما باید عالی باشد. از خود بپرسید که دغدغه بینندگان شما چیست؟ چه اهدافی دارند؟ چه چیزهایی در زندگی روزمره آنان را ناامید میکند و…؟ محتوای شما باید به گونهای باشد که برای بخشی از این سوالات پاسخی داشته باشد.
در جریان لایو استریم شما با بینندگان خود باید در ارتباط باشید. بهتر است بخش چت را باز بگذارید و کامنتهای بینندگان را بخوانید و با آنها حرف بزنید. از آنها سوال بپرسید و به پاسخهایشان جواب دهید.

سعی کنید لایوهایتان جذاب و گیرا باشد. گاهی مهمان دعوت کنید و لایو چندنفره داشته باشید. رسمی بودن بیش از حد موجب میشود تا بینندگان خسته شوند و در لایو شما مشارکت نکنند. ممکن است لایو شما درباره موضوعی آموزشی، سمینار شغلی و… باشد. باز هم میتوانید این لایوها را شاد و جذاب کنید. فرقی نمیکند که موضوع چیست.
همیشه از بینندگان خود بخواهید تا نظر خود را در مورد لایو و گفتگوها بگویند. نظر آنها بسیار مهم است. از آنها بخواهید هر گونه پیشنهاد و انتقادی دارند، به شما بگویند. هر چقدر هم لایو شما عالی باشد، باید بدانید که هیچ لایوی بینقص نیست و ممکن است فردی در این میان از چیزی خوشش نیاید. از بینندگان بپرسید که دوست دارند در مورد چه چیزهایی لایو بگذارید. آنها میتوانند از طریق ایمیل، کامنتها، سایر شبکههای اجتماعی مانند اینستاگرام شما و… نظرات را به شما بگویند. برای پاسخ دادن به کامنتها وقت بگذارید و حتی نام فردی را که ایدهای به شما پیشنهاد داد، اعلام کنید.
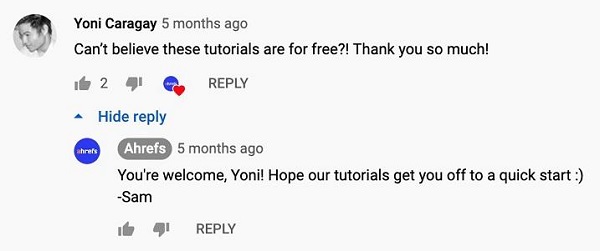
دیسکورد هم برنامه خوبی برای استریم کردن است. برای یادگیری نحوه لایو استریم در دیسکورد، مطلب آموزش لایو استریم در Discord کامپیوتر و گوشی را مطالعه کنید.
استفاده از بهترین تجهیزات برای لایو زنده یوتیوب
شما میتوانید برای لایو زنده یوتیوب از دوربین لپ تاپ خود استفاده کنید اما پیشنهاد ما این است که به تدریج کیفیت فیلمبرداری را بالا ببرید. سعی کنید از دوربینهای باکیفیت استفاده کنید و نورپردازی را هم فراموش نکنید. هر چند محتوا اهمیت بیشتری دارد اما بیننده جذب ویدئویی میشود که نور، رنگ و کیفیت مناسبی دارد. اگر میخواهید درباره چیزی صحبت کنید، هر چقدر هم روی صحبتهای خود تسلط داشته باشید، بهتر است حرفهای خود را پیش از شروع لایو استریم بنویسید و دستهبندی کنید. این گونه ذهن منسجمتری خواهید داشت.

آزمون و خطا و کسب تجربه را فراموش نکنید. روی که لایو استریم میگذارید، ساعت لایو، صحبتهای ابتدایی لایو، موضوعی که به آن میپردازید و… همگی روی کیفیت لایو شما موثر هستند. با هر تغییر کوچکی در این زمینهها، متوجه تفاوت ویدئوها خواهید شد. به همه این تفاوتها توجه کنید و بهترین مدل را انتخاب کنید.
سعی کنید با دیگر یوتوبرها ارتباط برقرار کنید و گاهی آنان را به لایو خود دعوت کنید. این کار موجب میشود تا بیشتر شناخته شوید و ممکن است دنبال کنندگان آن افراد نیز به دیدن ویدئوهای شما ترغیب شوند. انتخاب عنوان و عکس بندانگشتی مناسب برای به دست آوردن بینندگان رندوم بسیار مهم است. کاور ویدئوی خوب و مناسب و تیتری گویا میتواند برایتان مخاطب جذب کند. گاهی انتخاب نام برای یک ویدئو و لایو سختتر از ساخت کل محتوای آن ویدئو میشود!
نظرات و پیشنهادات شما؟
در این مطلب از کلاسیک وب نحوه لایو YouTube در گوشی و کامپیوتر را توضیح دادیم. شما قصد دارید درباره چه چیزهایی لایو استریم بگذارید؟ لطفا نظرات و تجربیات خود را در بخش دیدگاه با ما در میان بگذارید.


آخرین دیدگاه ها
تا کنون دیدگاهی ثبت نشده است.