با پیشرفت روزافزون تکنولوژی، همه چیز در حال هوشمند شدن است. لوازم خانگی و تلویزیون هم از این هوشمند سازی بی بهره نبوده اند و معمولا به سیستم عامل اندروید مجهز شده و قابلیت های فراوانی ارائه می دهند. تلویزیون های هوشمند نیز مانند سایر وسایل مشابه نیاز به بروزرسانی نرم افزار خود دارند تا کارایی خود را بهبود ببخشند. امروز در کلاسیک وب آموزش آپدیت کردن تلویزیون های اسمارت یا هوشمند ال جی، سونی و سامسونگ را آموزش خواهیم داد.
چگونه تلویزیون ال جی (LG)، سونی (Sony) و سامسونگ (Samsung) خود را آپدیت کنیم؟
How To Update Your LG, Sony and Samsung TV Firmware
قبلا در کلاسیک وب در مورد اینکه تلویزیون اسمارت چیست؟ چه ویژگی و کاربردهایی دارد؟ به صورت کامل به شما معرفی کردیم، معمولا برای رفع مشکلات پیش آمده در نرم افزار تلویزیون های هوشمند و یا بهبود و ارتقا و حتی افزودن قابلیت های نرم افزاری جدید، به مرور زمان آپدیت هایی از طرف کارخانه سازنده تلویزیون ارائه می شوند که با نصب و آپدیت کردن تلویزیون شاهد بهبود کارایی آن خواهید بود. برای آپدیت کردن سیستم عامل تلویزیون هم با اتصال مستقیم آن به اینترنت قابل انجام می باشد هم با روش دستی و دانلود آپدیت در کامپیوتر و انتقال و نصب آپدیت با استفاده از یک فلش مموری امکان پذیر است.
کلاسیک وب هیچ مسئولیتی در قبال ایجاد مشکل در تلویزیون شما را ندارد. آپدیت کردن کار خطرناکی نیست اما برای به حداقل رساندن آسیب و ایجاد مشکل حین فرآیند آپدیت، سعی کنید به اینترنت مناسب برای آپدیت مستقیم متصل باشید و یا از فلش مموری کاملاً سالم در روش دستی استفاده نمایید و از خاموش کردن دستگاه یا کشیدن فلش یا پریز خودداری نمایید. سالم بودن کابل برای جلوگیری از قطع شدن برق دستگاه را فراموش نکنید.
نحوه آپدیت کردن تلویزیون ال جی LG
بروز رسانی سیستم عامل ال جی حدود ۷ یا ۸ دقیقه طول خواهد کشید و با کمک کنترل از راه دور تلویزیون اقدام به آپدیت کردن آن کنید. اگر دستگاه شما به اینترنت متصل نیست، ابتدا باید شماره مدل تلویزیون خود که با برچسب و.. در پشت تلویزیون قابل مشاهده است را یادداشت نمایید. اگر نتوانستید مدل دستگاه خود را بیابید، با جست و جو در منو دستگاه هم می توانید مدل را پیدا کنید. برای این کار اگر تلویزیون شما هوشمند است، روی کنترل آن دکمه Home را فشار دهید. سپس Setup را بزنید و Support را انتخاب نمایید. اگر تلویزیونتان هوشمند نیست، با زدن دکمه Menu روی کنترل و انتخاب گزینه Customer Support و رفتن به بخش Service/Product Info مدل و مشخصات دستگاه را در مقابل عبارت Type/Model ببینید و آن را یادداشت نمایید.

سپس به سایت ال جی و قسمت پشتیبانی و نرم افزار رفته و با تایپ مدل تلویزیون آن را سرچ کنید. بعد از پیدا کردن مدل تلویزیونتان، بر روی تب Drivers and Software کلیک کنید و آخرین نسخه آپدیت فریمور تلویزیون به صورت فایل فشرده را دانلود نمایید. سپس فلش USB خود را به کامپیوتر وصل کرده (قبل از این کار فلش خود را پاک کرده یا فرمت کنید) و یک پوشه به نام LG DTV بسازید. سپس تمام محتوایات فایل فشرده را انتخاب کرده و در پوشه درون فلش کپی نمایید. اکنون فلش را به تلویزیون متصل نمایید و اقدام به نصب آپدیت کنید. در نهایت با یک ریستارت تلویزیون، آپدیت شما به اتمام می رسد.
پخش فیلم، آهنگ و عکس گوشی در تلویزیون با کابل و بدون کابل از مطالب جالب در زمینه تلویزیون ها می باشد.
اگر تلویزیون LG شما به اینترنت متصل باشد، این کار راحت تر هم هست و به صورت مستقیم می توانید دستگاه تلویزیون را آپدیت کنید. برای این منظور دکمه Home/Smart را بر روی کنترل خود بزنید.

تنظیمات یا Settings را انتخاب نمایید. آیکون تنظیمات در بالا صفحه و سمت راست صفحه به شکل یک چرخ دنده قابل مشاهده است.

در تنظیمات گزینه All Settings را انتخاب کنید تا به بخش همه تنظیمات دسترسی داشته باشید.

قسمت General را در سمت چپ منو برای آپدیت کردن تلویزیون انتخاب نمایید.

تنظیمات را به سمت پایین اسکرول کنید تا به گزینه About This TV برسید و آن را انتخاب نمایید.

با زدن تیک گزینه Allow Automatic Updates امکان آپدیت اتوماتیک را به تلویزیون خواهید داد، سپس با انتخاب Chek For Updates به جستجوی آپدیت می پردازد و با پیروی از دستورالعمل، تلویزیون ال جی شما به راحتی آپدیت می شود.

مطلب آموزش ضبط برنامه تلویزیون ال جی ، سامسونگ ، دستگاه دیجیتال و.. روی فلش برای شما کاربردی خواهد بود.
روش آپدیت کردن تلویزیون سونی Sony
برای تلویزیون های سونی هم از دو طریق اتصال مستقیم و فلش مموری امکان آپدیت کردن سیستم تلویزیون را دارید. برای آپدیت کردن تلویزیون سونی لازم است تا شما با قوانین حفظ حریم خصوصی سونی موافقت کنید، در غیر اینصورت حتی اگر دستگاه شما روی حالت آپدیت اتوماتیک هم باشد، آپدیت نخواهد شد. اگر این سیاست ها را در هنگام نصب تلویزیون نپذیرفته اید، با طی کردن مراحل زیر آن را تایید کنید. [HOME] > [Help] > [Privacy Setting]


با رفتن به قسمت [HOME] > [Help] > [System software update] > [Automatic SSoftware Download] می توانید دانلود اتوماتیک آپدیت را تایید کنید یا در قسمت [HOME] > [Help] > [System Software UUpdate] > [Check For a System Software Update] چک کنید که آپدیتی ارائه شده یا خیر. در صورت وجود آپدیت دستگاه از شما می خواهد که فرآیند را تایید کنید تا شروع به دانلود و اجرای آپدیت کند. دقت داشته باشید که این فرآیند ممکن است تا ۳۰ دقیقه بسته به سرعت اینترنت طول بکشد.

در هنگام بروزرسانی نرم افزار اندروید تلویزیون سونی، دقت کنید که خطر آسیب سخت افزاری وجود دارد. در طول نصب، هیچ دکمه ای را فشار ندهید، تلویزیون را خاموش نکنید یا آن را از برق نکشید. قطع شدن برق در هنگام بروزرسانی ممکن است باعث غیرفعال شدن تلویزیون یا آسیب دیدن فیزیکی آن شود که در اینصورت باید با تعمیرگاه های مجاز تماس حاصل فرمایید.

به محض این که بروزرسانی تلویزیون تمام شود، می توانید از تلویزیون خود به طور روزمره استفاده نمایید. اگر تلویزیون شما مستقیم به اینترنت وصل نیست یا دوست دارید بروزرسانی را به صورت دستی انجام دهید، به قسمت پشتیبانی وبسایت سونی بروید و مدل دستگاه خود را جست و جو کنید.

مدل دستگاه معمولا در پشت، گوشه پایین سمت چپ نشان داده می شود و شامل عباراتی مانند KD-55X9305C | KD-65S8505C | KDL-55W805C است.

سپس به بخش Downloads سایت در مدل مورد نظر رفته و Download Firmware را بزنید. و با خارج کردن آپدیت از حالت فشرده و با انتقال پوشه آن به فلش مموری و اتصال آن به تلویزیون، اقدام به آپدیت دستگاه خود بکنید. (فرمت مناسب فلش FAT32 است، در غیر اینصورت اقدام به فرمت کردن فلش خود بکنید).

به روز رسانی در این حالت تقریبا ۵ دقیقه طول می کشد. تلویزیون را خاموش کنید. درپوش پورت USB که روی آن SERVICE ONLY نوشته شده است را بردارید و فلش را وارد این قسمت بکنید.

حالا تلویزیون سونی خود را روشن کنید. در این حالت هیچ تصویری نمایش داده نمی شود اما PIC OFF / TIMER LED در پنل جلو تلویزیون چشمک زرد می زنند و LED STANDBY به صورت قرمز روشن می شود. LED POWER در طول فرآیند خاموش خواهند شد.

دستگاه را خاموش نکنید یا فلش را خارج نکنید تا پس از حدود ۳ دقیقه LED PIC OFF / TIMER و LED STANDBY قرمز روی پنل جلو خاموش شود. پس از بروزرسانی کامل، فلش را خاموش و به استفاده روزمره از تلویزیون بپردازید.

اگر از طرفدارا فیلم خصوصاً فیلم های خارجی هستید، ۵ روش چسباندن دائمی زیرنویس فارسی به فیلم برای پخش در تلویزیون را مطالعه فرمایید.
نحوه آپدیت کردن تلویزیون سامسونگ Samsung
در بروزرسانی تلویزیون سامسونگ کانال های تلویزیونی یا سایر اطلاعات شما حذف نخواهند شد. برای بروزرسانی به صورت دستی ابتدا باید وارد پشتیبانی سایت سامسونگ شده و با پیدا کردن مدل تلویزیون خود، فایل آپدیت مورد نظر را دانلود کنید. اگر مدل دستگاه خود را نمی دانید با استفاده از این راهنمایی آن را پیدا کنید. بعد از پیدا کردن مدل در سایت سامسونگ نرم افزار را دانلود نمایید. فایل دانلودی آپدیت فریمور تلویزیون سامسونگ از سایت فرمت EXE دارد که باید آن را با کامپیوتر اجرا کرده تا از فشرده سازی خارج شود. در این هنگام از شما خواسته می شود تا فلش خود را وارد و انتخاب نمایید تا اطلاعات روی فلش کپی شوند.
بعد از این کار فلش را به تلویزیون متصل کنید و با کنترل دکمه MENU را بزنید. به قسمت Support بروید و Software Upgrade را انتخاب نمایید.

با زدن گزینه By USB اسکن فلش شما را آغاز می شود که ممکن است ۱ دقیقه طول بکشد.

بسیار مهم است در این فرآیند دستگاه تلویزیون را خاموش نکنید یا فلش را جدا نکنید. اگر دستگاه یو اس بی شما شناسایی نشد، ممکن است فلشتان مشکل داشته باشد و از فلش دیگری استفاده نمایید. پس از اتمام بروز رسانی دستگاه ریستارت شده و فرآیند به اتمام می رسد.
اگر مشکل عدم شناسایی هارد اکسترنال یا فلش در تلویزیون هوشمند دارید، آموزش رفع مشکل عدم شناسایی هارد اکسترنال و فلش مموری در تلویزیون هوشمند را مطالعه کنید.
نظرات و پیشنهادات شما؟
امروز در کلاسیک وب آموزش آپدیت کردن تلویزیون را توضیح دادیم. اگر سیستم عامل و فریمور تلویزیون خود را آپدیت کرده اید، تجربیات خود را به همراه سایر پیشنهادات، انتقاد و نکاتی که به آپدیت کردن تلویزیون کمک بکند را در قسمت دیدگاه های این پست با ما در میان بگذارید.

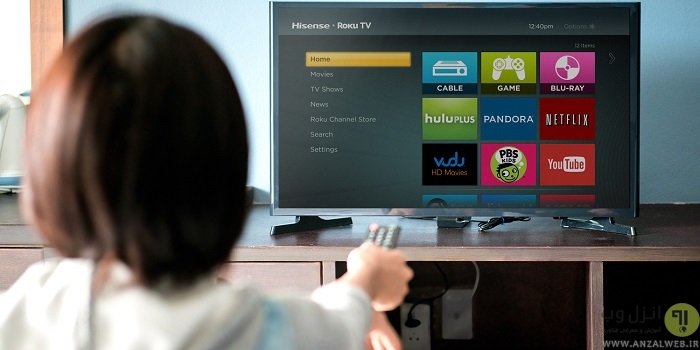
آخرین دیدگاه ها
تا کنون دیدگاهی ثبت نشده است.