اگرچه فتوشاپ بیش از همه به قابلیت هایش در ایجاد و ویرایش تصاویر مشهور است ولی جالب است بدانید که با استفاده از آن می توانید به رسم انواع جداول و نمودارها نیز بپردازید. البته منظور از رسم نمودار این نیست که فتوشاپ قابلیت کار با مجموعه ای از داده ها را برای این منظور داشته باشد بلکه در واقع با کمک آن می توانیم به ایجاد نمای گرافیکی زیبا برای نمودارها و جداول مدنظرمان بپردازیم. در این مطلب کلاسیک وب به آموزش روش هایی برای کشیدن جدول و چارت در فتوشاپ خواهیم پرداخت.
آموزش گام به گام ۴ روش ساخت چارت و جدول در فتوشاپ (Photoshop)
How to Design Table and Chart in Photoshop
پیش از این در کلاسیک وب به آموزش قدم به قدم تصویری طراحی و ساخت پوستر در فتوشاپ و نیز آموزش قدم به قدم ۳ روش ساخت و طراحی لوگو در فتوشاپ پرداخته شده است. اما در این مطلب می خواهیم به شما در زمینه ایجاد جدول و چارت در فتوشاپ کمک نماییم. بدین منظور سه روش برای رسم جدول در فتوشاپ و نیز یک روش برای رسم چارت در فتوشاپ را با هم مرور خواهیم کرد. ضمن اینکه ویدیوهایی نیز در این رابطه به شما معرفی خواهند شد. پس با ما همراه باشید.
روش اول برای آموزش رسم جدول در فتوشاپ
۱- جهت ترسیم جدول در فتوشاپ ابتدا نرم افزار فتوشاپ را باز کنید.
۲- از منوی View گزینه Snap را فعال کنید و طبق شکل چک کنید که در Snap to گزینه Grid هم فعال باشد.

۳- طبق تصویر یک Cell ایجاد کنید.

۴- تنظیمات لابه را به شکل زیر درآورید.

۵- یک cell را کپی کنید تا سطرهای جدول ساخته شود.

۶- حالا به شکل زیر ستون های جدول را نیز تشکیل دهید.

۷- با دنبال کردن این مراحل، شما موفق به رسم یک جدول در فتوشاپ شده اید.

روش دوم برای ترسیم جدول در فتوشاپ
۱- برای روش کشیدن جدول در فتوشاپ با استفاده از ابزار marquee یک مربع کوچک رسم کنید.

۲- سپس از منوی edit گزینه Define Pattern را انتخاب کنید و در پنجره باز شده مقدار مورد نظر خود را وارد کرده و آن را ذخیره نمایید.

۳- حالا از منوی Select گزینه All را انتخاب کنید.

۴- از منوی Edit گزینه Fill را انتخاب کنید.

۵- با استفاده از گزینه Use: Pattern می توانید الگوی انتخابی خود را انتخاب نمایید.

۶- همانطور که می بینید جدول مورد نظر شما به همین سادگی شکل گرفته است.

روش سوم برای کشیدن جدول در فتوشاپ
۱- ابزار Line را از پنل فتوشاپ فعال کرده و از لیست آن گزینه Rectangle tool را انتخاب کنید.

۲- طبق شکل بر روی ابزار انتخاب رنگ foreground کلیک کرده و رنگ مورد نظر خود را انتخاب کنید.

۳- از نوار تنظیمات (Options bar) آیکون Shape Layers را انتخاب کنید. سپس عرض خط (width ) را هم در همین نوار تنظیم کنید.

۴- برای کشیدن یک خط افقی دکمه Shift را نگه داشته و با استفاده از موس خط مورد نظر را رسم کنید. سپس با استفاده از دکمه Esc لایه جدیدی را برای خط جدیدی که می کشید تشکیل دهید. دوباره با نگه داشتن دکمه Shift این بار خطی عمودی به عنوان ارتفاع جدول خود رسم کنید.

۵- دکمه F7 را بفشارید تا پنل لایه ها را ببینید و سپس با فشردن دکمه F8 پنل اطلاعات را فعال کنید (البته اگر پیش از این این پنل ها فعال نبودند). حالا روی لایه ای کلیک کنید که شامل خط افقی رسم شده توسط شماست.

۶- برای فعال کردن حالت Free Transform دکمه های Ctrl+t را بفشارید یا از منوی Edit آن را انتخاب کنید. حالا اگر ارتفاع مدنظر گرفته شده برای جدول در پنل Info کمتر یا بیشتر از مقدار مدنظر شما بود می توانید آن را در فیلد H از نوار تنظیمات مجددا تنظیم نمایید. سپس Enter بزنید تا مقدار جدید اعمال شود.

۷- حالا روی لایه ای که شامل خط عمودی است کلیک کنید و مراحل قبلی را این برا برای این لایه تکرار نمایید. منتهی این بار برای تنظیم مجدد آن باید از فیلد W استفاده نمایید.
۸- وقتی روی همین لایه هستید دکمه Ctrl را نگه داشته و همزمان لایه خط افقی را با کلیک انتخاب کنید. منوی Layer را باز کنید. گزینه Align Layers to Selection و سپس Top Edges را انتخاب کنید. پس از آن گزینه Left Edges را نیز انتخاب نمایید.

۹- دکمه های Ctrl+D را بفشارید. حالا لایه خط افقی را دوباره انتخاب کنید. دکمه V را بفشارید تا ابزار Move فعال شود. دکمه Alt را پایین نگه داشته و ضمن فشردن کلید Shift یک Duplicate layer تشکیل دهید. به اندازه تعداد سطرهایی که نیاز دارید این کار را تکرار کرده و Duplicate layer ایجاد کنید. وقتی آخرینن Duplicate layer فعال است دکمه Ctrl را نگه داشته و بر روی لایه خط عمودی کلیک کنید. حالا گزینه Bottom Edges را از زیر منوی Align Layers to Selection انتخاب کنید. در نهایت Ctrl+D را بفشارید.

۱۰- با پایین نگه داشتن دکمه Shift و انتخاب اولین و آخرین لایه های خط افقی همه آن ها را به حالت انتخاب درآورید. از منوی Layer و زیرمنوی Distribute گزینه Vertical Centers را انتخاب کنید.

۱۱- این بار برای لایه های عمودی اقدام به ایجاد Duplicate layer کنید.
۱۲- دکمه Ctrl را ضمن کلیک بر روی یکی از لایه های خط افقی بفشارید. از منوی Layer و زیرمنوی Align Layers to Selection گزینه Right Edges را انتخاب کنید. در نهایت Ctrl+D را برای خارج شدن از حالت انتخاب بفشارید.
در ویدیوی زیر می توانید نحوه رسم جدول در فتوشاپ CS5 را به طور دقیق تر مشاهده کنید:
آموزش ساخت چارت در فتوشاپ
۱- بر روی Reset Tools در نوار تنظیمات کلیک کنید. در پنل لایه ها بر روی لایه Background کلیک کنید. دکمه Enter را بزنید.
۲- از نوار ابزار بر روی Shape tool کلیک کرده و Custom Shape tool را انتخاب نمایید.
۳- از گالری شکل ها آیکون Grid را انتخاب نمایید. سپس بر روی Canvas کلیک کنید. دکمه Ctrl+J را بفشارید و سپس دکمه V را برای اجرای ابزار Move بزنید. گرید Duplicate شده بکشید.
۴- با فشردن Shift و کلیک بر روی دو لایه بالایی پنل و سپس فشردن Ctrl+G دو گرید را گروه بندی کنید. دکمه Alt را فشرده و با کشیدن این گروه آن را Duplicate کنید. با دابل کلیک روی گروه جدید نام آن را به Floor تغییر دهید. سپس روی آیکون چشم کلیک کنید تا گرید مورد نظر پنهان شود.
۵- با انتخاب دوباره Shape این بار گزینه Rounded Rectangle را برگزینید.سپس استایل مورد نظر خود را انتخاب کنید.
۶- دکمه T را بفشارید تا ابزار Text اجرا شود. شماره مدنظر خود را تایپ کنید. با فشردن Ctrl+T ابزار Free Transform را اجرا کنید. شماره را به اندازه ای که می خواهید درآورید.
۷- به تعدادی که مورد نیازتان است از لایه اول Duplicate Layer تهیه کنید.
۸- در پنل لایه ها با کلیک بر روی all گروه Floor را مجددا فعال کنید. با فشردن کلید Alt و کشیدن این گروه سه Duplicate از آن ایجاد کنید. سپس Ctrl+T را بفشارید و اندازه آن ها را تنظیم کنید.
۹- با نگه داشتن Shift و کلیک بر روی لایه های گروه Floor آن ها را انتخاب کنید. کلیک راست کرده و گزینه Convert to Smart Object را انتخاب کنید. سپس Ctrl+T را بفشارید و این بار بر روی Canvas کلیک کنید. حالا روی Perspective کلیک کنید و اندازه شکل را طبق نظر خود تنظیم کنید.
۱۰- در پنل لایه بر روی Fx کلیک کنید. سپس بر روی Gradient Overlay کلیک کرده و سپس با کلیک بر روی گرادیان پنجره مخصوص آن را باز کنید. رنگ مورد نظر خود را انتخاب کنید. سپس OK را انتخاب کنید.
۱۱- از گزینه Perspective واقع در ابزار Free Transform برای سه بعدی کردن نمودار خود می توانید استفاده کنید.
نحوه ساخت چارت در فتوشاپ
در ویدیو زیر نیز می توانید نحوه رسم نمودار گرافیکی در فتوشاپ را مشاهده نمایید:
همچنین در ویدیوی زیر می توانید روش رسم یک نمودار دایره ای را در فتوشاپ مشاهده نمایید:
می توانید مطلب آموزش ۳ روش ساده و کاربردی ادغام و ترکیب چند عکس در فتوشاپ را نیز در کلاسیک وب مطالعه نمایید.
نظرات و پیشنهادات شما؟
امروز در کلاسیک وب ۴ روش ساخت چارت و جدول را در فتوشاپ با هم مرور کردیم. آیا از جدول و چارتی که ساخته اید راضی هستید؟ می توانید نظرات، پیشنهادات و تجربیات خود را در این زمینه در دیدگاه این پست با ما به اشتراک بگذارید.

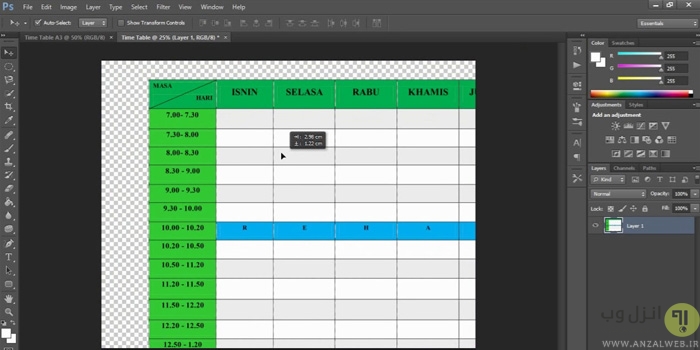
آخرین دیدگاه ها
تا کنون دیدگاهی ثبت نشده است.