همه زیبایی را دوست دارند، به همین خاطر عکس هایی که دارای نواقص کمتری است توجه بیشتری را به خود جلب می کند. اگر قصد دارید از یک عکس برای تبلیغات یک محصول، ساخت آلبوم عروسی و غیره استفاده کنید، بهتر است ابتدا نواقصی که در عکس مشاهده می شود را درست کنید. به ویرایش و دستکاری عکس، روتوش گفته می شود. امروز در کلاسیک وب قصد داریم روشهای روتوش عکس و صورت در فتوشاپ را به شما آموزش دهیم.
آموزش نحوه روتوش چهره و پوست در فتوشاپ (Photoshop)
How to Use Photoshop to Retouch Skin and Facial Photos
Retouch یا روتوش یک لغت فرانسوی است که از روش های مختلف برای دستکاری عکس استفاده می کند تا تغییرات مورد نظر ما را ایجاد کند. در فرآیند روتوش عکس اجزای صورت بررسی شده و مشکلات احتمالی رفع می شود. رفع چین و چروک پوست، روشن کردن چشم ها، برطرف کردن لک های پوستی، رفع زردی دندان، برطرف کردن سیاهی دور چشم، درست کردن خط لب و بسیاری از موارد دیگر همه جزء فرآیند روتوش عکس قرار میگیرد. یکی از نرم افزارهایی که جهت روتوش عکس استفاده می شود فتوشاپ است. فتوشاپ یک برنامه بسیار قوی است که در زمینه های مختلف اعم از رتوش عکس، طراحی پوستر، بنر و … استفاده می شود. در ادامه شما ۴ روش روتوش عکس و صورت در فتوشاپ را مطلعه خواهید کرد.
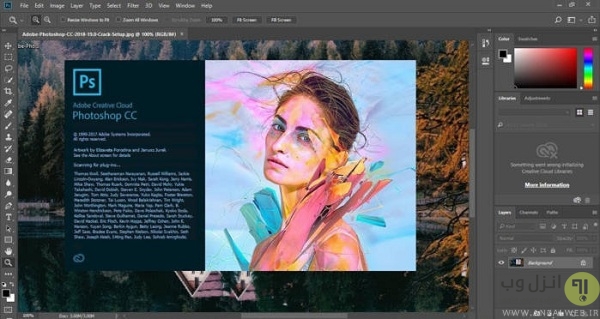
نحوه روتوش پوست در فتوشاپ
اگر عکس شما در جهتی که شما می خواهید نیست با استفاده از آموزش کامل نحوه چرخاندن متن، عکس و.. در فتوشاپ (Photoshop) عکس خود را بچرخانید، اما اگر در عکس مورد نظر خود لک هایی مانند کک و مک، خال و غیره را مشاهده می کنید نگران نباشید، شما می توانید از ابزار healing استفاده کنید. کلیک Alt را نگه دارید و روی یک نقطه تمیز پوست کلیک کنید. بسته به اندازه لک می توانید اول از همه اندازه قلم مو را تغییر دهید و بعد روی نقاط لک دار کلیک کنید و این کار را برای تمام لک ها تکرار کنید.
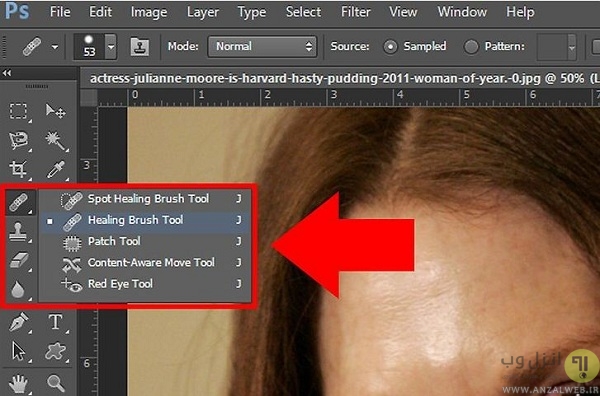
برای اینکه زردی دندان ها را از بین ببرید به ابزار lasso نیاز داریم. دندان ها را با این ابزار انتخاب کنید و در یک لایه جدید پیست کنید بعد کلید های Ctrl+U را با هم فشار دهید تا پنجره Hue/Saturation باز شود. حالا شروع کنید و رنگ را تنظیم کنید تا رنگ زرد دندان ها از بین برود.

برای تمیز کردن پوست از ابزار blur استفاده کنید و اما قسمت هایی مانند چشم و موها را تار نکنید.

دوباره کلید Ctrl+U را فشار دهید یا به منوی Image بروید Adjustments و بعد Hue/Saturation را انتخاب کنید، با رنگ قرمز بازی کنید تا رنگ های غیر طبیعی پوست از بین برود. شما همچنین می توانید saturation را افزایش دهید.

برای مو، چشم ها، بینی از ابزار Sharpen استفاده کنید اما بیش از حد از ابزار را به قسمت های یاد شده اعمال نکنید.
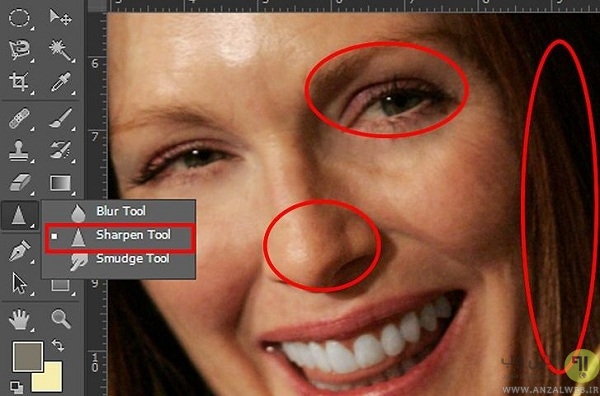
سپس به مسیر Filter>Stylize بروید و از فیلتر Diffuse استفاده کنید این فیلتر کمک می کند که فرد ظاهری ملایم تر داشته باشد. فیلتر را اجرا کنید . آن را به ۴۰ تا ۵۰ درصد تنظیم کنید.
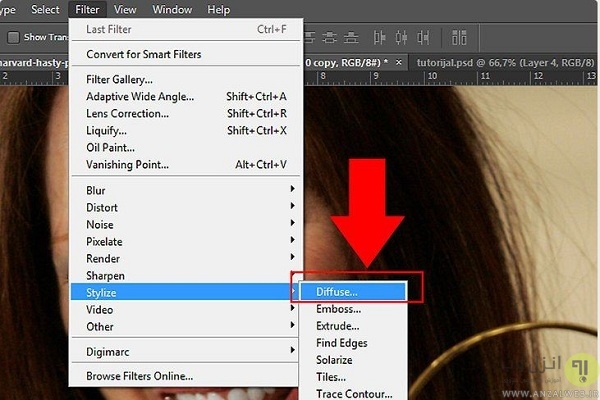
با رفتن به مسیر Layer> Duplicate Layer از لایه کپی بگیرید و آن را کاملا خالی کنید. گزینه blending را به overlay ست کنید. بعد به مسیر Filter>Blur بروید و فیلتر GaussianBlur را اعمال کنید.
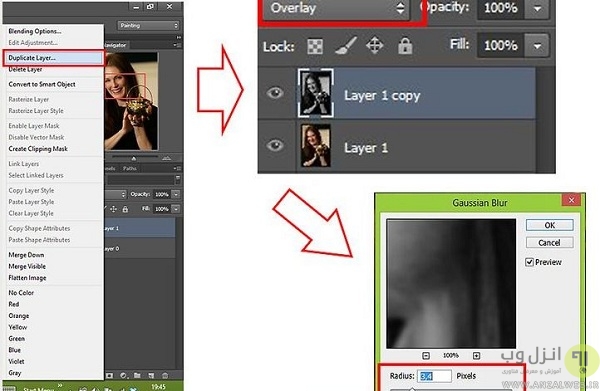
در آخر به منوی Filter بروید و فیلتر sharpen را اعمال کنید.

بعد از اتمام روتوش عکس خود می توانید از ۶ روش قرار دادن واترمارک روی عکس در فتوشاپ Photoshop استفاده کنید.
نحوه روتوش چهره در فتوشاپ
برای رتوش عکس در فتوشاپ از لایه بک گراند شروع کنید و یک لایه خالی را به بالای آن اضافه کنید. برای انجام رتوش عکس در فتوشاپ باید بین ابزارهای Clone Stamp و Healing Brush سوئیچ کنید. وقتی که از ابزار Healing Brushes استفاده می کنید مطمئن شوید که گزینه Sample All Layers فعال استو وقتی از ابزار Clone Stamp استفاده می کنید مطمئن شوید که گزینه Sample این ابزار به Current & Below ست شده است. میزان hardness قلم خود را به ۵۰ یا ۷۵ درصد ست کنید.
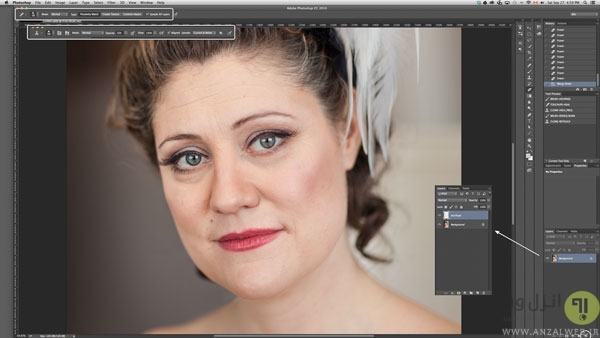
با ابزار Healing Brush شروع کنید. در لایه خالی جدید خود زوم کنید و اندازه قلم را کمی بزرگ انتخاب کنید. از ناحیه تمیزی از پوست نمونه برداری کنید، با بافت پوست و ناحیه ای که تغییر داده می شود توجه کنید. تا جایی که امکان دارد منطقه نمونه برداری شما باید مشابه با منطقه ای باشد که می خواهید تغییر دهید. فقط نقطه سالم را کلیک کنید لازم نیست دست خود را به حالت رنگ کردن تکان دهید.
با ابزار Clone Stamp شما می توانید خطوط آرایش را تمیز کنید و رشته های ریز و درشت مو را حذف کنید. opacity ابزار Clone Stamp را به ۲۰ درصد تنظیم کنید و شروع به روتوش عکس خود کنید.

برای برداشتن چین و چروک های پوست هم سعی کنید از ابزار Clone Stamp استفاده کنید. اگر می خواهید عکستان طبیعی به نظر برسد opacity را کاهش دهید.

اگر شما از نحوه روتوش عکستان راضی نیستید می توانید لایه را حذف کنید یا برخی از ویرایش ها را کنسل کنید. شما همچنین می توانید از ۹ روش گذاشتن کادر سفید دور عکس در اندروید ، آیفون ، فتوشاپ و آنلاین برای اشتراک گذاری تصویر در شبکه های اجتماعی استفاده کنید.
آموزش نحوه روتوش زدن در فتوشاپ
تکنیک جداسازی فرانس یکی دیگر از روش هایی است که شما می توانید برای رتوش عکس های خود در فتوشاپ استفاده کنید. مطمن شوید لایه بک گراند و لایه روتوش شما قابل مشاهده است هر دو لایه را انتخاب کنید و در حالی که کلید Alt را انتخاب کرده اید از منوی پنلLayers مسیر Layer > Merge Visible را طی کنید این کار باعث ادغام لایه های شما می شود.
از لایه ادغامی جدید دو کپی بگیرید، برچسب بالاترین را به High Frequency و کپی وسط را به Low Frequency تغییر دهید. لایه High Frequency را غیرفعال کنید و لایه Low Frequency را انتخاب کنید. این لایه شامل تمام اطلاعات رنگی است. به مسیر Filter > Blur بروید و فیلتر Gaussian Blur را فعال کنید. لایه را تا زمانی که مشکلات پوست به صورت ۱۰۰ درصد برطرف می شود blur کنید.
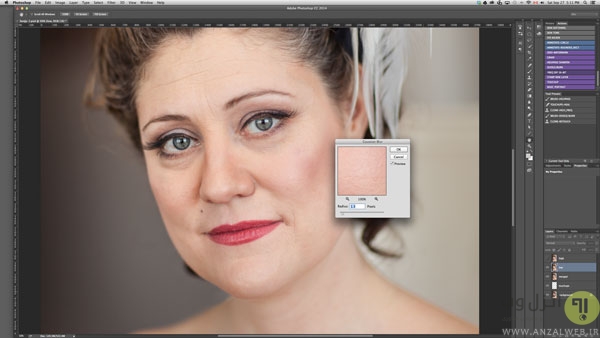
لایه High Frequency را انتخاب کنید و به مسیر Image > Apply Image بروید و تنظیماتی که در تصویر زیر مشاهده می کنید را اعمال کنید. قسمت blending را به Linear Light تغییر دهید.
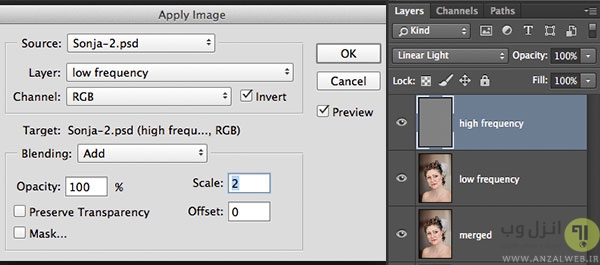
در بالای لایه Low Frequency یک لایه جدید ایجاد کنید و لایه ادغامی را از وسط به بالا انتقال دهید ( بالای لایه High Frequency). لایه ادغامی را غیرفعال کنید و لایه قبلی را فعال کنید. روی لایه خالی کلیک کنید و ابزار Clone Stamp را انتخاب کنید. از یک قلم که دارای hardness ، ۲۵ یا ۵۰ درصدی و opacity، ۱۵ تا ۲۰ درصد است استفاده کنید.
مطمئن شوید ابزار شما به Current & Below ست شده است. ناحیه نمونه گیری را انتخاب کنید و با ابزار Clone Stamp کار کنید و شروع به روتوش عکس کنید. شما می توانید لایه Merged layer را به بالا انتقال دهید و از فعال کردن و غیرفعال کردن آن برای مشاهده جزئیات استفاده کنید. همین طور که در حال کار هستید به تغییر سایه روی صورت و خطوط طبیعی توجه داشته باشید. همچنین مراقب باشید تغییری در رنگ طبیعی پوست ایجاد نکنید.
وقتی که از کار راضی شدید به لایه High Frequency بروید. این لایه شامل تمام تکستچرها است. شما می توانید از ابزار Clone Stamp یا Patch در این لایه استفاده کنید. اگر از ابزار Clone Stamp استفاده می کنید شما باید opacity را به ۷۰ تا ۱۰۰ درصد و soften را به ۲۵ درصد تنظیم کنید. یک ناحیه دارای تکستچر را به عنوان نمونه انتخاب کنید. لایه High Frequency را کپی کنید و کل لایه را ماسک کنید (Alt را نگه دارید و از پنل Layers گزینه Add a Mask را انتخاب کنید). ماسک را انتخاب کنید و از قلمو برای برجسته کردن چشم ها، لب ها، جواهرات و موها استفاده کنید.

شما می توانید به راحتی با استفاده از ۱۰ روشی که قبلا به شما آموزش دادیم عکس خود را به کارتون تبدیل کنید.
آموزش روتوش عکس صورت در فتوشاپ CS6 ، CC و..
یک لایه Stamp شده جدید برای جداسازی فرکانس ایجاد کنید، لایه جدید را انتخاب کنید از منوی Filter به مسیر Blur > Gaussian Blur بروید. در کادر radius شعاع مورد نیاز خود را انتخاب کنید.

اگر این فیلتر را برای خود نامناسب می دانید روی Cancel کلیک کنید و به منوی Filter برگردید و Other > High Pass را انتخاب کنید. در کادر High Pass شعاع مورد نظر خود را انتخاب کنید و فیلتر را اعمال کنید.
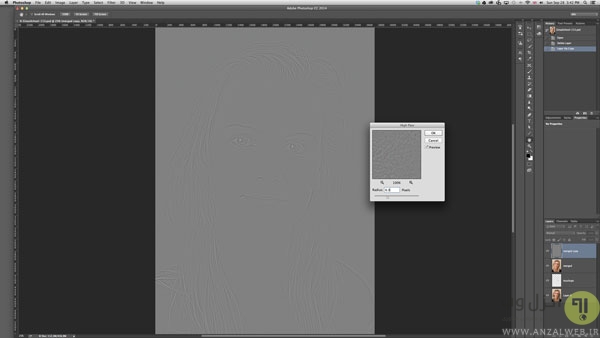
در لایه High Pass دوباره به منوی Filter برگردید و فیلتر Gaussian Blur را اعمال کنید. این بار شعاع را یک سوم شعاعی که در مرحله قبل استفاده کردید وارد کنید. برای مثال اگر فیلتر High Pass دارای شعاع ۹ پیکسل است برای Gaussian Blur شعاع ۳ پیکسل را وارد کنید. بعد لایه High Pass را invert کنید. برای این کار از منوی Image گزینه های Adjustments > Invert را انتخاب کنید و گزینه blending را به Linear Light تغییر دهید و opacity را به ۴۰ تا ۵۰ درصد تغییر دهید.
کل لایه را ماسک کنید، برای انجام این کار کلید Alt را نگه دارید و از پنل Layers گزینه Add a Mask را انتخاب کنید. یک قلموی نرم کوچک تا متوسط را انتخاب کنید و opacity قلمو را به ۵۰ درصد تنظیم کنید و شروع به رنگ زدن پوست کنید. نقاطی مانند چشم، بینی، مو و لب ها را رنگ نکنید.

صرف نظر از اینکه کدامیک از روش های بالا را استفاده کرده اید کار روتوش عکس خود را به صورت زیر به پایان ببرید. این تنظیمات را به لایه Hue Adjustment اعمال کنید:
رنگ قرمز را انتخاب کنید و به سمت راست بکشید تا زمانی که مقدار به +۱ تا +۳ برسد. رنگ زرد را انتخاب کنید و Saturation را کم کنید تا رنگ پوست طبیعی تر به نظر برسد. Master را انتخاب کنید و Saturation را کمی کم کنید تا به مقداری بین -۱ و -۷ می رسید.

کار دیگری که می توانید انجام دهید این است که به منوی Layer بروید و New > Layer را انتخاب کنید و تنظیماتی که در عکس زیر مشاهده می کنید اعمال کنید.
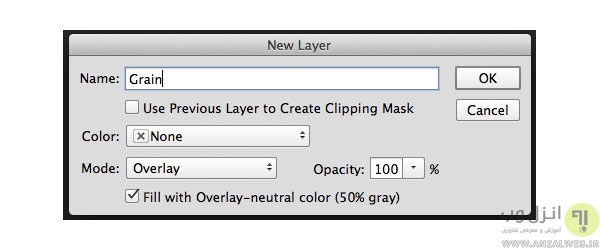
لایه Grain جدید را انتخاب کنید و از منوی Filter به مسیر Filter Gallery > Grain بروید، Intensity و Contrast را به ۳۰ ست کنید و مد Enlarged را انتخاب کنید. این تنظیمات را اعمال کنید. به منوی Image بروید و Adjustments > Desaturate را انتخاب کنید. opacity لایه را به ۴۰ یا ۵۰ درصد تنظیم کنید.
فیلم آموزش روتوش حرفه ای عکس در فتوشاپ
اگر هیچ کدام از روش هایی که در بالا به شما توضیح دادیم برایتان واضح نبوده است می توانید از ویدیو آموزش رتوش عکس در فتوشاپ زیر استفاده کنید:
نظرات و پیشنهادات شما؟
امیدواریم آموزش روتوش عکس ، صورت و پوست در فتوشاپ امروز برایتان کاربردی بوده باشد. اگر در این زمینه نظر و یا پیشنهادی دارید و یا اینکه روش دیگری می شناسید می توانید در بخش دیدگاه زیر آن را با ما در میان بگذارید.


آخرین دیدگاه ها
تا کنون دیدگاهی ثبت نشده است.