مرورگر کروم به طور معمول در ویندوز مقدار رم زیادی 💯 مصرف میکند. به غیر از مقدار معمولی آن، فعال شدن برخی از ویژگی ها و نصب برخی از افزونه ها میتواند مصرف حافظه را بیشتر کند. این میتواند موجب مشکلات مختلفی در ویندوز شود. در این مطلب از کلاسیک وب به آموزش ۱۳ روش کاهش مصرف رم کروم میپردازیم.
رفع مشکل اشغال رم کروم
Ways to Reduce Chrome High Memory Usage Windows 10 and Windows 11
پیش از این در کلاسیک وب به آموزش حل مشکل استفاده زیاد مرورگر گوگل کروم از CPU پرداختیم. مرورگر کروم به غیر از CPU باعث اشغال رم نیز میشود. مصرف حافظه توسط گوگل میتوانید باعث کند شدن ویندوز شود که این یک مشکل آزار دهنده است. روش های مختلفی برای رفع مشکل رم کروم وجود دارد. در ادامه روش های کاهش مصرف رم کروم را بررسی میکنیم.

فعال کردن قابلیت Hardware Acceleration برای حل مشکل مصرف رم گوگل کروم
قابلیت Hardware Acceleration در ویندوز میتواند باعث کاهش مصرف CPU و رم شود. در نتیجه زمانی که با کروم کار میکنید و با مشکل اشغال رم مواجه میشوید میتوانید این قابلیت را فعال کنید. برای فعال کردن این قابلیت مرورگر کروم را باز کنید. در صورتی که کروم باز نمیشود میتوانید مطلب آموزش ۱۱ روش حل مشکل باز نشدن گوگل کروم در ویندوز را مطالعه کنید. روی سه نقطه روی هم کلیک کنید. با این کار یک منو برای شما باز میشود. از منو باز شده Settings را انتخاب کنید. بعد از باز شدن تنظیمات کروم، روی سه خط روی هم کلیک کنید. سپس Advanced و بعد System را انتخاب کنید.

در آخر قابلیت Use hardware acceleration when available را فعال کنید.

نصب افزونه های غیر ضروری دلیل مصرف رم کروم
شما در کروم افزونه های مختلفی ممکن است استفاده کنید. استفاده از افزونه ها باعث اشغال فضای رم میشود. بنابراین افزونه های غیر ضروری را غیر فعال کنید. برای این کار در مرورگر کروم روی آیکن افزونه ها در بالای صفحه سمت راست کلیک کنید. از منو باز شده Manage Extensions را انتخاب کنید.

در صفحه باز شده افزونه هایی که الزامی نیستند را غیر فعال کنید.

آپدیت مرورگر کروم برای کاهش مصرف رم کروم
در صورتی که مرورگر خود را به مدت طولانی آپدیت نکرده اید و نسخه آن قدیمی است ممکن است با خطا ها و مشکلات زیادی مواجه شوید. یکی از مشکلات اشغال شدن رم است. پس مرورگر خود را بروز رسانی کنید تا با خطایی مواجه نشوید. برای کاهش مصرف رم کروم با آپدیت مرورگر آن را باز کنید و روی سه نقطه روی هم کلیک کنید. سپس Settings و گزینه About Google Chrome را انتخاب کنید. در صفحه باز شده مرورگر به طور خودکار بررسی میکند تا بروزرسانی برای مرورگر پیدا کند. در صورتی که آپدیتی برای آن فعال بود مرورگر را بروز رسانی کنید و ویندوز را ریستارت کنید.

بستن صفحات اضافی در مرورگر کروم
کروم این قابلیت را در اختیار شما قرار میدهد تا با باز کردن تب های جدید وارد صفحات مختلف وب شوید. با اینکه این قابلیت بسیار مفید است و به کار های شما سرعت میبخشد، اما هر چه صفحات باز شده بیشتر باشد باعث میشود رم شما بیشتر اشغال شود. بنابر این صفحات غیر ضروری را ببندید تا رم کمتری اشغال شود. برای بستن صفحات در مرورگر وب کافیست در نوار آدرس مرورگر روی آیکن ضربدر کنار آدرس سایت ها کلیک کنید.

همچنین میتوانید کلید های میانبر ESC+ Shift+ Ctrl را فشار دهید تا Task Manager برای شما باز شود. به تب Processes بروید. روی صفحات مورد نظر کروم کلیک کنید و از پایین صفحه End Task را انتخاب کنید.

کاهش مصرف رم کروم با استفاده از افزونه کروم
بالاتر گفته شد که افزونه ها میتوانند باعث اشغال رم شوند، اما برخی از افزونه ها با مدیریت صفحات وب باعث میشوند فضای کمتری از رم اشغال شود. یکی از این افزونه های افزونه TabMemFree است. این افزونه را دانلود و روی مرورگر کروم خود نصب کنید تا از آن برای کاهش مصرف رم کروم استفاده کنید. برخی از افزونه های دیگر که میتوانید برای مدیریت رم کروم از آن استفاده کنید شامل TooManyTabs، OneTab و The Great Discarder میشوند.

برای کاهش مصرف رم کروم از گوگل کمک بگیرید
اگر باز هم کروم باعث اشغال فضای زیادی از رم شما میشود میتوانید از پشتیبانی گوگل کمک بگیرید و با کمک آن ها این مشکل را رفع کنید. صفحه Get help with Chrome برخی از مشکلات رایج مرورگر و روش های رفع آن را بررسی کرده است. برای باز کردن صفحه Get help with Chrome در مرورگر روی سه نقطه روی هم کلیک کنید و Settings را انتخاب کنید. سپس About Chrome را انتخاب کرده و در صفحه باز شده وارد بخش Get help with Chrome شوید. ممکن است راه حل مناسبی در این بخش پیدا کنید.

رفع مشکل استفاده بیش از حد کروم از رم با پاک کردن حافظه پنهان کروم
هر بار که شما از مرورگر کروم استفاده میکنید باعث میشود تا یکسری فایل در کش کروم ایجاد شود. این فایل ها برای این است که دفعه بعد کروم سریعتر و بهتر عمل کند. گاهی فایل هایی که در حافظه کش کروم قرار دارند قدیمی و خراب میشوند. در این شرایط میتوانند کروم را با مشکلاتی مواجه کنند. پس شما میتوانید کش کروم را پاک کنید. برای حذف کش کروم روی سه نقطه بالا سمت راست صفحه کلیک کنید و More Tools را انتخاب کنید تا زیر منو های آن نشان داده شود. در زیر منو More Tools وارد بخش Clear browsing data شوید.
در صفحه باز شده در بخش Time range محدوده زمانی پاک شدن حافظه کش را انتخاب کنید. سپس تیک گزینه های Cookies and other site data و Cached images and files checkboxes را فعال کنید. در آخر روی Clear data کلیک کنید.

ساخت اکانت جدید برای حل مشکل استفاده زیاد گوگل کروم از رم
ساخت یک اکانت جدید در کروم ممکن است باعث رفع مشکل اشغال رم توسط کروم شود. قبل از ساخت یک اکانت جدید شما باید اکانت فعلی خود را حذف کنید. برای حذف اکانت فعلی کروم از روی کیبورد خود کلید های میانبر ESC+ Shift+ Ctrl را فشار دهید تا Task Manager باز شود. سپس تمام صفحات کروم را انتخاب و روی End Task کلیک کنید. سپس کلید های میانبر Windows+ E را فشار دهید تا File Explorer باز شود. سپس وارد درایو C شوید و مسیر Users> AppData> Local> Google> Chrome> User Data> Default را طی کنید. همه فایل ها را انتخاب کنید و از روی کیبورد Delete را انتخاب کنید.

بعد از حذف اکانت فعلی باید یک اکانت جدید بسازید. مرورگر کروم را باز کنید. روی آیکن پروفایل در بالای صفحه کلیک کنید. سپس Add و بعد از آن Continue without an account را انتخاب کنید. در صفحه باز شده یک نام وارد کنید و تم مورد نظر را انتخاب کنید. در آخر روی Done کلیک کنید.

رفع مشکل استفاده بیش از حد کروم از رم با ریست کردن کروم
ریست کردن مرورگر باعث میشود تا تمام تنظیمات آن به حالت اولیه بازگردد و اگر مشکلی باعث مصرف زیاد رم کروم میشود برطرف گردد. پس زمانی که با استفاده زیاد گوگل کروم از رم مواجه میشوید میتوانید مرورگر کروم خود را ریست کنید تا مشکل حل شود. ریست مرورگر کروم بسیار ساده است و کافیست چند قدم را طی کنید. برای ریست کروم وارد Settings مرورگر شوید. در صفحه تنظمیات کروم از منو سمت چپ گزینه Reset and clean up را پیدا کرده و بعد از پیدا کردن این گزینه روی آن کلیک کنید.

در کادر باز شده برای تایید ریست کروم Reset Settings را انتخاب کنید.

در بخش Reset and clean up برای پیدا کردن فایل هایی که به مرورگر آسیب میرسانند میتوانید Clean up computer را انتخاب کنید. بعد از آن روی Find کلیک کنید.

کاهش استفاده کروم از رم با نصب دوباره این مرورگر
در صورتی که با ریست کروم نتوانستید مشکل اشغال فضای رم را حل کنید میتوانید مرورگر کروم را به طور کل حذف کنید و مجددا آن را نصب کنید. این گونه فایل های جدید و به روز این مرورگر با فایل های قدیمی جایگزین میشوند و برخی از مشکلات شما را برطرف میکنند. برای حذف مرورگر در ویندوز، کلید های میانبر Windows+ R را فشار دهید و در کادر Run کلمه Control را تایپ کنید. سپس روی OK کلیک کنید.

در کادر باز شده مسیر Programs> Programs and Features را طی کنید. سپس Google Chrome را پیدا کنید. بعد از پیدا کردن این گزینه روی آن راست کلیک کنید و Uninstall را انتخاب کنید تا این مرورگر حذف شود.

پس از حذف کروم، مرورگر Google Chrome را دانلود و نصب کنید. در آخر بررسی کنید مشکل استفاده زیاد کروم از RAM حل شده است یا خیر.
برای نداشتن مشکل اشغال رم کروم ویژگی های آزمایشی کروم را حذف کنید
برای حذف کردن قابلیت های آزمایشی مرورگر کروم روی آیکن مرورگر کروم در دسکتاپ راست کلیک کنید و Properties را انتخاب کنید. وارد تب Compatibility شوید. در بخش Settings تیک Run this program as an administrator را بزنید و روی Apply و بعد از آن OK کلیک کنید.

سپس وارد مرورگر کروم شوید و به آدرس Chrome://flags/#site-isolation-trial-opt-out بروید. در صفحه باز شده مقابل Disable site isolation روی گزینه Default کلیک کنید.

تعمیر فایل های خراب برای حل مشکل اشغال رم توسط کروم
برخی از فایل های ویندوز گاهی خراب و یا قدیمی میشوند. فایل های خراب ویندوز میتوانند موجب مشکلات مختلفی شوند. یکی از مشکلاتی که ممکن است فایل های خراب باعث آن شوند، استفاده زیاد کروم از RAM است. در این شرایط باید فایل های خراب ویندوز را تعمیر کنید تا مشکل شما رفع شود. برای تعمیر فایل های خراب، Command Prompt را در قسمت جست جو ویندوز تایپ کنید و روی Run as administrator کلیک کنید تا Command Prompt باز شود.

بعد از باز شدن Command Prompt دستور sfc /scannow را تایپ کنید و کلید Enter کیبورد را فشار دهید.

بعد از اتمام اسکن، دستور های زیر را به ترتیب وارد کنید.
- Dism /Online /Cleanup-Image /CheckHealth
- Dism /Online /Cleanup-Image /ScanHealth
- Dism /Online /Cleanup-Image /RestoreHealth

استفاده از یک مرورگر دیگر
در صورتی که مرورگر کروم شما با مشکل مواجه شده باشد و به دلیل داشتن مشکل فضای زیادی از رم را اشغال کند شما میتوانید با روش های بالا این مشکل را حل کنید. باز با این حال مرورگر خیلی از رم استفاده میکند و در صورتی که بخواهید میتوانید از سایر مرورگر ها استفاده کنید تا رم کمتری از سیستم شما استفاده شود. مرورگر های مختلفی وجود دارند که کمتر از کروم فضای رم شما را اشغال میکنند و باعث کندی ویندوز شما نمیشوند. بنابراین میتوانید با روش گفته شده این مرورگر را حذف کنید و از سایر مرورگر ها مانند Microsoft Edge، Firefox و… استفاده کنید.

در صورتی که در مرورگر کروم با ارور Unable to connect to the proxy server مواجه میشوید میتوانید برای رفع مشکل خود مطلب ۸ روش حل مشکل ارور Unable to connect to the proxy server گوگل کروم را مطالعه کنید.
نظرات و پیشنهادات شما؟
در مطلب امروز به آموزش روش های افزایش ظرفیت رم مرورگر کروم پرداختیم. آیا شما توانستید از روش های بالا برای رفع مشکل استفاده بیش از حد کروم از RAM استفاده کنید؟ شما میتوانید نظرات، پیشنهادات و تجربیات خود را در زمینه مصرف زیاد رم کروم با ما در بخش دیدگاه به اشتراک بگذارید.

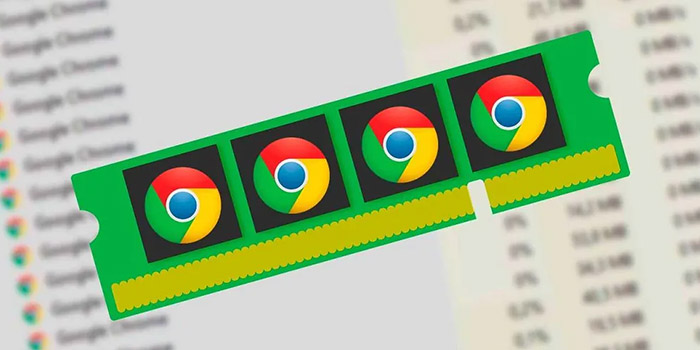
آخرین دیدگاه ها
تا کنون دیدگاهی ثبت نشده است.