explorer.exe ? از ویندوز ۹۵ تا کنون وجود داشته و همیشه در پسزمینه فعال است، با نام ویندوز اکسپلورر نیز شناخته میشود. ویندوز اکسپلورر به کاربران این امکان را میدهد که بتوانند روی فایلهای موجود در ویندوز تغییراتی اعمال کنند. با اینکه استفاده از ویندوز بدون ویندوز اکسپلورر امکانپذیر نیست و این برنامه جزو کاربردیترین ویژگیهای ویندوز میباشد، گاهی ممکن است به مشکل بر بخورد و شما را با ارور explorer.exe مواجه سازد. امروز در کلاسیک وب قصد داریم به ۱۴ روش حل مشکل ارور Explorer.exe در ویندوز ۱۰ ، ۸ و ۷ بپردازیم.
رفع مشکل پیغام خطای Explorer.exe در ویندوز ۱۰ ، ۸ و ۷
How to Fix Explorer.exe Error on Windows 7, 8 and 10
ارور explorer.exe ممکن است به دلایل مختلفی از جمله باز کردن یک نرمافزار خاص، دانلود کردن آپدیت ویندوز و … اتفاق بیفتد.
با استفاده از روشهای زیر، میتوانید به رفع ارور explorer.exe بپردازید.
رفع ارور explorer.exe در ویندوز ۱۰ از طریق آپدیت ویندوز
شرکت مایکروسافت از وجود این ارور باخبر است و با بروزرسانی سیستم عامل ویندوز، سعی در رفع آن دارد.
نخستین و بهترین راه برای رفع ارور اکسپلورر ویندوز، بروز نگه داشتن سیستم و چک کردن پیاپی جهت دریافت آپدیتهای جدید است.
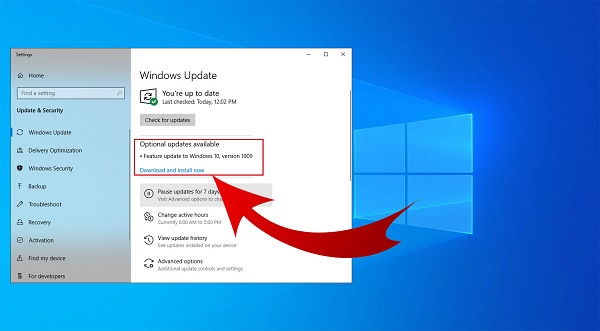
شما همچنین میتوانید در صورت فریز شدن یا هنگ کردن ویندوز اکسپلورر، ۱۲ روش حل مشکل فریز شدن ویندوز اکسپلورر در کلاسیک وب را نیز مطالعه بفرمایید.
اسکن کامپیوتر و پاکسازی بدافزارها برای رفع ارور Explorer.exe در ویندوز ۸، ۷ و ۱۰
ممکن است ویندوز اکسپلورر توسط بدافزارها به کار گرفته شود تا عملیاتی همچون دزدیدن اطلاعات شخصی، انتقال ویروس و … را انجام دهد.
امکان پاک کردن ویندوز اکسپلورر وجود دارد اما توصیه نمیشود که این کار را انجام دهید. ممکن است با پاک کردن آن، ویندوز به مشکل بر بخورد و مجبور شوید دوباره آن را نصب کنید.
پیشنهاد میکنیم از یک ضد بدافزار قوی مانند مالور بایت استفاده کنید. با استفاده از آن سیستم خود را به طور کامل اسکن کرده و بدافزارها و ویروسها را پاک کنید.
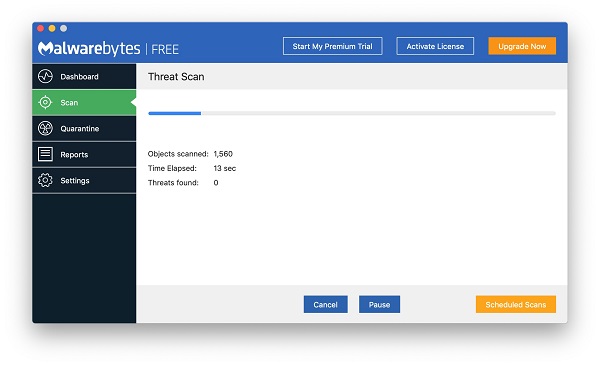
اگر از ویندوز اکسپلورر ناراضی هستید و میخواهید به کلی برنامه مدیریت فایل ویندوزتان را عوض کنید، میتوانید با کمک ۹ تا از بهترین برنامههای مدیریت فایل در کلاسیک وب، برنامه مناسب را انتخاب کنید.
حذف پیغام Explorer.exe در ویندوز ۱۰ با راهاندازی مجدد ویندوز اکسپلورر
اگر دو روش بالا مشکل شما را حل نکرد، میتوانید برای حل مشکل explorer.exe در ویندوز ۷ و.. ویندوز اکسپلورر را از این طریق ریستارت کنید.
ابتدا کلیدهای Ctrl+Shift+Esc را همزمان روی کیبورد فشار دهید.
وقتی Task Manager باز شد، روی More details کلیک کنید.
در قسمت Process، به پایین لیست بروید و Windows Explorer Process را پیدا کنید.
روی آن یک بار کلیک کرده و دکمه Restart را در گوشهی پایین، سمت راست پنجره بزنید.
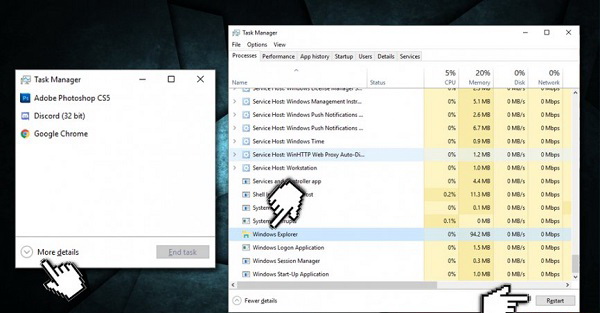
حل مشکل خطای Explorer.exe با فعالسازی مجدد ویندوز اکسپلورر
گاهی ممکن است با مشکل باز نشدن اکسپلورر در ویندوز ۱۰ مواجه شوید و کاربر نتواند از امکانات سیستم به درستی استفاده کند.
در این حالت شما قادر به دیدن منوی استارت، نوار taskbar و آیکونهای دسکتاپ نخواهید بود. اگر با چنین مشکلی مواجه هستید، میتوانید روش زیر را دنبال کنید.
ابتدا کلیدهای Ctrl+Shift+Esc را همزمان روی کیبورد فشار دهید.
اگر Windows Explorer را در لیست Process پیدا نمیکنید، به این معنی است که explorer.exe از کار افتاده است.
برای فعالسازی آن، گزینه File را بزنید و Run new task را انتخاب کنید.
در پنجرهی Create new، عبارت explorer را تایپ کنید. تیک Create this task with Administrative privileges را بزنید.
Enter را بزنید.
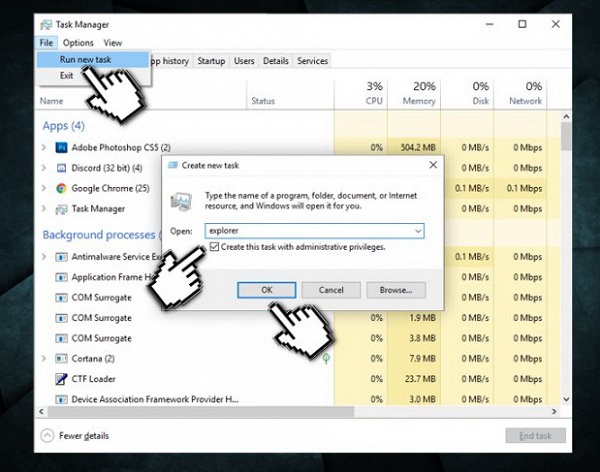
رفع ارور Explorer.exe هنگام بالا آمدن ویندوز ۱۰ با استفاده از Command Prompt
DISM و SFC گزینههایی هستند که برای حل مشکلات مربوط به ویندوز، میتوانید از طریق Command Prompt به آنها دسترسی پیدا کنید.
برای حل مشکل فایل explorer.exe از این طریق، روش زیر را دنبال کنید.
در نوار سرچ پایین صفحه نمایش، cmd را تایپ کنید.
روی گزینهی Command Prompt کلیک راست کرده و Run as administrator را انتخاب کنید.
وقتی پنجرهی جدید باز شد، عبارات زیر را به طور دقیق وارد کرده و پس از تایپ هرکدام، Enter را بزنید.
sfc /scannow
dism /online /cleanup-image /restorehealth
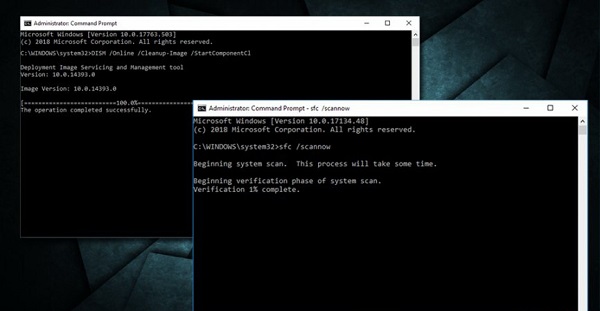
این اسکنها ممکن است کمی طول بکشند، بنابراین اطمینان حاصل کنید که به طور کامل انجام میشوند. پس از تکمیل آنها، کامپیوتر خود را خاموش و روشن کنید.
برای آشنایی بیشتر با دستور SFC و کاربردهای آن، میتوانید آموزش تعمیر ویندوز با دستور SFC را در کلاسیک وب مطالعه بفرمایید.
رفع ارور explorer.exe با استفاده از DISM و SFC
در روش قبلی DISM و SFC را به صورت جداگانه اجرا کردید، اما در این روش رفع ارور ویندوز اکسپلورر هنگام راست و.. کلیک میخواهیم جهت اطمینان بیشتر آنها را همزمان اجرا کنیم.
ابتدا Notepad را باز کنید و متن زیر را در آن کپی پیست کنید.
@echo off
date /t & time /t
echo Dism /Online /Cleanup-Image /StartComponentCleanup
Dism /Online /Cleanup-Image /StartComponentCleanup
echo …
date /t & time /t
echo Dism /Online /Cleanup-Image /RestoreHealth
Dism /Online /Cleanup-Image /RestoreHealth
echo …
date /t & time /t
echo SFC /scannow
SFC /scannow
date /t & time /t
pause
پیش از ذخیره کردن فایل، پسوند .bat را به آن بدهید (مثلا name.bat)
روی فایل ذخیره شده کلیک راست کنید و Run as Administrator را بزنید تا فایل اجرا شود.
فایل را مجددا اجرا کنید تا زمانی که در گزارش اروری وجود نداشته باشد. در انتها کامپیوتر را خاموش و روشن کنید تا ببینید مشکل حل شده است یا خیر.
حل مشکل ارور Explorer.exe با خاموش کردن Dynamic accent colors
برای حل مشکل باز نشدن اکسپلورر در ویندوز ۱۰ روی صفحهی دسکتاپ کلیک راست کنید.
Personalize را انتخاب کنید.
در پنجرهی جدید، Colors را پیدا کنید.
گزینه Automatically pick an accent color from my background را خاموش کنید.
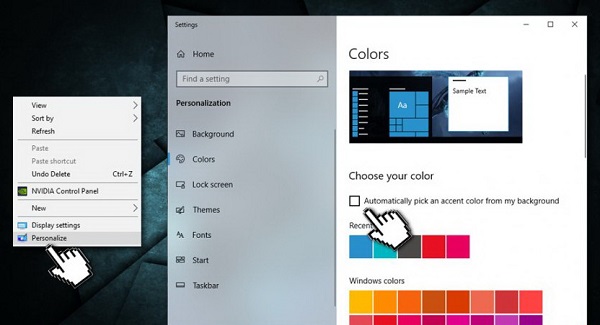
حل مشکل ارور ویندوز اکسپلورر با خاموش کردن Wallpaper Slideshow
روی صفحهی دسکتاپ کلیک راست کنید.
Personalize را انتخاب کنید.
Background را پیدا کنید.
در منوی options، با انتخاب یک عکس به عنوان تصویر زمینه، Slideshow را خاموش کنید.

حل مشکل اجرا نشدن Explorer با تغییر دادن اندازهی حافظه مجازی
ابتدا از طریق منوی استارت، به File Explorer بروید.
روی This PC کلیک راست کنید. در پنجره Properties، به Advanced System Settings بروید.
در بخش Advanced، زیر قسمت Performance روی دکمهی Settings کلیک کنید.

در پنجرهی Performance Options، بخش Virtual memory را پیدا کنید و روی دکمهی Change کلیک کنید.

تیک گزینه Automatically manage paging file size for all drives را بردارید.
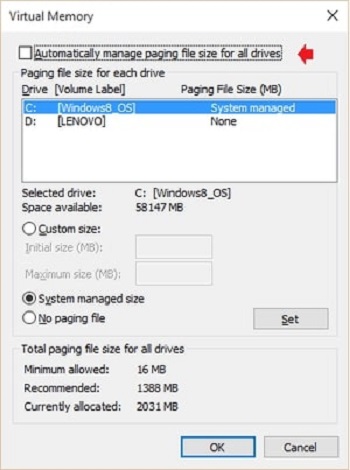
گزینه Custom size را انتخاب کنید.
در قسمت Maximum size، حجم مورد نظر را با واحد مگابایت وارد کنید.
توجه کنید که بهتر است حجم حافظه مجازی ۱.۵ برابر حافظه رم باشد.
Set را بزنید و OK کنید تا تغییرات اعمال شوند.
اگر با مشکل سیاه شدن ناگهانی صفحه دسکتاپ روبرو هستید، میتوانید با کمک ۸ روش حل مشکل سیاه شدن دسکتاپ در کلاسیک وب، این مشکل را حل کنید.
رفع اخطار explorer.exe در ویندوز ۱۰ با چک کردن هارد درایو
اگر هارد درایو شما خراب باشد یا درست کار نکند، به احتمال زیاد علت وقوع ارور explorer.exe نیز همین است.
در این صورت بهترین راه، بررسی ارورهای احتمالی در هارد درایو و حل کردن آنها از طریق ابزاری در خود ویندوز است.
نام این ابزار Disk Drive Error Checker میباشد و برای دستیابی به آن، دو راه وجود دارد:
از طریق Hard Drive Properties:
به My Computer بروید. روی درایو سیستم (معمولا C) کلیک راست کرده و Properties را انتخاب کنید.
در بخش Tools، گزینه Error Checking را بزنید و Scan drive را انتخاب کنید.
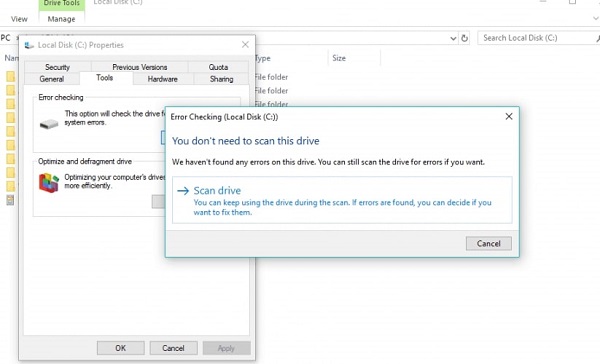
صبر کنید تا این پروسه به طور کامل انجام شود و سپس کامپیوتر را خاموش و روشن کنید.
از طریق Command Prompt:
در نوار سرچ پایین صفحه نمایش، cmd را تایپ کنید.
روی گزینهی Command Prompt کلیک راست کرده و Run as administrator را انتخاب کنید.
وقتی پنجرهی جدید باز شد، عبارات زیر را به طور دقیق وارد کرده و پس از تایپ هرکدام، Enter را بزنید.
chkdsk c: /f
صبر کنید تا این پروسه به طور کامل انجام شود و سپس کامپیوتر را خاموش و روشن کنید.
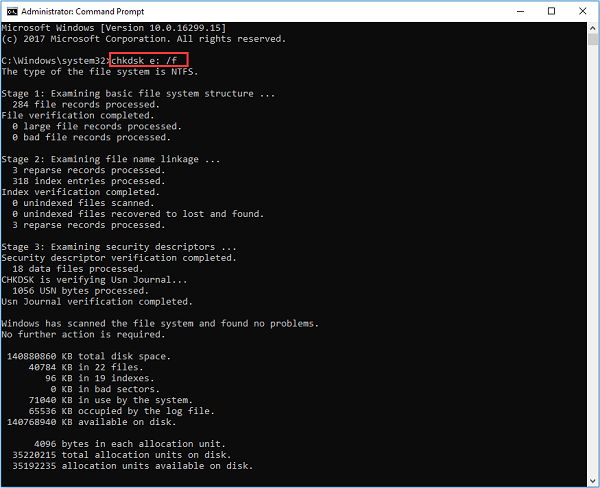
برای اینکه با دستور CHKDSK و کاربردهای آن بیشتر آشنا شوید، میتوانید به آموزش کامل کار با دستور CHKDSK در کلاسیک وب مراجعه کنید.
حل مشکل از کار افتادن Windows Explorer با غیرفعال کردن Fast Startup
ویژگی Fast Startup باعث میشود کامپیوتر شما هیچوقت کاملا خاموش نشود و هنگام روشن شدن سرعت بیشتری داشته باشد.
اما این ویژگی گاهی موجب وقوع ارورهایی مانند explorer.exe میشود که با غیرفعال کردن آن میتوان این ارور را نیز از بین برد.
برای غیرفعال کردن Fast Startup، ابتدا روی منوی استارت کلیک راست کرده و Power Options را باز کنید.
در پنجرهی باز شده، Choose what the power buttons do را انتخاب کنید.
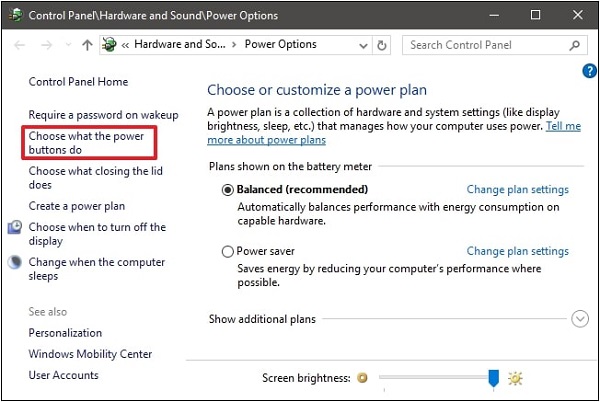
گزینه Change settings that are currently unavailable را انتخاب کنید.
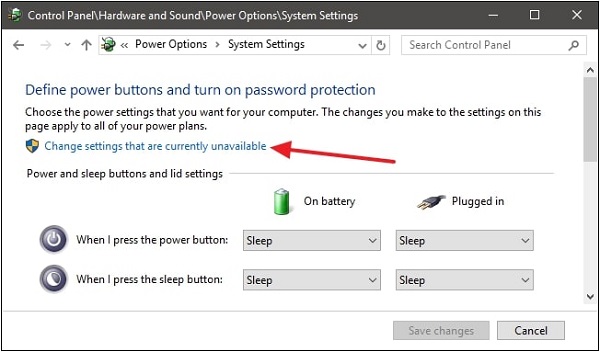
برای غیرفعال کردن Fast Startup، تیک گزینه (Turn on fast startup (recommended را بردارید.
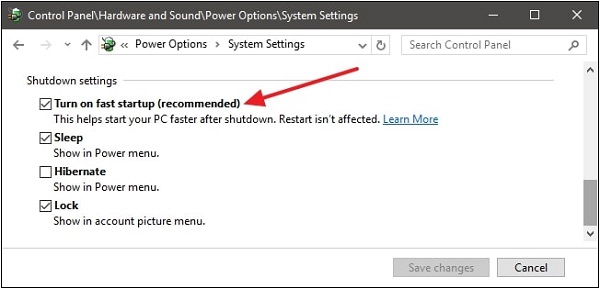
حل مشکل کار نکردن ویندوز اکسپلورر با بروزرسانی Microsoft .NET Framework
اگر از نسخهی آپدیت نشدهی برنامهی NET Framework. استفاده میکنید، ممکن است ویندوز اکسپلورر ارور دهد.
برای حل این مشکل، بهتر است آخرین نسخهی Microsoft .NET Framework را دانلود و نصب کنید.
حل مشکل Explorer exe با غیرفعال کردن Auto Hide تسکبار
برخی از کاربران میگویند فعال بودن گزینه مخفی کردن خودکار تسکبار ویندوز، باعث بروز مشکل file explorer ویندوز ۱۰ میشود.
در این صورت، غیرفعال کردن این گزینه میتواند باعث حل مشکل شود.
برای غیرفعال کردن taskbar auto-hide، ابتدا به تنظیمات بروید.
سپس در قسمت Personalization، گزینه Taskbar را انتخاب کنید.
گزینههای Automatically hide the taskbar in desktop mode و Automatically hide the taskbar in tablet mode را غیرفعال کنید.
نهایتا کامپیوتر را خاموش و روشن کنید تا تنظیمات اعمال شوند.

تعمیر Explorer.exe از طریق اجرای Memory Diagnostic Tool
اگر هیچ کدام از روشهای بالا مشکل شما را حل نکردند، میتوانید از ابزار Memory Diagnostic استفاده کنید.
این ابزار، کامپیوتر شما را اسکن میکند و پس از دادن گزارش مشکلات، راه حلهای احتمالی را ارائه میدهد.
در نوار جستجو، عبارت memory diagnostic را تایپ کنید و گزینه Memory Diagnostic Tool را باز کنید.
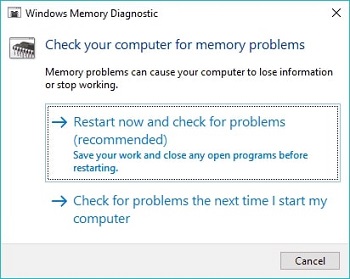
هنگامی که این پنجره باز شد، Restart now را انتخاب کنید.
در صورت لزوم، طبق پیشنهادات ابزار، اقدامهای بعدی را انجام دهید.
در نهایت کامپیوتر را خاموش و روشن کنید.
نظرات و پیشنهادات شما؟
امیدواریم با کمک این مطلب کلاسیک وب، توانسته باشید مشکل Explorer.exe را حل کنید. میتوانید در قسمت دیدگاهها تجربیات و نظرات خود را دربارهی ارور ویندوز اکسپلورر با ما در میان بگذارید.


آخرین دیدگاه ها
تا کنون دیدگاهی ثبت نشده است.