احتمالا برای شما پیش آمده است که از طریق تنظیمات Open With در ویندوز اقدام به انتخاب برنامه ای برای باز شدن فایل مورد نظر خود کرده باشید اما به طور مثال اگر شما چند برنامه پلیر بر روی سیستم عامل خود نصب کرده باشید تمامی آنها در باز کردن فایل های مدیا پیشنهاد میشوند که شاید برای شما که تنها از برنامه محبوب خود استفاده میکنید چندان کاربردی و دلپذیر نباشد، در ادامه پست امروز کلاسیک وب شما راه حل هایی را برای حذف برنامه های اضافی منو Open With کلیک راست ویندوز ارائه خواهیم داد.
آموزش حذف برنامه های از منو Open With ویندوز ۱۰ ، ۸ و ۷
How to Remove Programs from the “Open With” Context Menu in Windows
چنانچه شما روی یکی از فایل های خود کلیک کرده باشید و از منو گزینه Open With را انتخاب کرده باشید یک لیست از برنامه ها را مشاهده خواهید کرد. این قابلیت کاربردی ویندوز به شما امکان می دهد تا یک فایل خاص را با چند برنامه که از نوع این فایل پشتیبانی می کند باز کنید، حال ممکن است در این لیست شما برنامه های متنوعی داشته باشید که به برخی از آنها نیاز نداشته باشید و نخواهید که برنامه در این لیست باقی بماند.
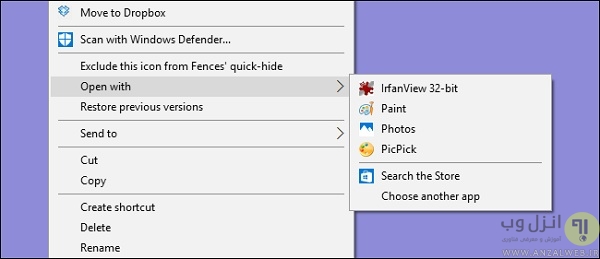
دلیل دیگری که می تواند شما را راغب به حذف کردن برنامه از منوی Open With می کند این است که با انتخاب گزینه Choose default program و انتخاب گزینه Always use the selected program to open this kind of file تمام فایل هایی که به صورت مثال PDF هستند آیکن آن به برنامه ایی مانند گوگل کروم تغییر پیدا خواهد کرد و باعث می شود دیگر فایل های پی دی اف شما در برنامه PDF خوان باز نشود.
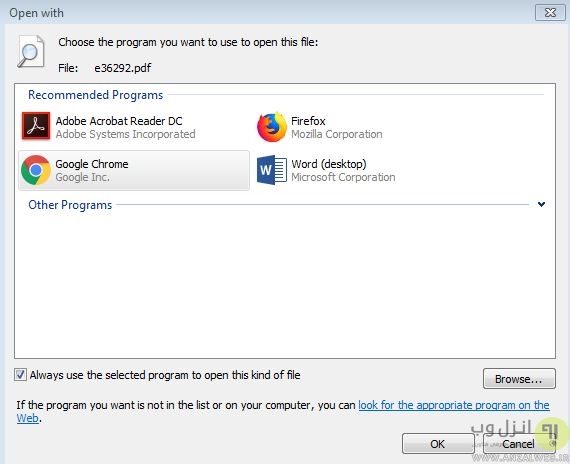
برای کمک به این دسته از کاربران عزیز امروز در کلاسیک وب آموزش حذف گزینه اضافی Open With منو کلیک راست ویندوز را آماده کرده ایم که امیدواریم برای شما کاربردی باشد.
حذف گزینه های اضافی گزینه Open With در ویندوز ۷، ۸ و ۱۰
قبل از اینکه این روش را پیش ببرید باید بدانید که این روش ممکن است برای برنامه های مایکروسافت کار نکند پس در صورت نیاز از روش های دیگر این پست استفاده نمایید. در کادر جستجوی منوی Start عبارت regedit را تایپ کنید و روی نتیجه نمایش داده شده کلیک کنید تا پنجره Registry Editor باز شود.

اکنون به مسیر زیر بروید:
HKEY_CURRENT_USERSOFTWAREMicrosoftWindowsCurrentVersionExplorerFileExts
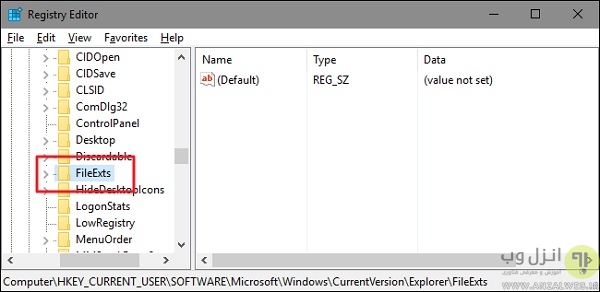
وقتی پوشه FileExts را باز می کنید لیست طولانی از پسوندهای فایل را مشاهده خواهید کرد. نوع فایلی که می خواهید را انتخاب کنید به طور مثال در اینجا PNG انتخاب شده است. OpenWithList را کلیک کنید.
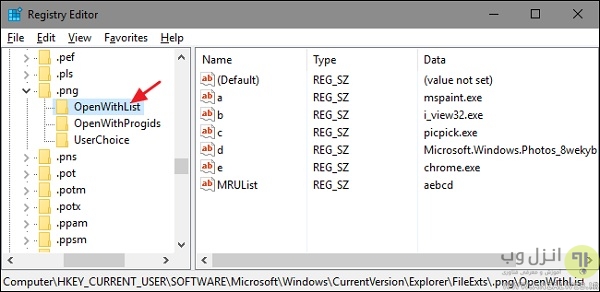
حالا در پنجره سمت راست و ستون Data شما می توانید نام برنامه ای که هنگام باز شدن فایل های PNG به شما نمایش داده می شود را مشاهده کنید. روی برنامه ای که می خوواهید از لیست Open With حذف کنید کلیک راست کنید و Delete را کلیک کنید.

اکنون از شما سوال می شود که آیا مطمئن هستید که می خواهید این مقدار را پاک کنید؟ شما Yes را انتخاب کنید.
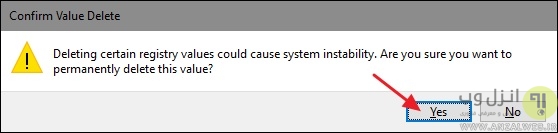
بعد از انجام این مراحل، اگر دوباره روی فایل خود کلیک راست کنید و Open With را انتخاب کنید متوجه خواهید شده که برنامه از لیست شما حذف شده است، چنانچه قصد دارید برنامه های دیگر را از لیست Open With حذف کنید مراحل بالا را دوباره تکرار کنید.

نحوه اضافه کردن زیر منو به گزینه Send to ویندوز را مطالعه بفرمایید.
برگرداندن تنظیمات پیش فرض Open With در ویندوز ۷، ۸ و ۱۰
در صورتی که به دنبال ساده ترین راه حل رای ویرایش لیست Open With هستید می توانید برنامه OpenWithView را دانلود کنید، این برنامه به نصب نیازی ندارد فقط باید مجوزهای مدیریتی را داشته باشید. بعد از اینکه برنامه را اجرا کنید شما می توانید لیست تمام برنامه هایی که در لیست Open With وجود دارد را مشاهده کنید.
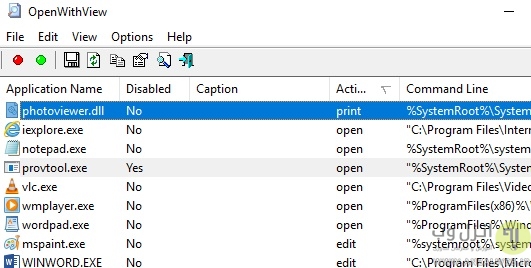
برای حذف یک برنامه از لیست، روی برنامه مورد نظر کلیک راست کنید و گزینه Disable selected items را انتخاب کنید.

راه حل برگرداندن Open With به حالت اول چیست؟
چنانچه کاربر ویندوز ۱۰ هستید و قصد برگرداندن Open With به حالت اول را دارید می توانید از ابزار داخلی ویندوز ۱۰ استفاده کنید. روی منوی Start کلیک کنید و Settings را انتخاب کنید.
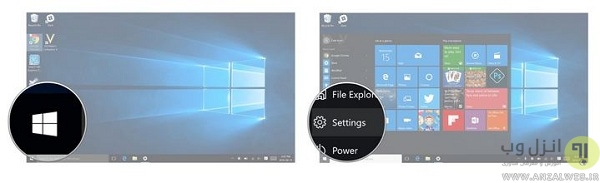
System و بعد Default apps را کلیک کنید.

برنامه ای که می خواهید به حالت پیش فرض برگردد را انتخاب کنید.

برگرداندن تنظیمات پیش فرض برنامه ها منو Open With در ویندوز ۱۰
برای ریست تنظیمات برنامه به تنظیمات پیش فرض خود به ترتیب Start و Settings را انتخاب کنید.
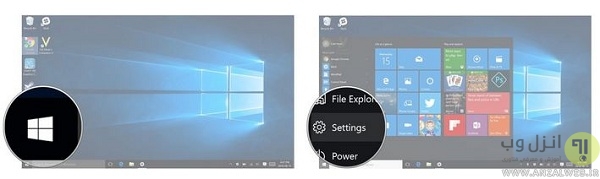
System و بعد Default apps را کلیک کنید.
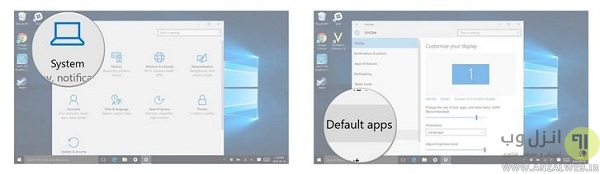
اسکرول را پایین بکشید و دکمه Reset را انتخاب کنید

برای اطلاعات بیشتر می توانید آموزش حذف و ویرایش گزینه های منو های کلیک راست ویندوز را مطالعه بفرمایید.
نظرات و پیشنهادات شما؟
امروز در کلاسیک وب نحوه برگرداندن تنظیمات پیش فرض و حذف برنامه های اضافی در منو Open With کلیک راست ویندوز ۷، ۸ و ۱۰ را به شما آموزش دادیم، اگر شما روش دیگری می شناسید می توانید از طریق بخش دیدگاه زیر با ما در میان بگذارید.

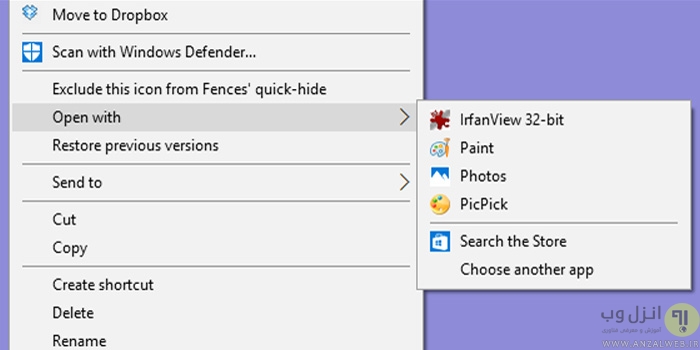
آخرین دیدگاه ها
تا کنون دیدگاهی ثبت نشده است.