از آنجایی که ممکن است برای برنامه ریزی یا سایر کار ها از تقویم ویندوز استفاده کنید، چیزی بد تر از این نمی شود که تاریخ ویندوز اشتباه باشد. علاوه بر تغییر تاریخ، ممکن است نیاز داشته باشید تا از تقویم شمسی به جای میلادی استفاده کنید. امروز در کلاسیک وب روش تنظیم تاریخ شمسی و میلادی به همراه نحوه تبدیل تاریخ به شمسی در ویندوز را آموزش می دهیم.
نحوه تنظیم تاریخ شمسی در ویندوز ۱۰ ، ۸ و ۷
How to Change the Date in Windows 10, 8 and 7
تاریخ و زمان در گوشه سمت راست ویندوز همیشه در معرض دید است. گاه به دلایل مختلفی ممکن است تاریخ شما تغییر پیدا کند و تاریخ اشتباهی را نشان دهد. به علاوه ممکن است رایانه شما به اینترنت متصل نباشد و نیاز داشته باشید به صورت دستی تاریخ را تعیین کنید. اگر به هر دلیلی نیاز به تنظیم تاریخ دارید یا هدف تبدیل آن به تقویم شمسی را در ذهن می پرورانید، ادامه مطلب را دنبال کنید.
روش تغییر تاریخ در ویندوز ۱۰
برای تغییر دادن تاریخ در ویندوز ۱۰ بر روی تاریخ و زمان در گوشه پایین راست دسکتاپ کلیک راست کنید تا منوی جدید باز شود.

سپس باید روی گزینه Adjust Date/Time کلیک کنید.
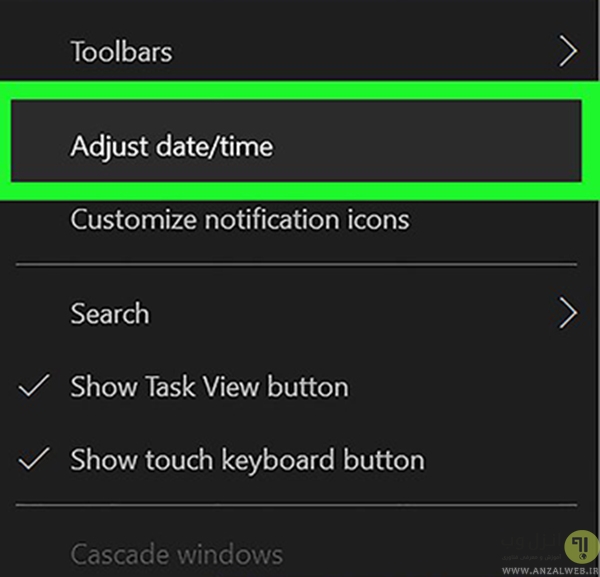
حال مطمئن شوید که در پنجره باز شده، گزینه Set Time Automatically خاموش است. زیرا در غیر این صورت با تغییر تاریخ به صورت دستی، ویندوز مجدد خودکار تاریخ را تغییر می دهد.
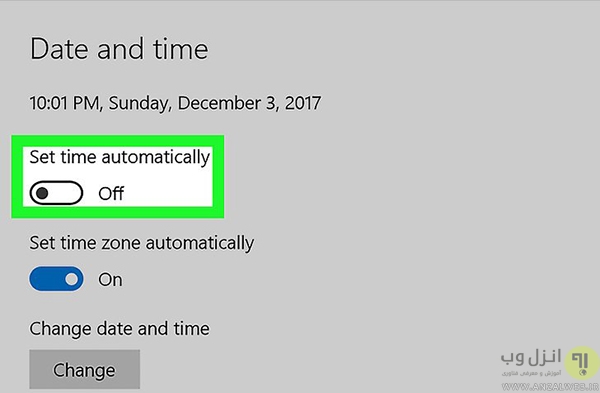
اکنون روی دکمه Change کلیک کنید. این دکمه در زیر Change Date and Time وجود دارد.

از منوی کشویی تاریخ مورد نظر خود را تنظیم کنید. گزینه هایی برای انتخاب ماه، روز و سال را مشاهده می کنید. امکان تغییر زمان نیز در صورت نیاز وجود دارد.
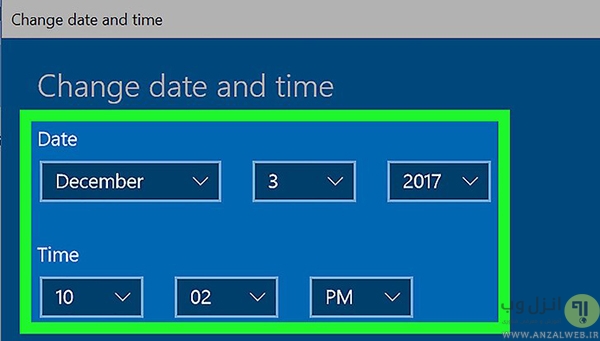
بعد از تنظیم مجدد تاریخ، با زدن گزینه Change اطلاعات را ذخیره کنید.
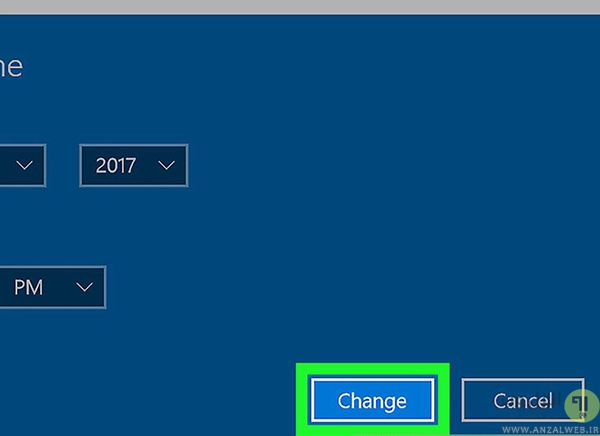
همینطور اگر ساعت ویندوز شما نیز به هم ریخته است، می توانید مطلب ۱۰ روش رفع مشکل تغییر و تنظیم ساعت ویندوز ۱۰ را در همین رابطه کنید.
تغییر و تنظیم تاریخ در ویندوز ۷ ، ۸ و ۱۰
شما می توانید تاریخ ها را به خصوص در ویندوز های قدیمی تر مثل ۷ نیز از این طریق تنظیم کنید. برای تنظیم تاریخ کامپیوتر ویندوز ۸ و ۷ روی آیکون ساعت در پایین صفحه کلیک کنید و روی Change Date and Time کلیک کنید.
![]()
یک پنجره به عنوان نمایش تاریخ و زمان نمایش داده می شود که برای ادامه مراحل روی Change Date and Time کلیک کنید. همچنین می توانید از مسیر کنترل پنل، Clock, Language, and Region و رفتن به قسمت Date and Time به این تنظیمات دسترسی داشته باشید.

در پنجره تنظیمات، تغییرات مورد نظر خود را اعمال کنید و سپس برای ذخیره تغییرات روی OK کلیک کنید.
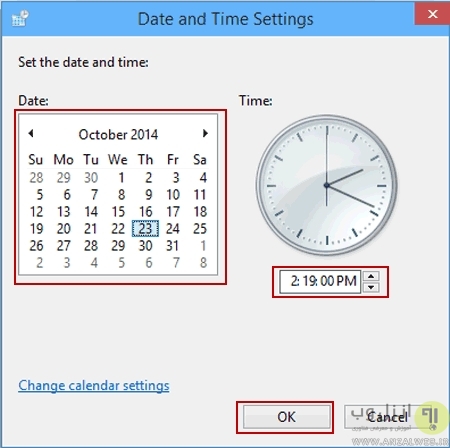
همینطور برای تنظیم اندازه دسکتاپ، پیشنهاد می کنیم مطلب ۱۱ روش رفع مشکل تنظیم نبودن اندازه صفحه دسکتاپ با صفحه مانیتور در ویندوز را نیز بخوانید.
تنظیم زمان و تاریخ کامپیوتر با استفاده از Command Prompt
از طریق دستورات Command Prompt نیز قادر به تنظیم ساعت و تاریخ کامپیوتر ویندوز ۱۰ نیز هستید. قبل از انجام این کار، شما باید تنظیم اتوماتیک زمان را در تنظیمات ویندوز خاموش کنید. اگر این کار را انجام ندهید، بعد از بستن Command Prompt مجدد ساعت یا تاریخ شما تغییر پیدا می کند. برای غیر فعال کردن تنظیم اتوماتیک زمان و تاریخ، تنظیمات ویندوز را باز کنید. برای این کار می توانید در منوی استارت، روی علامت آیکون تنظیمات به شکل چرخ دنده کلیک کنید.
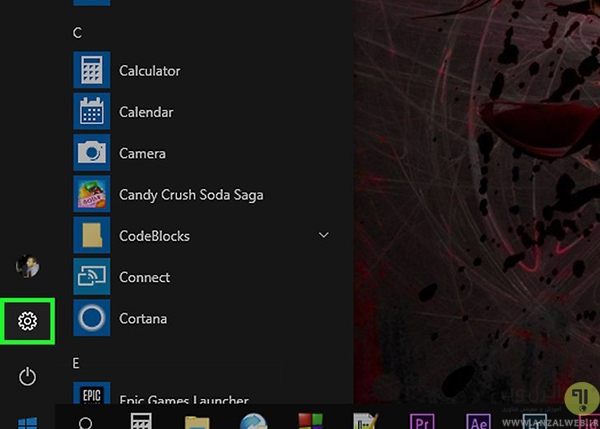
اکنون باید روی Time & Language کلیک کنید که معمولا در وسط پنجره قرار دارد.

سپس روی تب Date & Time در سمت چپ پنجره کلیک کنید.

حال با کلیک روی Set Time Automatically آن را خاموش کنید. (رنگ آیکون کشویی از آبی به خاکستری تبدیل شود) اکنون می توانید برای تغییر تنظیمات به Command Prompt مراجعه کنید.
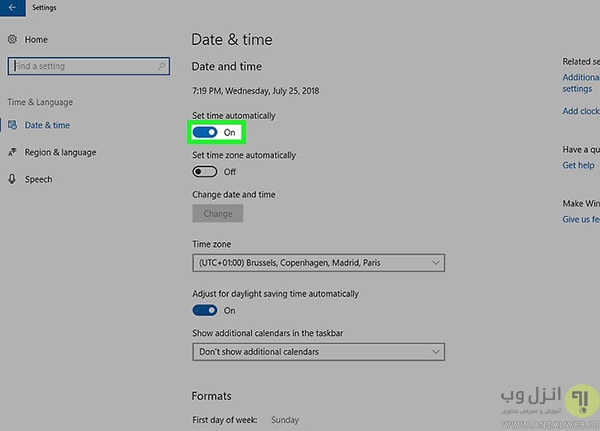
برای این کار می توانید در قسمت سرچ ویندوز ۱۰ و.. عبارت Command Prompt را تایپ کنید.

سپس روی برنامه کلیک راست کرده و Run as Administrator را انتخاب کنید. بدون دسترسی ادمین قادر به تغییر تنظیمات نیستید.

اگر با پیغامی برای تایید باز کردن آن مواجه شدید، روی Yes کلیک کنید.
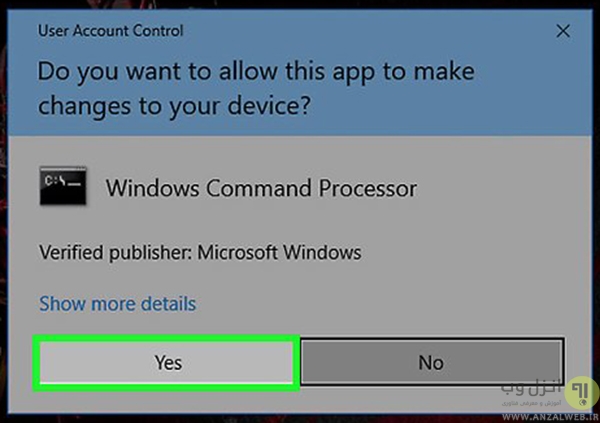
فرمت نمایش تاریخ بستگی به کشور انتخاب شده توسط شما دارد. برای مشاهده این فرمت پیش فرض، دستور Date را تایپ کنید و دکمه اینتر را بزنید. سپس فرمت تاریخ را به همراه تاریخ فعلی شما نشان داده می شود. به عنوان مثال اگر شما منطقه خود را روی ایالات متحده (United States) قرار داده باشید، فرمت مشاهده شده بر اساس mm-dd-yyyy خواهد بود.
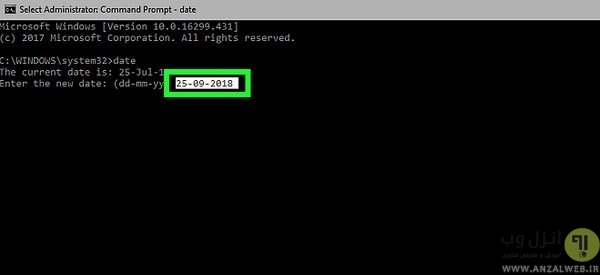
- به طور مثال اگر شما می خواهید تاریخ ۲۵ سپتامبر ۲۰۱۸ را به عنوان تاریخ جدید وارد کنید، عبارت Date را تایپ کنید و اینتر را بزنید. سپس با توجه به فرمت (به طور مثال فرمت ایالات متحده) عبارت ۰۹-۲۵-۲۰۱۸ را تایپ کرده و مجدد اینتر را فشار دهید.
- در مثالی دیگر، شما منطقه زمانی را روی کشور های اروپایی تنظیم کرده باشید و قصد وارد کردن تاریخ ۱۲ اکتبر ۲۰۱۸ را داشته باشید، به عنوان اولین کار عبارت Date را وارد و اینتر کنید. سپس ۱۲-۱۰-۲۰۱۸ یا ۲۰۱۸-۱۰-۱۲ را بسته به محل خود انتخاب کنید.
- در منطقه زمانی تهران نیز اگر عبارت Date را وارد کنید، تاریخ با فرمت mm-dd-yy نمایش داده می شود. اگر بخواهید تاریخ ۲۱ مرداد ۹۷ را وارد کنید، با تبدیل آن به میلادی به تاریخ ۱۲ آگوست (ماه هشتم) ۲۰۱۸ مواجه خواهید شد. پس فقط کافیست تا ۲۰۱۸-۱۲-۰۸ را به عنوان تاریخ وارد کنید تا تاریخ شما تغییر داده شود.

برای تغییر فرمت تاریخ در ویندوز ۱۰ می توانید در تنظیمات مربوط به زمان و تاریخ، آن منطقه را تغییر دهید که به طور مفصل تر در ادامه مطلب توضیح داده شده است. M به معنی ماه، D روز و Y سال می باشد که آن ها را به ترتیب فرمت مشخص شده وارد کنید. در نظر داشته باشید که عبارت MM به معنی دو رقمی بودن آن می باشد. یعنی برای وارد کردن ماه پنجم، باید آن را به شکل ۰۵ وارد کنید. اکنون تاریخ شما تغییر پیدا کرده که می توانید آن را در محل نمایش ساعت و تاریخ ببینید.

برای آشنایی با روش مدیریت فونت های ویندوز نیز می توانید از مطلب آموزش تغییر فونت پیش فرض و اندازه فونت در ویندوز ۱۰، ۸ و ۷ استفاده نمایید.
تغییر تاریخ میلادی به شمسی در ویندوز ۱۰
اگر قصد تغییر تاریخ به شمسی را هم دارید، به آسانی قادر به انجام آن و استفاده از تاریخ شمسی در ویندوز ۱۰ هستید. برای این کار هم فقط کافیست به تنظیمات ویندوز رفته و به قسمت Time and Languge بروید. برای این که تاریخ و زمان شما به صورت اتوماتیک تعیین شود، می توانید گزینه Set Time Automatically را فعال کنید. دقت داشته باشید که Set Time Zone Automatically را غیر فعال کنید.
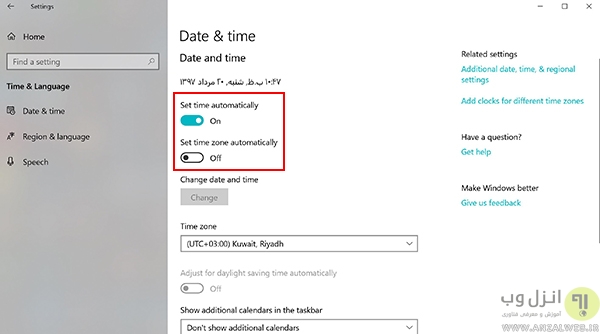
حال باید منطقه را روی ایران تنظیم کنید تا تغییر تاریخ و زمان شما شمسی شود. برای این کار Time Zone را روی تهران تنظیم کنید.
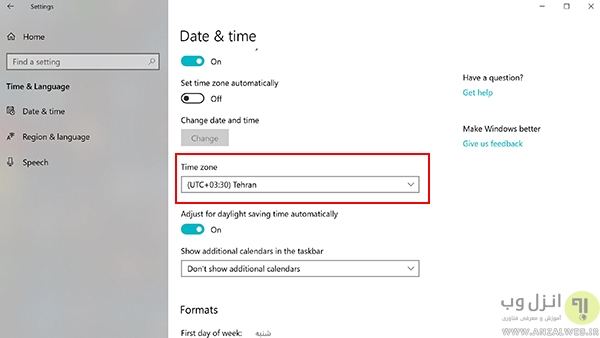
سپس باید در سمت راست و بالای همان پنجره، گزینه Additional Date, Time & Regional Settings را انتخاب نمایید.
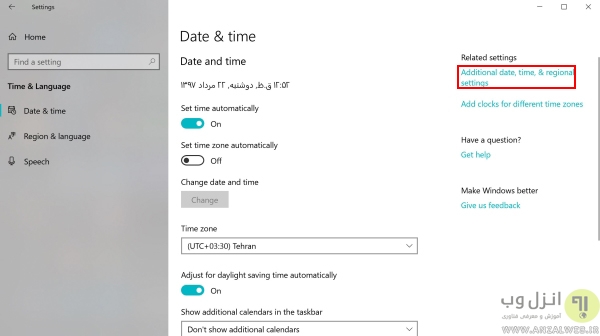
بعد از انتخاب گزینه، پنجره ای جدید برای شما باز می شود که باید روی Region برای تبدیل تاریخ میلادی به شمسی کلیک کنید.
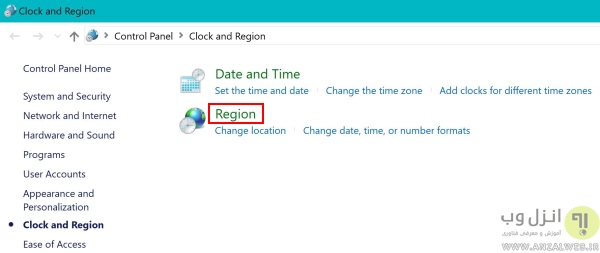
در پنجره باز شده، منوی Format را باز کنید و فرمت فارسی (Persian (iran)) را انتخاب نمایید. اکنون در قسمت Examples همان صفحه، نمونه تقویم شمسسی را می بینید. روی Apply و OK برای ذخیره تغییرات کلیک کنید.
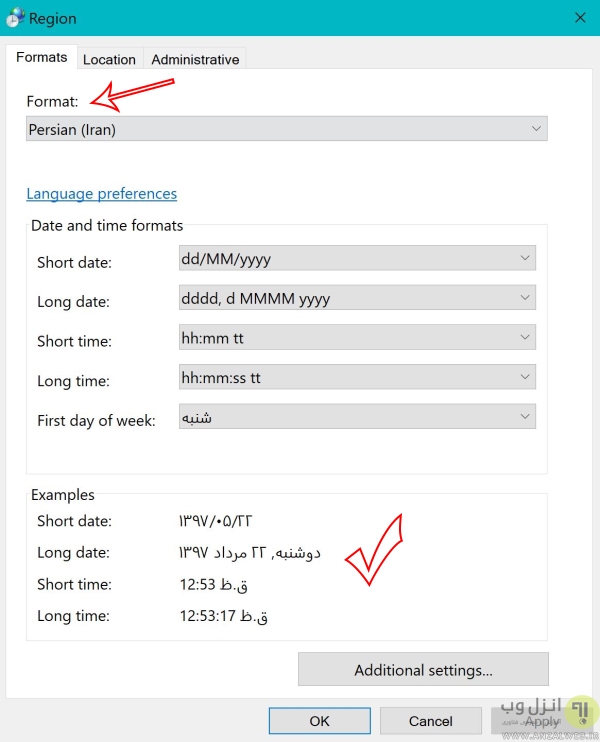
حال عملیات تنظیم تاریخ کامپیوتر بصورت شمسی انجام می شود. به همین سادگی!
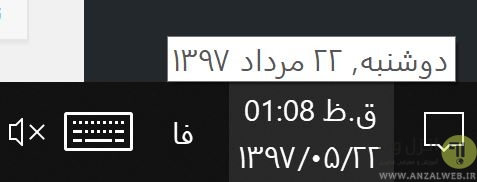
البته در نظر داشته باشید که اگر تنظیم تاریخ شما به دلایلی به هم ریخت، می توانید تنظیم اتوماتیک را غیر فعال کنید و مانند روش های ذکر شده در مطلب، اقدام به تنظیم و تغییر دستی تاریخ بکنید. با تنظیم تاریخ به صورت شمسی برنامه تقویم ویندوز نیز به صورت اتوماتیک به حالت شمسی تغییر میکند. در پایان، مطالعه مطلب آموزش کامل روش تنظیم و تغییر زبان در ویندوز ۱۰ را نیز برای مدیریت زبان ویندوز فراموش نکنید.
نظرات و پیشنهادات شما؟
امروز روش های تنظیم دستی تاریخ در ویندوز و تبدیل آن به شمسی را آموزش دادیم. شما می توانید نظرات، پیشنهادات و انتقادات خود را در این زمینه در دیدگاه پست با ما به اشتراک بگذارید.

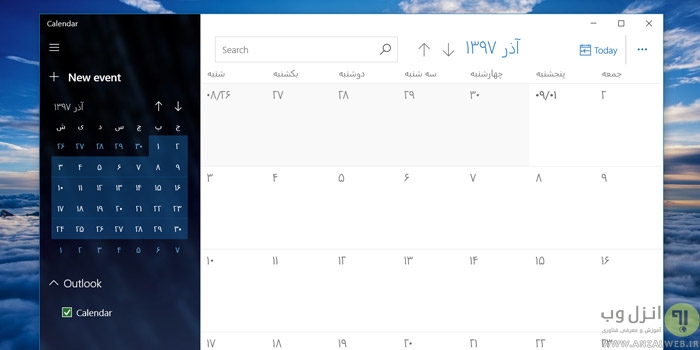
آخرین دیدگاه ها
تا کنون دیدگاهی ثبت نشده است.