کاربران میتوانند تصاویر خود را از مکانهای مختلف در Google Maps 📍 به اشتراک بگذارند. مسئلهای که وجود دارد این است که سایر کاربران نمیتوانند به شیوه متداول این تصاویر را دانلود و ذخیره کنند. با این حال، با چند روش ساده میتوانید این تصاویر را به برای خود ذخیره کنید. در این مطلب از کلاسیک وب به آموزش ۵ روش دانلود عکس از گوگل مپ (Google Maps) میپردازیم.
چگونه عکس های یک مکان در گوگل مپ دانلود کنیم؟
?How to Download an Image from Google Maps
گاهی تصاویر بسیار زیبا و خاصی را میتوانید در گوگل مپ پیدا کنید. تصاویری که کاربران آنان را به اشتراک گذاشتهاند. این تصاویر را نمیتوانید به سادگی ذخیره کنید و برای این کار باید از روشهای دیگری استفاده کنید. در این مطلب از کلاسیک وب نحوه دانلود عکس از گوگل مپ با گوشی و کامپیوتر را آموزش میدهیم. با ادامه این مطلب همراه ما باشید.
دانلود عکس از گوگل مپ با گوگل کروم
برای دانلود تصویر از گوگل مپ، Google Chrome را باز کنید. سپس آدرس Google map را جستجو کنید.

مقصد موردنظر را در کادر سمت چپ و بالای صفحه جستجو کنید.

از بخش Photos روی All بزنید. گزینههای Latest و Street View & 360 هم وجود دارند که میتوانید روی آنها هم بزنید.

روی بخش سمت چپ صفحه راست کلیک کنید تا منویی باز شود.

روی Inspect بزنید. به جای این کار در ویندوز Ctrl+Shift+I را بزنید. در مک نیز میتوانید Cmd+Shift+I را بزنید.

روی Sources کلیک کنید.

سپس روی علامت فلش کنار Ih5.googleusercontent.com بزنید.

حال روی علامت فلش کنار p بزنید.

روی نام تصاویر بزنید تا بتوانید آنها را مشاهده کنید.

روی تصویر موردنظر راست کلیک کنید و Save… را انتخاب کنید.

دوباره روی عکس راست کلیک کنید و Save image as را انتخاب کنید. سپس نامی برای آن انتخاب کنید و OK یا Save را انتخاب کنید.

این روش برای دسکتاپ است و در گوشی کاربرد ندارد.
دانلود عکس های گوگل مپ در ویندوز با اسکرین شات توسط ابزار Snip & Sketch
برای ذخیره عکس مکان نقشه گوگل مپ، Google Chrome را باز کنید. سپس آدرس Google map را جستجو کنید.
مقصد موردنظر را در کادر سمت چپ و بالای صفحه جستجو کنید.
از بخش Photos روی All بزنید. گزینههای Latest و Street View & 360 هم وجود دارند که میتوانید روی آنها هم بزنید.
روی بخش سمت چپ صفحه راست کلیک کنید تا منویی باز شود.
سپس روی منوی استارت بزنید و Snip & Sketch یا Snipping Tool را جستجو کنید. روی ان کلیک کنید. حال بدون اینکه وارد صفحه دیگری شوید، پنجره گوگل مپ را باز کنید. در غیر این صورت این برنامه روی صفحه باز شده متمرکز میشود. به همین دلیل، حتما صفحه بعدی که روی آن کلیک میکنید، پنجره گوگل مپ باید باشد.

روی New بزنید.

حال روی آیکون مستطیل با + بزنید.

روی بخشی از صفحه موردنظر که میخواهید از آن عکس بگیرید، کلیک کنید. سپس نشانگر موس را روی آن بکشید تا کل تصویر انتخاب شود. بخش انتخاب شده هایلایت خواهد شد. وقتی کلید موس را رها کنید، میتوانید پیش نمایشی از انتخاب خود مشاهده کنید. اگر از تصویر راضی نیستید، روی New کلیک کنید و دوباره این کار را تکرار کنید.

حال Ctrl + S را فشار دهید یا روی آیکون Save بزنید. پنجرهای باز خواهد شد. برای فایل خود نامی انتخاب کنید و روی Save بزنید. در حالت پیش فرض تصویر با فرمت PNG ذخیره خواهد شد. برای تغییر فرمت، در این پنجره روی Save as type بزنید و فرمت را تغییر دهید.

برای یادگیری نحوه دانلود عکس از گوگل فوتو، مطلب آموزش ۳ روش دانلود عکس از Google Photos تکی و گروهی را مطالعه کنید.
دانلود عکس های گوگل مپ در Mac
برای ذخیره عکس مکان نقشه گوگل مپ مک، Google Chrome را باز کنید. سپس آدرس Google map را جستجو کنید.
مقصد موردنظر را در کادر سمت چپ و بالای صفحه جستجو کنید.
از بخش Photos روی All بزنید. گزینههای Latest و Street View & 360 هم وجود دارند که میتوانید روی آنها هم بزنید.
روی بخش سمت چپ صفحه راست کلیک کنید تا منویی باز شود.

سپس Shift+⌘ Cmd+4 را فشار دهید. با این ترکیب، اسکرین شات میگیرد.برای اسکرین شات در اسکرین میتوانید Shift + Cmd + ۳ را فشار دهید. برای اسکرین شات از کل ویندوز باید Shift + Cmd + ۴ + Space bar را فشار دهید. در نهایت، اسکرین شات را میتوانید روی دسکتاپ پیدا کنید.
دانلود عکس مکان از گوگل مپ با روشی ساده
برای برداشتن عکس از گوگل مپ، گوگل کروم را باز کنید. وارد سایت گوگل مپ شوید. مکان موردنظر را سرچ کنید. روی عکس موردنظر کلیک کنید. سپس Ctrl+Shift+C را فشار دهید. روی Application کلیک کنید.

در سمت چپ قابی با گزینههایی مربوط به Image وجود دارد. تصویر موردنظر خود را از فهرست پیدا کنید. روی آن کلیک کنید و Save را بزنید.
برای یادگیری نحوه دانلود عکس از پینترست، مطلب آموزش دانلود عکس از Pinterest در کامپیوتر و گوشی را مطالعه کنید.
نحوه دانلود عکس از گوگل مپ با گوشی اندروید و در ویندوز با Report a Problem
برای دانلود عکس مکان های Google Map، گوگل کروم را باز کنید. سپس آدرس Google map را جستجو کنید.
برای عکس گرفتن از گوگل مپ در گوشی Android، پس از باز کردن گوگل کروم، آن را در حالت Desktop view قرار دهید.
مقصد موردنظر را در کادر سمت چپ و بالای صفحه جستجو کنید.
از بخش Photos روی All بزنید. گزینههای Latest و Street View & 360 هم وجود دارند که میتوانید روی آنها هم بزنید.
سپس روی تصویر موردنظر کلیک کنید. نام کاربری که تصویر را منتشر کرده است، در بالای صفحه نمایان میشود. روی منوی سه نقطهای کنار اسم آن بزنید.

سپس Report a Problem را انتخاب کنید.

صفحه جدیدی باز خواهد شد. در آن روی تصویر راست کلیک کنید و Save Image as را بزنید. حال عکس را در محل موردنظر ذخیره کنید. در نهایت، صفحه را ببندید.

گوگل مپ کاربردهای جالبی در سایر ابزارهای گوگل دارد. برای آشنایی با این کاربردها به مطلب ۵ استفاده منحصر به فرد نقشه گوگل در سرویس های دیگر مراجعه کنید.
نظرات و پیشنهادات شما؟
در این مطلب از کلاسیک وب روشهای ذخیره عکس در گوگل مپ را آموزش دادیم. آیا موفق شدید تصویر موردنظر خود را از گوگل مپ دانلود و ذخیره کنید؟ لطفا نظرات و پیشنهادات خود را در بخش دیدگاه با ما در میان بگذارید.

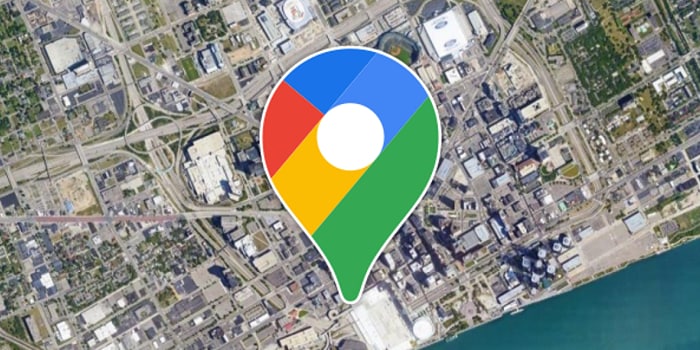
آخرین دیدگاه ها
تا کنون دیدگاهی ثبت نشده است.