برای این که ویندوزی روان و باسرعت داشته باشید، بهتر است همیشه آن را به روز نگه دارید. با وجود این که آپدیت کردن ویندوز میتواند بسیاری از مشکلات آن را برطرف کند، گاهی هم خود آن موجب بروز آسیبهایی میشود. در چنین حالتی بهتر است آپدیت انجام شده را حذف کنید 🗑️ و دوباره ویندوز را به روزرسانی کنید. در این مطلب از کلاسیک وب به آموزش ۶ روش حذف آخرین آپدیت نصب و دانلود ویندوز ۱۰ ، ۱۱ ، ۸ و ۷ میپردازیم.
نحوه حذف آپدیت دانلود شده قدیمی و جدید ویندوز ۱۰
?How to Uninstall a Windows 10 Update
گاهی آپدیتهای جدید ویندوز میتواند به جای حل مشکلات سیستم، چیزهای جدید را به فهرست آن مشکلات اضافه کند! حتی مایکروسافت هم میتواند دچار اشتباه شود و آپدیتی ناسالم منتشر کند که با نصب آن، مشکلات چند برابر شوند. نکته مثبت این است که شما میتوانید به حذف آپدیت جدید ویندوز خود بپردازید. در این مطلب از کلاسیک وب روشهای حذف آخرین آپدیت نصب و دانلود ویندوز ۱۰ و… را آموزش میدهیم. با ادامه این مطلب همراه ما باشید.
فایل های آپدیت ویندوز ۱۰ در کجا ذخیره می شود؟ نحوه حذف آنها از طریق Settings
برای حذف فایل های آپدیت در ویندوز ۱۰ روی منوی استارت کلیک کنید و Settings را انتخاب کنید. به Update & Security بروید.

روی View update history کلیک کنید.

در صفحه بعد روی Uninstall updates بزنید.

Control Panel باز خواهد شد. در این بخش میتوانید تمامی آپدیتها را مشاهده کنید. آپدیتهای بخش Microsoft Windows مربوط به آپدیت ویندوز میشوند. آپدیت موردنظر خود را انتخاب کنید و روی Uninstall که در بالای صفحه قرار دارد، بزنید. علاوه بر این، میتوانید روی آن راست کلیک کنید و Uninstall را انتخاب کنید.

در پنجره باز شده روی Yes بزنید. صبر کنید تا آپدیت حذف شود.
غیرفعال نمودن آپدیت جدید ویندوز ۱۰ با Control Panel
روش دیگر برای حذف آپدیت قدیمی ویندوز ۱۰ این است که Control Panel را باز کنید. سپس روی Uninstall a program که در زیر Programs قرار دارد، بزنید.

در سمت چپ میتوانید View installed updates را مشاهده کنید.

روی آن بزنید تا به Installed Updates بروید. باقی مراحل را مانند روش قبلی است. یعنی روی آپدیت موردنظر بزنید و سپس Uninstall را از بالای صفحه انتخاب کنید یا روی آن راست کلیک کنید و Uninstall را انتخاب کنید.
وقتی زمان آپدیت شدن ویندوز برسد، اعلانی برایتان نمایان میشود. این اعلان را میتوانید غیرفعال کنید. برای این کار به مطلب نحوه غیرفعال کردن نمایش اخطار آپدیت ویندوز مراجعه کنید.
حذف آپدیت ویندوز ۱۱ و… از PowerShell یا Command Prompt
برای حذف آپدیت دانلود شده ویندوز ۱۰ و… روی منوی استارت کلیک کنید. سپس PowerShell یا Command Prompt را در بخش سرچ جستجو کنید. روی نتیجه راست کلیک کنید و Run as administrator را انتخاب کنید. وقتی پنجره باز شد، دستور زیر را وارد کنید:
wmic qfe list brief /format:table

در این بخش میتوانید فهرستی از آپدیتها را مشاهده کنید. آپدیت موردنظر را پیدا کنید. وقتی آپدیت موردنظر را پیدا کردید، دستور زیر را وارد کنید:
wusa /uninstall /kb:ID
به جای ID عدد آپدیت موردنظر را وارد کنید. به عنوان مثال، اگر میخواهید آپدیت ID KB4601554 را حذف کنید، باید دستور را به شکل زیر وارد کنید:
wusa /uninstall /kb:4601554
Enter را بزنید. سپس روی Yes بزنید یا روی حرف Y بزنید.
صبر کنید تا فرایند حذف آپدیت های قدیمی ویندوز ۱۰ و… انجام شود.
اگر میخواهید پس از این کار سیستم به صورت خودکار ری استارت شود، دستور را به شکل زیر وارد کنید:
wusa /uninstall /kb:[id] /quiet
اگر میخواهید پیش از ری استارت از شما پرسیده شود که میخواهید این کار را انجام دهید یا نه، دستور را به شکل زیر وارد کنید:
wusa /uninstall /kb:[id] /quiet /promptrestart
اگر نمیخواهید سیستم ری استارت شود، دستور را به شکل زیر وارد کنید:
wusa /uninstall /kb:[id] /quiet /norestart
در هر صورت باید برای اعمال تغییرات سیستم خود را ری استارت کنید.
نکته: با این روش میتوانید تنها یک آپدیت را در لحظه حذف کنید و برای هر کدام باید جداگانه اقدام کنید.
حذف آپدیت های ویندوز ۱۰ و… با Batch File
با این روش به حذف چند آپدیت به صورت همزمان بپردازید. برای حذف آخرین آپدیت ویندوز ۱۰ و… با این روش، برنامه Notepad را باز کنید و دستور زیر را وارد کنید:
@echo off
wusa /uninstall /kb:4601554 /quiet /norestart
wusa /uninstall /kb:4561600 /quiet /norestart
END
سپس روی سربرگ File بزنید و Save As را انتخاب کنید. در انتهای نام فایل .bat را بگذارید.

برای همه آپدیتهای موردنظر خود این دستور را ایجاد کنید. به جای عدد KB عدد آپدیت موردنظر خود را وارد کنید. فایل Batch را اجرا کنید. هیچ پنجرهای باز نخواهد شد و سیستم نیز ری استارت نمیشود. با این حال میتوانید با وارد کردن shutdown -r در آخر دستور، سیستم خود را ری استارت کنید.
حذف آخرین آپدیت ویندوز ۱۱ و… با ابزار DISM
برخی از آپدیتها را نمیتوان حذف کرد و زمانی که بخواهید آنان را حذف کنید با پیام زیر رو به رو خواهید شد:
.Security update for Microsoft Windows is required by your computer and cannot be uninstalled
برخی از آپدیتها برای سیستم شما ضروری هستند. باقی آپدیتها را میتوانید با ابزار DISM حذف کنید.
برای حذف آپدیت جدید نصب شده ویندوز Command Prompt (admin) را باز کنید و دستور زیر را وارد کنید:
dism /online /get-packages | clip
برنامه Notepad را باز کنید. با استفاده از Find چک کنید که آیا آپدیت موردنظر حذف شده است یا نه. البته برخی از آپدیتها با KB ID پیدا نمیشوند. در این حالت باید ۳ یا ۴ عدد آخرشان را وارد کنید.
به عنوان مثال، اگر میخواهید Build 19042.928 (KB5001330) را حذف کنید، باید ۹۲۸ را در فهرست پیدا کنید.

اطلاعات بخش Package identity را کپی کنید. برای این کار روی آن را انتخاب کنید و کپی را بزنید. حال برای حذف حذف بروزرسانی جدید ویندوز از دستور زیر استفاده کنید:
dism /Online /Remove-Package /PackageName:[package_ID]

به جای package_ID، آیدی را که کپی کرده بودید، وارد کنید. در Command Prompt دستور زیر را وارد کنید:
dism /Online /Remove-Package /PackageName:Package_for_RollupFix~31bf3856ad364e35~amd64~~19041.928.1.10

در آخر Y را وارد کنید تا سیستم ری استارت شود.

اگر آپدیت جدید Windows 10 شما دچار مشکل شده است، مطلب رفع مشکل آپدیت جدید ویندوز ۱۰ را مطالعه کنید.
حذف کامل آپدیت ویندوز ۱۰ و… با استفاده از Windows Recovery
برای حذف فایل های آپدیت در ویندوز در زمانی که ویندوز چه در حالت عادی و چه در حالت Safe mode بوت نمیشود، میتوانید از این روش استفاده کنید. اگر فکر میکنید آپدیتی موجب بروز این مشکل شده است از این روش استفاده کنید.
دکمه پاور کامیپوتر خود را نگه دارید تا خاموش شود. سپس پاور را دوباره فشار دهید تا روشن شود. حال باید Windows recovery را مشاهده کنید. به Troubleshoot > Advanced Options بروید و Uninstall Updates را انتخاب کنید.

با دو گزینه حذف Quality Update و Feature Update مواجه میشوید. آنها را حذف کنید. حال میتوانید سیستم خود را بوت کنید. در این روش با لیستی از آپدیتها مانند Control Panel مواجه نمیشوید. بنابراین، این روش را به عنوان آخرین گزینه اجرا کنید.
شما میتوانید آپدیت خودکار ویندوز ۱۱ را غیرفعال کنید. برای این کار مطلب جلوگیری از آپدیت خودکار ویندوز ۱۱ را مطالعه کنید.
حذف آخرین آپدیت ویندوز و بلاک کردن آپدیت آن
پس از حذف آخرین آپدیت ویندوز، بهتر است آن را بلاک کنید تا دوباره نصب نشود. برای این که بتوانید آپدیت مشخصی را بلاک کنید، Show or hide updates را از سایت مایکروسافت دانلود کنید. سپس آن را باز کنید. روی Next بزنید. سپس روی Hide updates بزنید. آپدیت موردنظر را انتخاب کنید. روی Next بزنید تا آن را بلاک کنید.
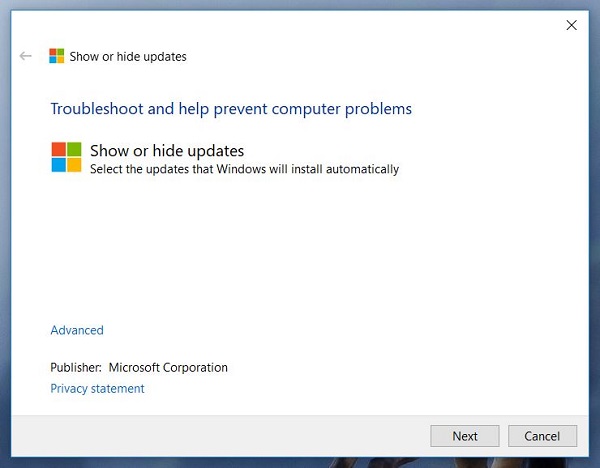
هر زمان که خواستید آن آپدیت را دوباره نصب کنید، همین مسیر را در این برنامه بروید و آن آپدیت را Unhide کنید.
نظرات و پیشنهادات شما؟
در این مطلب از کلاسیک وب به آموزش روش حذف آخرین آپدیت نصب و دانلود ویندوز ۱۰ ، ۱۱ ، ۸ و ۷ پرداختیم. آیا موفق شدید به حذف آپدیت نصب شده ویندوز ۱۰ بپردازید؟ لطفاً نظرات و پیشنهادات خود را در بخش دیدگاه با ما در میان بگذارید.


آخرین دیدگاه ها
تا کنون دیدگاهی ثبت نشده است.