شاید برای شما هم پیش آمده باشد که فولدر و فایلی را در ویندوز ۱۰ 📂 پیدا نکنید. یکی از علت های این اتفاق میتواند مخفی شدن فایل ها باشد. گاهی ویندوز برای حفاظت از فایل های شما آن ها را مخفی میکند، به همین دلیل در این مطلب از کلاسیک وب به آموزش ۶ روش پیدا کردن و دیدن پوشه و فایل های مخفی ویندوز ۱۰ میپردازیم.
نحوه دیدن فولدر و فایلهای مخفی ویندوز ۱۰
Show Hidden Files and Folders in Windows 10
در مطلب قبل به آموزش کامل ۵ روش نمایش پوشه و فایل مخفی در ویندوز ۱۱ پرداختیم. به غیر از ویندوز ۱۱ ممکن است شما بخواهید در ویندوز ۱۰ نیز فایل های مخفی خود را ببینید. چند روش ساده برای انجام این کار وجود دارد که در ادامه تک تک آن ها را بررسی میکنیم.
دیدن فایل های مخفی ویندوز ۱۰ از طریق This PC
اولین و راحت ترین راه برای دیدن فایل مخفی در ویندوز ۱۰ از طریق This PC است. برای دیدن فایل مخفی در ویندوز ۱۰ ابتدا در قسمت جست جو ویندوز This PC را تایپ کنید و روی نتیجه آن کلیک کنید تا باز شود.
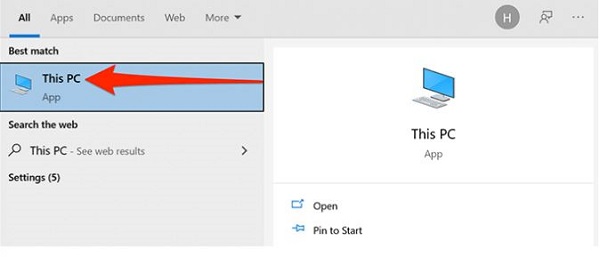
در بالای صفحه باز شده تب View را انتخاب کنید. در تب View سمت راست صفحه گزینه Hidden items را پیدا کنید و تیک آن را بزنید تا فعال شود. با فعال شدن این گزینه ویندوز فایل های مخفی را به شما نشان میدهد. برای مخفی شدن فایل در ویندوز ۱۰ گزینه Hidden items را غیر فعال کنید.
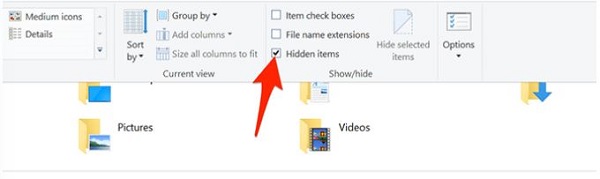
نمایش پوشه های مخفی ویندوز ۱۰ با Control Panel
همچنین شما میتوانید از Control Panel برای نمایش فایل های مخفی در ویندوز ۱۰ استفاده کنید. برای باز کردن Control Panel نیز در قسمت جست جو ویندوز Control Panel را تایپ کنید و روی نتیجه آن کلیک کنید.

بعد از باز شدن کنترل پنل در سمت راست صفحه منو View by را روی Category تنظیم کنید. سپس گزینه Appearance and Personalization را انتخاب کنید.
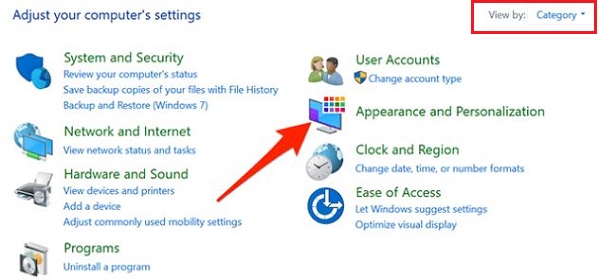
در زیر بخش Appearance and Personalization گزینه Show hidden files and folders را انتخاب کنید.

در کادر باز شده Show hidden files, folders, and drives را انتخاب کنید و روی Apply بعد از آن روی OK کلیک کنید تا تغییرات ذخیره شود.
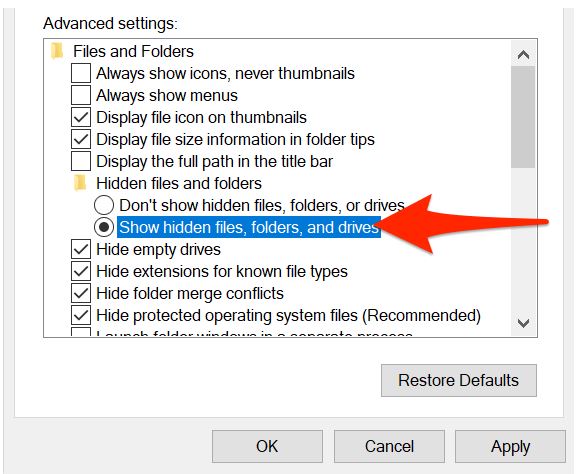
برای مخفی شدن فایل ها در ویندوز ۱۰ گزینه Don’t show hidden files, folders, or drives را فعال کنید و روی Apply بعد از آن روی OK کلیک کنید.
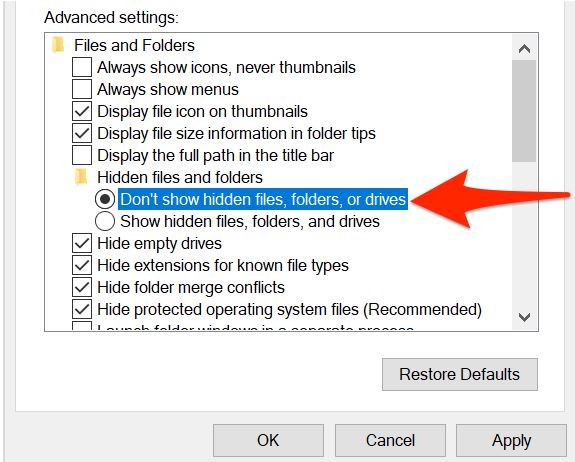
اگر کنترل پنل شما با مشکل مواجه است میتوانید مطلب ۱۰ روش حل مشکل کنترل پنل در ویندوز ۱۰ را مطالعه کنید.
چگونه فایل مخفی را در ویندوز ۱۰ پیدا کنیم؟ با استفاده از تنظیمات ویندوز
برای نمایش فایلهای مخفی شده در ویندوز ۱۰ از طریق تنظیمات ابتدا کلید های Windows + I را از روی کیبورد خود فشار دهید تا تنظیمات ویندوز برای شما باز شود. در صفحه اصلی تنظیمات روی Update & Security کلیک کنید.

از منو سمت چپ گزینه For developers را انتخاب کنید. در سمت راست صفحه گزینه Change settings to show hidden and system files را پیدا کنید و در مقابل آن روی Show settings کلیک کنید.

در کادر باز شده گزینه Show hidden files, folders, and drives را فعال کنید. در آخر برای ذخیره تغییرات روی Apply و بعد از آن روی OK کلیک کنید.
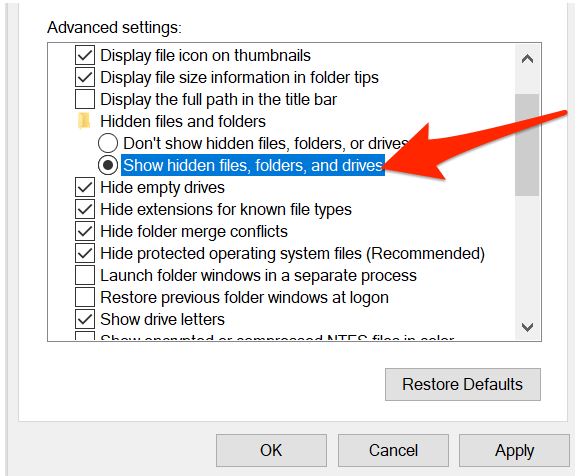
نمایش فایل های مخفی هارد اکسترنال در ویندوز ۱۰ با استفاده از PowerShell
یکی دیگر از روش های پیدا کردن فایل های مخفی در ویندوز ۱۰ استفاده از PowerShell ویندوز است. در قسمت جست جو ویندوز PowerShell را تایپ کنید و روی نتیجه آن کلیک کنید.
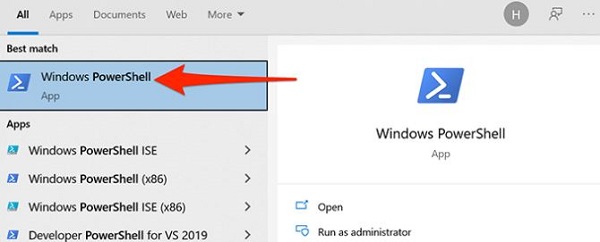
در پاورشل ابتدا cd را تایپ کنید و بعد از فاصله گذاشتن مسیر کامل پوشه ای که فایل های مخفی در آن قرار دارند را وارد کنید. به عنوان مثال اگر فایل های مخفی درون پوشه MyDocuments قرار دارند باید دستور cd C:UsersUSERDesktopMyDocuments را وارد کنید. بعد از وارد کردن دستور کلید Enter را فشار دهید.
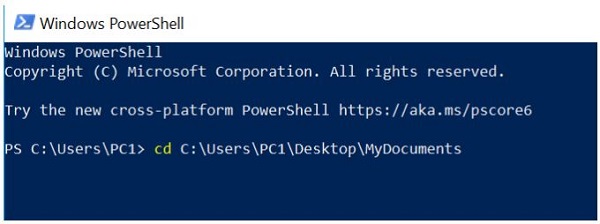
حالا با وارد کردن دستور dir -force فایل ها و پوشه های مخفی شما نشان داده میشود.
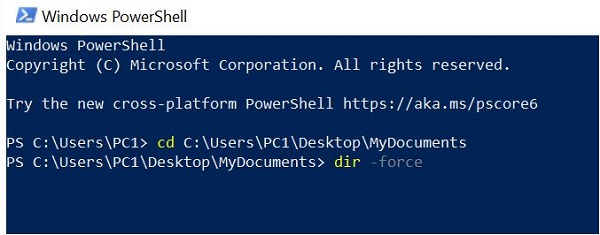
اگر مطمئن نیستید که کدام پوشه حاوی فایل های مخفی است میتوانید cd را تایپ کنید و بعد از گذاشتن فاصله مسیر کامل پوشه ای که زیر پوشه های آن میتوانند شامل فایل های مخفی باشند را تایپ کنید و Enter را فشار دهید. بعد از این کار دستور dir -recurse -force را وارد کنید. با این کار فایل های مخفی درون پاورشل به شما نشان داده میشوند.

از هیدن درآوردن فایل در ویندوز ۱۰ از طریق Command Prompt
برای باز کردن Command Prompt در قسمت جست جو ویندوز Command Prompt را تایپ کنید و روی نتیجه آن کلیک کنید تا باز شود. راه های دیگری نیز برای باز کردن Command Prompt وجود دارد که میتوانید برای دیدن این روش ها مطلب آموزش ۱۴ روش باز کردن و دسترسی به CMD در ویندوز ۱۰ را مطالعه کنید.
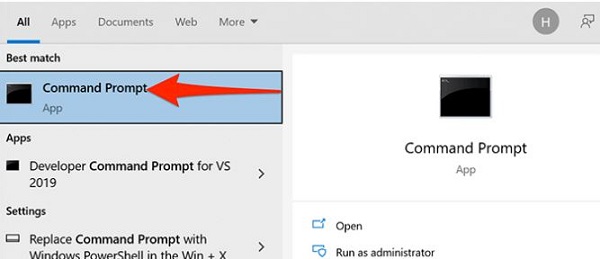
بعد از باز شدن برنامه مجددا بعد از تایپ cd و فاصله گذاشتن آدرس کامل مسیر پوشه مورد نظر را وارد کنید و بعد از زدن Enter دستور dir /ah را وارد کنید.
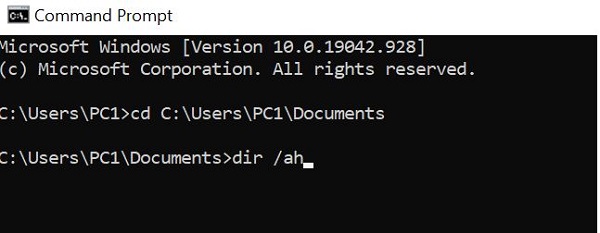
اگر نمیدانید فایل های مخفی شما دقیقا در کدام پوشه قرار دارد میتوانید بعد از تایپ cd و گذاشتن فاصله مسیر کامل پوشه را تایپ کنید و Enter را فشار دهید بعد از آن دستور dir /ah /s را وارد کنید. با این کار Command Prompt تمام فایل های مخفی را به شما نشان میدهد.
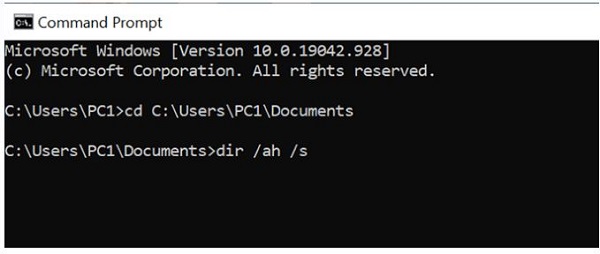
مشاهده فایل مخفی سیسمتی ویندوز ۱۰ با Show hidden files (فایل های مخفی شده شما توسط ویروس ها و..)
یکسری فایل ها وجود دارد که اگر شما گزینه Hidden files را در File Explorer فعال کنید باز هم نشان داده نمیشوند. برای دیدن این فایل ها میتوانید از این روش استفاده کنید. در قسمت جست جو ویندوز Show hidden files را تایپ کنید و روی نتیجه آن کلیک کنید.
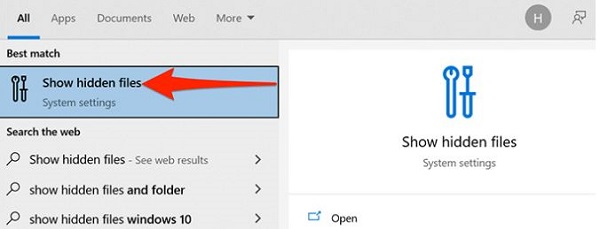
صفحه را به سمت پایین بکشید تا گزینه Change settings to show hidden and system files را ببینید. مقابل آن روی Show settings کلیک کنید. تیک گزینه Hide protected operating system files (Recommended) را بردارید.
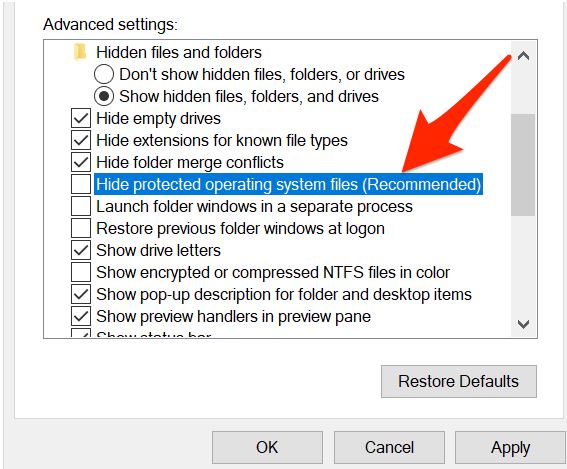
اگر کادری برای شما باز شد روی Yes کلیک کنید. بعد از آن روی Apply و بعد از آن روی OK کلیک کنید.
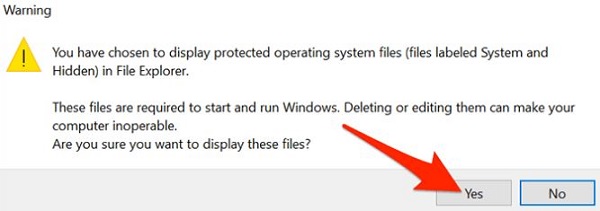
شما میتوانید به جای مخفی کردن فایل ها روی پوشه های خود رمز بگذارید برای یادگیری نحوه انجام این کار میتوانید مطلب ۱۱ مورد از بهترین روش های قفل کردن و رمز گذاری روی پوشه های ویندوز را مطالعه کنید.
نظرات و پیشنهادات شما؟
در مطلب امروز راجع به نحوه مخفی شدن فایل در فلش و نمایش فایل های مخفی فلش در ویندوز ۱۰ صحبت کردیم. آیا شما توانستید از روش های بالا برای مشاهده پوشه مخفی شده در ویندوز ۱۰ استفاده کنید؟ شما میتوانید نظرات، پیشنهادات و تجربیات خود را در زمینه نمایش فایل های مخفی هارد اکسترنال در ویندوز ۱۰ در بخش دیدگاه با ما به اشتراک بگذارید.

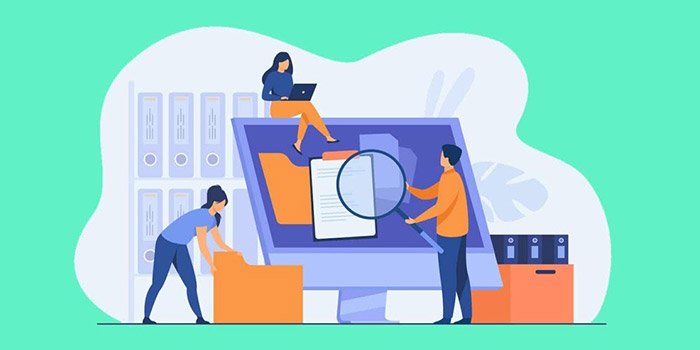
آخرین دیدگاه ها
تا کنون دیدگاهی ثبت نشده است.