گاهی اوقات نیاز است تا یه یک برنامه به صورت Administrator 💻 اجرا شود. این مسئله به دلیل استفاده بهتر یا دسترسی سطح بالاتر برای اعمال برخی تنظیمات مورد نیاز است. برخی مواقع در هنگام اجرای یک برنامه به صورت Administrator مشکلاتی به وجود میآید. در این مطلب کلاسیک وب، آموزش ۷ روش حل مشکل Run as Administrator ویندوز ۱۰ ، ۸ و ۷ را بررسی میکنیم.
رفع مشکل Run as Administrator و محدودیت ادمین ویندوز ۱۰ ، ۸ و ۷
How to Fix Run As Administrator Problem And Admin Restrictions in Windows 10, 8 And 7
بسیاری از کاربران رایانه به این موضوع اشاره میکنند که وقتی روی گزینه Run as administrator برای اجرای یک برنامه کلیک میکنند، هیچ اتفاق خاصی نمیافتد. رفع مشکل نرم افزارهایی که نیاز به کاربر ادمین برای اجرا دارند، در این آموزش به طور مفصل مورد بررسی قرار میگیرد. تا انتها مطلب را مطالعه فرمایید.
قبل از بررسی روش های بهتر است با نحوه ظاهر شدن پیغام های متداول مربوط به خطای ادمین آشنا شویم، برخی از ارورهای رایج که به Run as Administrator مربوط میشوند عبارتند از:
- پیغام Do you want to allow this app from an unknown publisher to make changes to your device
- ارور Do you want to allow the following program
- پیغام خطای Do you want to allow this app from an unknown publisher to make
- ارور Do you want to allow this app to make changes to your device
رفع مشکل Run as administrator در ویندوز ۱۰ با بررسی آنتی ویروس
در صورت مواجهه با مشکل Run as administrator اولین کاری که باید انجام دهید، بررسی آنتی ویروس رایانه است. آنتی ویروس رایانه شما ممکن است با برخی برنامهها تداخل داشته باشد و باعث بروز این مشکل شود. به همین دلیل پیشنهاد ما به شما این است که حتما تنظیمات آنتی ویروس رایانهتان را بررسی کنید.
ابتدا آنتی ویروس خود را به صورت موقت غیرفعال کنید. در صورتی که مشکل برطرف نشد، اقدام به حذف آنتی ویروس نمایید. اگر مشکل بر طرف شد، در ادامه به سراغ یک آنتی ویروس جدید برای رایانه خود بروید. اما اگر مشکل برطرف نشد، به سراغ راه حل بعدی بروید.
رفع مشکل Run as administrator در ویندوز ۸ با حذف برنامههای غیرکاربردی
گاهی اوقات مشکل Run as administrator به دلیل وجود یک برنامه ثالث در رایانه شما است که نقش مخرب ایفا میکند. برای شناسایی و حذف کردن این برنامهها نیاز به یک برنامه دیگر به نام ShellExView دارید. به کمک این برنامه میتوانید هر برنامهای را که در رایانه به آن نیاز ندارید را به راحتی حذف کنید.
راه حل بعدی برای شناسایی و حذف برنامههای مسئله دار استفاده از برنامه دیگری به نام QuickSFV است. به کمک این برنامه نیز میتوانید تمام برنامههای موجود روی رایانه را که به آنها نیاز ندارید، حذف کنید. برنامه مفید دیگر برای این منظور، برنامه Revo Uninstaller است.
رفع خطای Run as administrator با ایجاد یک بوت تمیز
گاهی اوقات پیدا کردن برنامهای که باعث بروز مشکل Run as administrator شده است، کار آسانی نیست. در این مواقع باید اقدام به راهاندازی یک بوت تمیز (Clean Boot) کنید. این کار بسیار راحت است. برای این منظور ابتدا کلیدهای ترکیبی Windows Key + R را بفشارید. در پنجره Run بازشده عبارت msconfig را وارد کنید. سپس روی گزینه OK کلیک کنید.
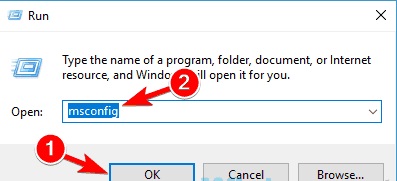
در ادامه پنجره System Configuration باز میشود. وارد تب Services شوید. در ادامه تیک گزینه Hide All Microsoft Services را فعال کنید. در نهایت روی گزینه Disable All کلیک کنید. به منظور اعمال تغییرات روی OK بزنید.
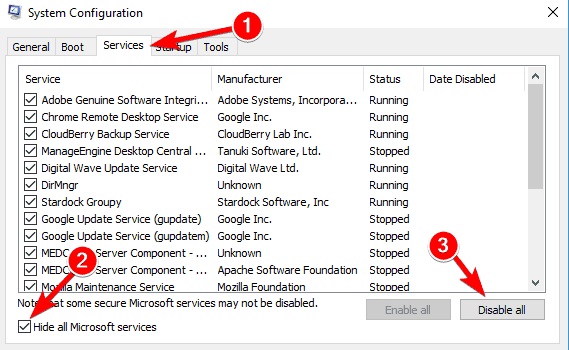
در ادامه وارد تب Startup شوید و گزینه Open Task Manager را انتخاب کنید.
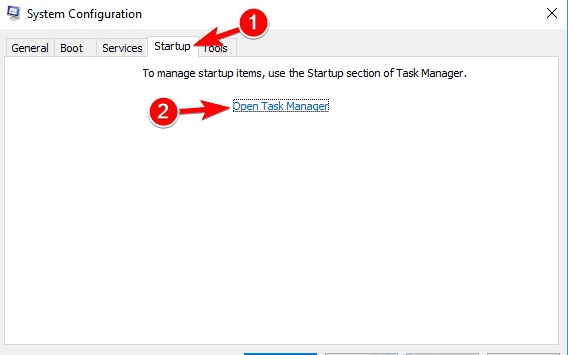
در ادامه Task Manager اجرا میشود. لیستی از برنامههای آماده به کار در آن به نمایش در میآید. روی هر برنامه کلیک راست کنید و گزینه Disable را انتخاب نمایید.
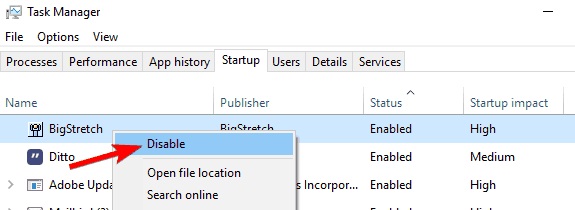
پس از اتمام این کار به صفحه قبل برگردید و روی گزینه Apply و OK بزنید تا تغییرات در سیستم شما ذخیره شود.
در ادامه بررسی کنید که آیا مشکل Run as administrator برطرف شده است یا خیر. در صورتی که مشکل برطرف نشد به سراغ راه حل بعدی بروید.
رفع مشکل Run as administrator در ویندوز ۷ با اجرای اسکن SFC و DISM
گاهی اوقات به دلیل پوشههای مخربی که در رایانه شما وجود دارند، مشکل Run as administrator به وجود میآید. در این مواقع باید به کمک یک اسکن SFC اقدام به رفع مشکل نمود. برا این منظور Command Prompt را به عنوان ادمین باز کنید. برای این منظور میتوانید کلیدهای ترکیبی Windows Key + X را بفشارید و گزینه Command Prompt را انتخاب کنید.
وقتی پنجره Command Prompt باز شد عبارت sfc / scannow را وارد نماییدو روی گزینه Enter بزنید.
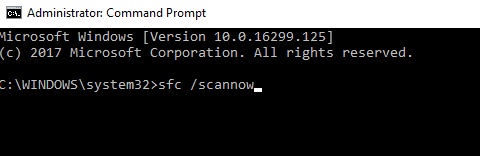
به این ترتیب اسکن SFC آغاز میشود. این فرآیند ممکن است حدود ۱۰ تا ۱۵ دقیقه به طول بینجامد. اگر به هر دلیلی قادر به اجرای اسکن SFC نیستید، باید به سراغ یک اسکن DISM بروید. برای این منظور پس از ورود به Command Prompt، عبارت DISM /Online /Cleanup-Image /RestoreHealth را وارد کنید و روی Enter بزنید.
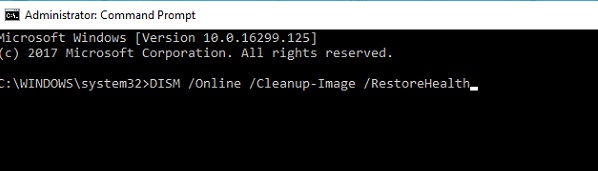
در ادامه اسکن DISM شروع میشود. این کار ممکن است حدود ۲۰ دقیقه به طول بینجامد. در صورتی که با انجام این کار مشکل برطرف نشد، به سراغ راه حل بعدی بروید.
حل مشکل Run as administrator با بوت کردن به حالت Safe Mode
گاهی اوقان برای حل مشکل Run as administrator اقدام به بررسی تنظیمات و حساب کاربری رایانه خود کنید. برای این منظور باید به حالت Safe Mode در رایانه خود وارد شوید. برای این منظور ابتدا وارد تنظیمات رایانه خود شوید. در ادامه روی گزینه Update & Security بزنید.
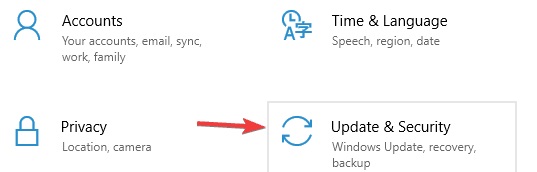
در منو سمت چپ صفحه جدید، گزینه Recovery را انتخاب کنید. در ادامه روی گزینه Restart Now کلیک نمایید.
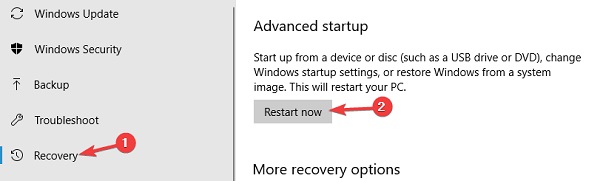
ابتدا وارد بخش Troubleshoot شوید. در ادامه از طریق گزینه Advanced Options وارد بخش Startup Settings شوید. در ادامه روی دکمه Restart بزنید. بعد از راهاندازی مجدد رایانه باید یک لیست از گزینهها را مشاهده کنید. گزینه Safe Mode With Networking را انتخاب کنید.
در ادامه به حالت Safe Mode وارد رایانه خود میشود. بررسی کنید که آیا مشکل Run as administrator برطرف شده است یا خیر. در صورتی که مشکل برطرف نشد، به سراغ راه حل بعدی بروید.
رفع محدودیت ادمین در ویندوز ۱۰ با ایجاد یک حساب کاربری جدید
گاهی اوقات راهاندازی یک حساب کاربری جدید میتواند در رفع مشکل محدودیت ادمین بسیار موثر باشد. برای این منظور وارد تنظیمات رایانه شوید. گزینه Account را انتخاب نمایید.
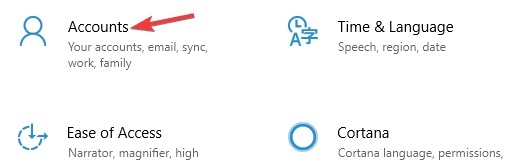
در منو سمت چپ در صفحه جدید گزینه Family & Other People را انتخاب کنید. در سمت راست نیز روی گزینه Add Someone Else To This PC کلیک کنید.
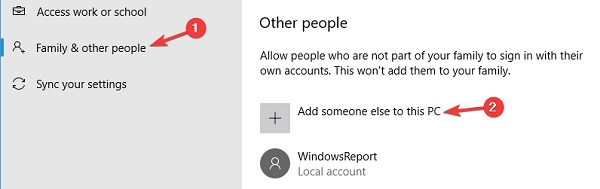
در ادامه ابتدا I don’t have this person’s sign-in information و سپس Add a user without a Microsoft account را انتخاب کنید.
در انتها لازم است تا یک نام کاربری و رمز عبور جدید برای حساب کاربری مورد نظرتان تعریف کنید. با کلیک روی گزینه Next حساب کاربری جدید به وجود میآید.
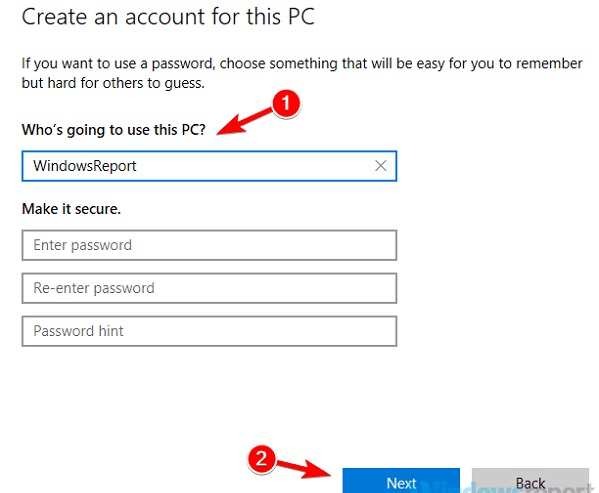
ادامه مجددا وارد پنجره Account از بخش تنظیمات رایانه شوید. این بار حساب کاربری جدید را انتخاب کنید و روی گزینه Change Account Type کلیک کنید.
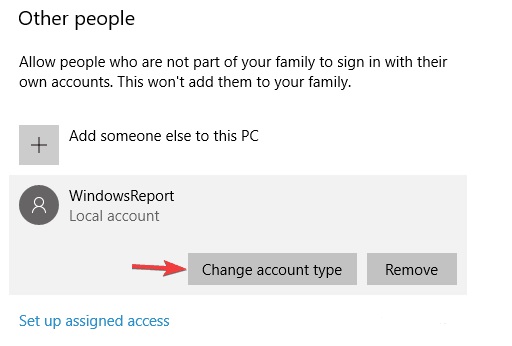
در ادامه در بخش Account Type گزینه Administrator را انتخاب کنید و روی گزینه OK بزنید.
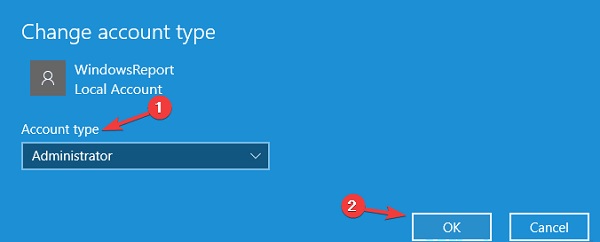
در ادامه به احتمال بسیار زیاد مشکل محدودیت ادمین برطرف خواهد شد.
حل مشکل Administrator در ویندوز ۱۰ با فعال کردن User Account Control
فعال کردن User Account Contorl ویندوز ۱۰ و.. میتواند به رفع مشکل Administrator Privileges منجر شود. برای این منظور ابتدا وارد کنترل پنل رایانه خود شوید. در ادامه گزینه System And Security را انتخاب کنید.
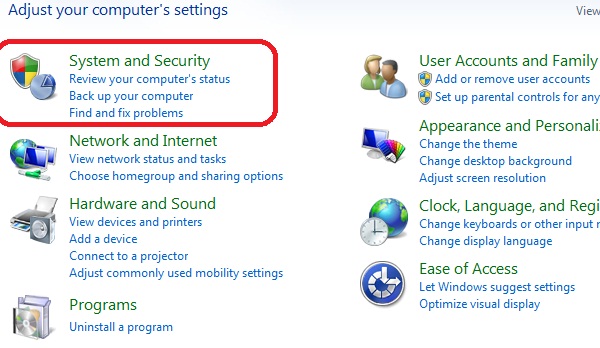
پس از آن وارد بخش Change User Account control setting شوید.
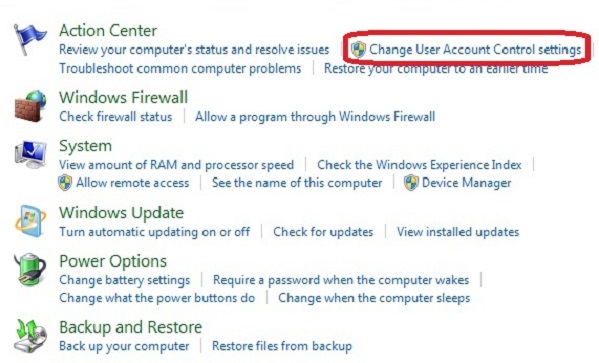
نوار سمت چپ را تا انتها بالا بیاورید. روی OK کلیک کنید. به این ترتیب تغییرات روی سیستم شما ذخیره میگردد.
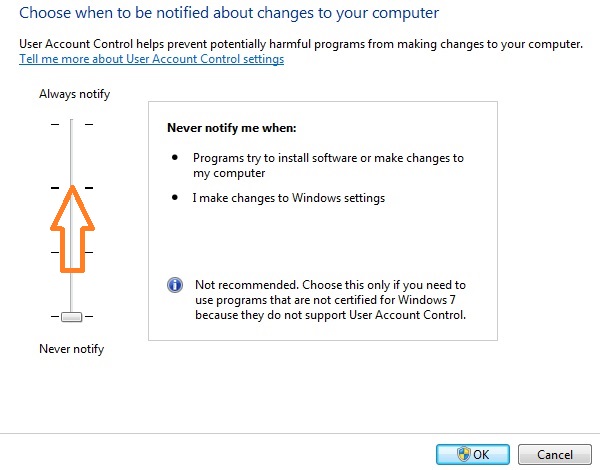
نظرات و پیشنهادات شما؟
آموزش رفع مشکل نیاز به دسترسی Administrator برای اجرای برنامه را مشاهده کردید. کدامیک از راههای فوق برای رفع مشکل کار نکردن Run as Administrator در ویندوز ۱۰ برای شما مفید واقع شده است؟ نظرات و پیشنهادات خود را در قسمت دیدگاه با ما در میان بگذارید.

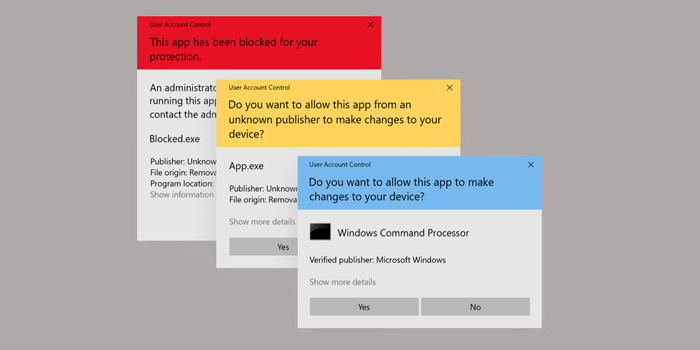
آخرین دیدگاه ها
تا کنون دیدگاهی ثبت نشده است.