در هنگام کار با رایانه خود احتمالاً با فایل های ISO آشنا شده اید. این فایل ها با نام ایمیج ایزو (ISO Image) نیز شناخته می شوند. برای آشنایی بیشتر شما با فایل ISO، نحوه استفاده و یا باز کردن آن، امروز در کلاسیک وب قصد داریم تا به معرفی فایل ایزو و کاربرد های آن بپردازیم.
آشنایی با استفاده، نحوه باز کردن و کار با فایل ایمیج ISO در ویندوز
What Is An ISO File in Windows And How Do Use Them
فرمت ایزو برای فایل های آرشیوی است که کپی یا نسخه پیشتیبان دیجیتالی ایمیج (Image) از فایل ها برای ما به وجود آورده و نگهداری می کنند. اغلب استفاده این فرمت هم در پشتیبان گیری از دیسک ها یا توزیع مجموعه های بزرگ است که در ادامه به صورت دقیق تر به بررسی آن می پردازیم.
فایل ایمیج ISO چیست؟
نام ایزو از نام های سیستمی که برای خواندن دیسک مانند ISO 9660 استفاده می شود گرفته شده است. در ایمیج ایزو شما می توانید یک کپی از همه چیز هایی که در دیسک سخت مانند CD, DVD و Blu-ray نسخه ای دیجیتالی تهیه کنید. در این فرآیند هیچ فشرده سازی استفاده نمی شود و ایزو با این ایده ساخته شده است که نسخه ای دیجیتالی مشابه دیسک سخت را ارائه کند. از این نسخه دیجیتال برای رایت سی دی هایی که نیاز به نسخه دیسک اولیه دارید (مانند دیسک سیستم عامل و..) و یا به عنوان دیسک مجازی استفاده می شود.
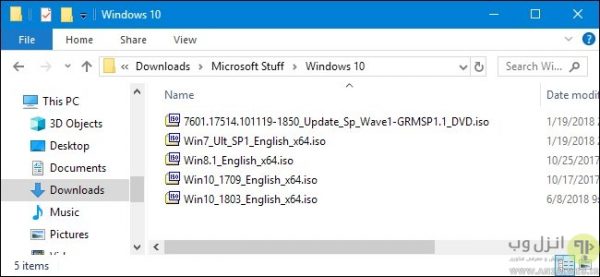
قابلیت استفاده به عنوان دیسک مجازی به شما این امکان را می دهد که در برنامه هایی که نیاز به دیسک سخت دارند، بدون نگهداری و استفاده فیزیکی از دیسک این نیاز را رفع کنید و برنامه ها در مواجهه با آن همانند دیسک سخت واقعی برخورد می کنند. اکثر مردم فکر می کنند که ایمیج ایزو فقط برای ایجاد نسخه پشتیبان از دیسک استفاده می شود در صورتی که امروز استفاده های گسترده ای از این فرمت می شود. به طور مثال برای قرار دادن فایل های سیستمی بزرگ برای دانلود مثل نسخه ویندوز و.. که اجازه می دهد به صورت یک فایل به راحتی آن را دانلود کرد و در صورت نیاز به همان شکل روی دیسک سخت رایت کرد که امری کاربردی، آسان و مفید خواهد بود.
اگر دوست ندارید فایل های خود در کامپیوتر را از دست بدهید، پیشنهاد می کنیم مطلب آموزش نحوه بکاپ گرفتن از اطلاعات در ویندوز را مطالعه کنید.
نحوه استفاده از فایل های ایزو (ISO File)
در برنامه هایی که نیاز به دیسک دارند و شما نسخه ایمیج ایزو آن را دارید، می توانید به راحتی از آن به جای دیسک اصلی استفاده کنید. ویندوز ۸، ۸٫۱ و ۱۰ به شما اجازه می دهند تا فایل های ایزو را بدون نیاز به برنامه ای اضافی باز کنید، فقط کافیست تا ایمیج را در فایل اکسپلورر (File Explorer) انتخاب کنید و گزینه Manage و سپس Mount بزنید.

اگر هم از ویندوز های نسخه قدیمی تر مانند ۷ و یا حتی قدیمی تر از آن استفاده می کنید، به یک برنامه کمکی که معمولاً به صورت ابزاری رایگان، منبع باز و ساده مثل WinCDEmu نیاز خواهید داشت.
آموزش کامل تصویری نحوه آپدیت ویندوز قدیمی ۷، ۸، ۸٫۱ و.. به ویندوز ۱۰ هم برای کاربرانی که قصد آپدیت سیستم خود را دارند کاربردی و مفید خواهد بود.
آموزش رایت یک فایل ایمیج ایزو روی دیسک CD و DVD
اگر شما برای نصب ویندوز، برنامه و.. نیاز به استفاده از دیسک دارند و شما ایمیج ایزو آن را در اختیار دارید، و یا می خواهید کپی از دیسک خود برای دوستانتان آماده کنید، می توانید از ویژگی پیش فرض ویندوز های ۷ و ۸ و ۱۰ استفاده نمایید. کافیست تا دیسک خام را وارد دستگاه نمایید. سپس روی فایل ایزو راست کلیک کرده و گزینه Burn Disk Image را انتخاب نمایید.
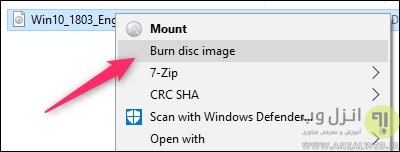
البته زمانی که دیسک نوری نداشته باشید، ممکن است این فرمان را نبینید، با نصب کردن برنامه هایی مانند ۷-Zip نیز ممکن است این گزینه نمایش داده نشود. در سیستم عامل مک نیز رایت ایزو روی دیسک به همین شیوه انجام می شود. فایل را در Finder پیدا کرده، با انتخاب آن به منو File بروید و Burn Disk Image (Name) to Disc را بزنید.
نحوه استخراج فایل ایزو
ممکن است شما نیازی به نصب ایزو یا رایت آن روی دیسک نداشته باشید ولی نیاز به محتویات آن داشته باشید. شما می توانید به راحتی به محتویات فایل ایزو دسترسی داشته باشید که برای این کار به برنامه های کمکی مانند WinRAR یا ۷-Zip نیاز دارید. برنامه ۷-Zip رایگان، منبع باز و قدرتمند برای استخراج ایزو است. هنگام نصب کردن این برنامه باید پشتیبانی از پسوند .iso را به برنامه بدهید. بعد از نصب فقط کافیست روی ایمیج ایزو دبل کلیک کنید تا فایل باز شود و محتویاتش را ببینید. توجه داشته باشید که این کار بسته به حجم ایمیج ممکن است تا یک دقیقه طول بکشد پس صبور باشید.
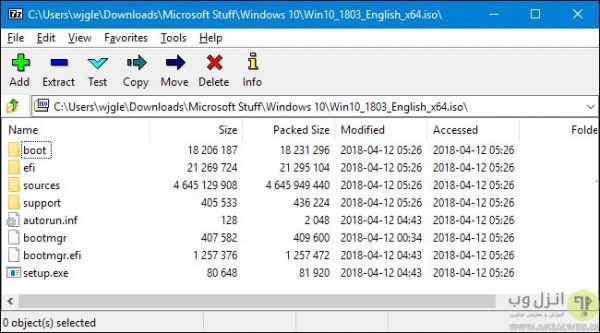
با کشیدن و رها کردن هر چیزی را از ایزو به پوشه های معمولی انتقال دهید. اگر نیاز دارید تا کل محتویات ایزو را درون پوشه استخراج کنید، کافیست تا روی ایزو راست کلیک کنید و گزینه Extract Files را انتخاب بکنید. سپس محل ذخیره را تعیین کنید. با انتخاب گزینه Extract Here هم می توانید محتویات ایزو را در همانجا استخراج کنید. فرمان Extract Here برای شما در همان محل پوشه ای جدید ایجاد کرده و فایل در آن پوشه استخراج می کند.
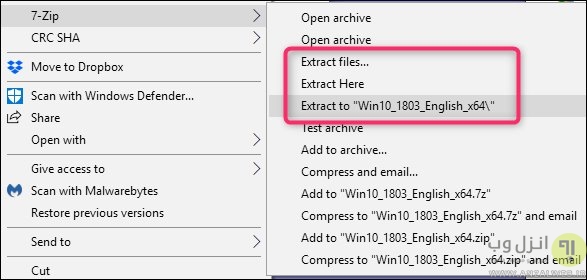
برنامه WinRar هم دقیقاً به همین شکل و به صورت مشابه عمل می کند. توجه داشته باشید که با نصب این برنامه ها و تعیین آن ها به عنوان باز کننده اصلی پسوند، دیگر دستور العمل های هنگام اجرای ایزو را نخواهید دید و به صفحه محتویات آن منتقل می شوید. بهتر است که حالت پیشفرض را روی ویندوز اکسپلورر قرار دهید تا به این ترتیب هم امکان اجرای دستورات برنامه را داشته باشید و هم با راست کلیک از مزایای برنامه های استخراج کننده استفاده نمایید. برای تغییر برنامه پیش فرض باز کننده پسوند ایزو، به تنظیمات ویندوز بروید، سپس برنامه ها یا Apps را انتخاب کنیدو به قسمت Default Apps بروید. در سمت راست پنجره پایین بروید و Choose Default Apps by File Type را انتخاب نمایید.

پنجره جدید لیستی بلند و طولانی از پسوند ها را نشان میدهد. iso را بیابید و انتخاب کنید. در پنجره سمت راست روی برنامه ای که در حال حاضر پیشفرض برای ایزو انتخاب شده کلیک کنید و در پنجره باز شده گزینه Windows Explorer را انتخاب نمایید.

آموزش نحوه ساخت فایل ایزو از روی دیسک CD، DVD و..
همانطور که پیش تر گفتیم، ایجاد فایل ایزو از دیسک شما را قادر می سازد تا دیسک را به صورت مجازی در کامپیوتر هایی که امکان خواندن دیسک ندارند استفاده کنید. از دیگر کاربرد ها می توان به رایت سی دی های مشابه دیگر و یا اشتراک گذاری محتویات دیسک به صورت ایزو با دیگران است که نسخه ای دیجیتالی کاملاً مشابه دیسک را داشته باشند.

در MacOS و لینوکس برنامه پیش فرض برای پشتیبان گیری دیجیتالی از دیسک سخت افزاری قرار داده شده است اما در ویندوز شما باید برنامه ای را برای این کار دانلود کنید. از برنامه های مناسب در این حوزه می توان به برنامه Ninite اشاره کرد که کاملاً امن بوده و امکاناتی مانند دیگر برنامه های InfraRecorder, ImgBurn, و CDBurnerXP را دارا می باشد. برخی از این برنامه ها مانند ImgBurn شامل Junkware یا نصب برنامه های تبلیغاتی می باشند که کاربران را آزار می دهد.
در ضمن ممکن است بعد از روشن کردن سیستم خود متوجه شوید سیستم روشن نمی شود و نگران اطلاعات خود شوید! برای یادگیری بکاپ گرفتن از اطلاعات در این شرایط، مطلب نحوه بکاپ گرفتن از درایو و اطلاعات کامپیوتر در هنگام بالا نیامدن ویندوز را مطالعه کنید.
نظرات و پیشنهادات شما؟
امروز به معرفی فایل ISO، نحوه استفاده و ساخت آن پرداختیم. شما چقدر از این فرمت استفاده می کنید و نظراتان راجب آن چیست؟ می توانید پیشنهادات، نظرات و تجربیات خود را در دیدگاه این پست با ما درمیان بگذارید.


آخرین دیدگاه ها
تا کنون دیدگاهی ثبت نشده است.