اگر کاربر ویندوز باشید و فلش درایو،هارد اکسترنال و.. به سیستم خود زیاد وصل میکیند ممکن است با اررور USB Device Not Recognized ویندوز که با اخطار زرد رنگ و به صوت پاپ آپ در ناحیه اعلان سیستم نمایش داده میشود مواجه شده باشید،این خطا باعث شناخته نشدن و باز نشدن درایو یو اس بی (USB) شما خواهد شد ،در ادامه بهترین روش های رفع مشکل این خطا را بررسی میکنیم.
آموزش رفع پیغام خطای USB Device Not Recognized ویندوز ۱۰ ۸ ۷ و..
How to Fix USB Device Not Recognized Error In Windows
ما قبلا درباره USB و فلش دایو ها(Flash Drivers) آموزش هایی برای شناسایی دستگاه هایی که در نبود شما به پورت USB کامپیوتر متصل شده اند و بدون استفاده از Safely Remove Hardware درایو های USB را از کامپیوتر جدا کنید را داده ایم که پیشنهاد میکنیم آنها را نیز مطاله کنید،همچنین روش هایی که در ادامه آموزش داده میشود برای اکثر دستگاه یو اس بی رایج مثل فلش درایو،هارد اکسترنال،موس و کیبورد USB ،رم ریدر (card reader) ،کابل usb گوشی و.. کاربرد دارد.
نکات مهم قبل از شروع و علت های ارور USB Device Not Recognized
۱- پیشنها میکنیم ابتدا سیستم خود را یکبار کاملا از برق بکشید و اگر از لپ تاپ استفاده میکنید باطری آن یکبار از جای خود در بیاورید و مجددا نصب کنید و در نهایت سیستم را روشن و مجددا درایو یو اس بی خود را تست کنید،احتمال اینکه دیگر پیغام خطای USB Device Not Recognized نمایش داده شود بسیار زیاد است
۲- همچنین برای مطمئن شدن از سالم بودن فلش درایو خود آن را حتما بر روی سیستم های دیگر نیز امتحان کنید و اگر بر روی آنها نیز همین پیغام را دریافت کردید روش های بعدی امتحان کنید،به علاوه اینکه اگر سیستم شما دارای چند پورت USB است ،فلش و .. را بر روی پورت های دیگر نیز تست کنید احتمال دارد یکی از پورت های شما دچار اتصال و مشکل باشد اما بقیه پورت ها به خوبی کار کنند.
۳- قبلا در پستی آموزش چگونه پورتهای USB را فعال یا غیر فعال کنیم دادیم حتما بررسی کنید و مطمئن شوید که پورت های USB شما غیر فعال نباشند
۴- اگر USB را به صورت زیاد به پورت سیستم وصل و مجدد از آن کشیده اید بررسی کنید که اتصالات پورت شما دچار مشکل نباشد و پایه های داخلی آن سالم باشد و پایه پورت USB لق نشده باشد.
استفاده از Device Management ویندوز برای درست کردن ارور USB Device Not Recognized
خب اگر با در آوردن باتری و کشیدن سیستم از برق مشکل شما حل نشد مسیر زیر را طی کنید:
دکمه ترکیبی win+r کیبورد را نگه دارید و عبارت devmgmt.msc در کادر run تایپ و اینتر کنید.
حالا بر روی بخش Universal Serial Bus controllers دابل کلیک کنید و آن را گسترش دهید تا بقیه لیست آن نمایش داده شود.
حالا درایو USB خود را به سیستم متصل کنید ،خواهید دید که لیست رفرش میشود و داریو USB که دچار مشکل است با آیکن زرد رنگ اخطار در لیست اضافه شده است.
ابتدا فلش درایو خود را از سیستم جدا و بر روی آن کلیک راست کنید و گزینه Uninstall را انتخاب کنید.
سپس مجددا درایور USB را وصل کنید،در این قسمت در اکثر ویندوز های جدید مثل ویندوز ۷ و ویندوز ۱۰ دستگاه USB به صورت اتوماتیک پس از اتصال مجدد شروع به نصب شدن دوباره بر روی سیستم میکنند اما اگر اینکار انجام نشد مجددا به Universal Serial Bus controllers بروید و بر روی بخش مورد نطر کلیک راست و گزینه Install را انتخاب کنید.همچنین پیشنهاد میکنیم تمام درایو های USB این بخش را که به درستی کار نمیکنند و آیکن اخطار دارند را آپدیت و یا مجددا نصب کنید.
خب تمام شد! سیستم خود را یک بار ریستارت (restart) کنید و فلش درایو خود را مجددا به پورت USB وصل کنید احتمالا با اینکار مشکل خطای USB Device Not Recognized حل شده است.
استفاده از Fixit مایکروسافت برای رفع خطای USB Device Not Recognized
اگر با انجام روش بالا مشکل شناخته نشدن هارد اکسترنال ،فلش،رم،گوشی و دیگر درایو های USB حل نشد و همچنان با وصل کردن یو اس بی به کامپیوتر و لپ تاپ این پیغام خطا را مشاهده میکنید بهترین راه استفاده از نرم افزار Fix It مایکروسافت است،آموزش این نرم افزار را قبلا به صورت کامل در کلاسیک وب معرفی کردیم.
با دانلود و نصب Fixit (رفع مشکلات نرم افزاری و سیستمی ویندوز) اشکالات مربوط به پورت های USB به صورت خودکار حل و درست میشوند و احتمالا مشکل خطا USB Device Not Recognized نیز رفع خوهد شد.
فعال نگه داشتن پورت های USB برای حل مشکل پیغام خطای USB Device Not Recognized
مسیر زیر را در ویندوز طی کنید
Control PanelAll Control Panel ItemsPower OptionsEdit Plan Settings
سپس بر روی Change advanced power setting کلیک کنید
از پنجره باز شده بخش USB Setting را باز کنید و در قسمت USB selective suspend settings بخش Plugged in (برای لپ تاپ On battery) را بر روی Disable قرار دهید و پنجره ها رو OK کنید.
با انجام اینکار از غیر فعال شدن موقت پورت های USB سیستم در هنگار کار با کامپیوتر و لپ تاپ و فعالیت هایی مثل hibernate،sleep و.. جلوگیری میکنید و احتمال اینکه سیستم در هنگام شروع کار هنوز Port یو اس بی را فعال نکرده باشد بسیار کم خواهد شد پس بعد از فعال کردن این گزینه،کامپیوتر یا لپ تاپ خود را ریستارت و مجددا دستگاه USB خود را وصل و تست کنید.
راه حل های دیگر برای حل مشکل ارور USB Device Not Recognized
در صورتی که همچنان با این پیغام خطای آزار دهنده مواجه میشوید پیشنهاد میکنیم درایور های USB و چیست های مادر بورد (chipset drivers) خود را کاملا آپدیت کنید، از فعال بودن (Enabled ) پورت های USB مادر بورد (Mother Board) کامپیوتر خود در قسمت بایوس سیستم (Bios) مطمئن شوید
در صورتی که باز هم این پیغام خطا برای اکثر درایو های USB دریافت میکنید نهایتا ویندوز خود را آپدیت کنید.
راه حل و تجربه شما؟
اگر شما نیز برای حل مشکل خطای USB Device Not Recognized ویندوز روش دیگری را سراغ دارید آن را در بخش نظرات پست معرفی کنید.


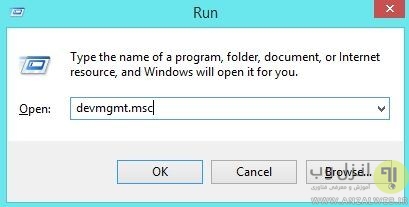
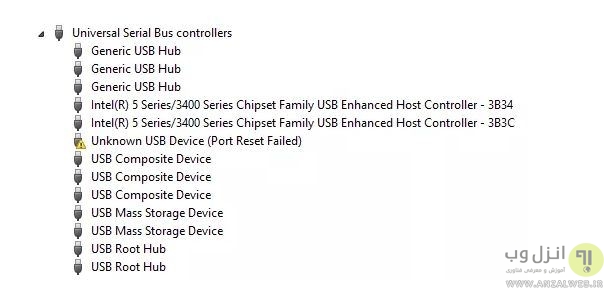
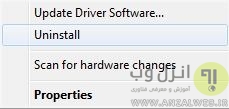

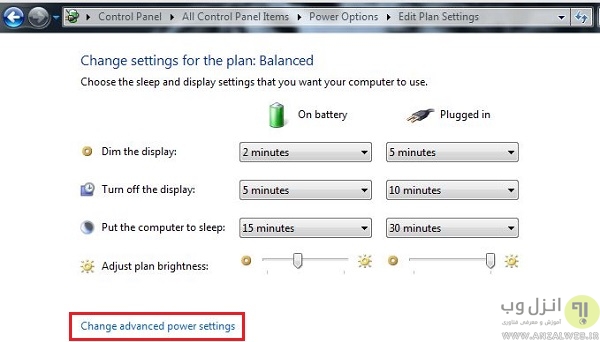

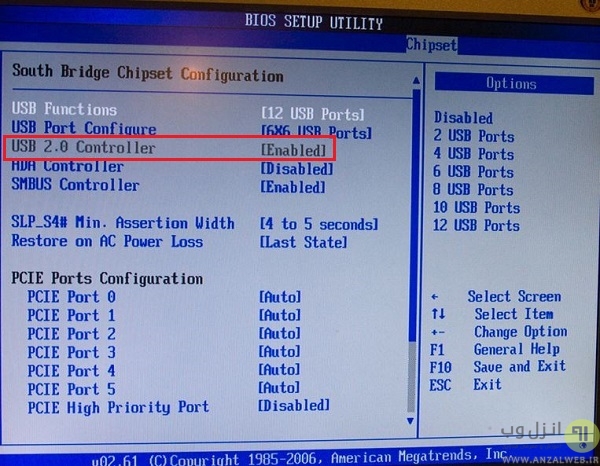
آخرین دیدگاه ها
تا کنون دیدگاهی ثبت نشده است.