اگر شما هم حجم بالایی از اطلاعات را در کامپیوتر خود نگه داری میکنید و برای یافتن فایل یا اطلاعات مورد نظرتان نیاز به جستجوی پیشرفته دارید، حتما در این پست ما را همراهی کنید زیرا قصد داریم با آموزش نحوه ذخیره کردن کلمات کلیدی جستجو در ویندوز از تایپ مجدد آنها جلوگیری کنید و عملکرد بهتر و سریع تری را برای دسترسی به فایل و پوشه های پر استفاده خود داشته باشید.
چگونه نتیجه جستجو را برای استفاده مجدد در ویندوز ذخیره کنیم ؟
How to Save Searches in Windows for Quick Access Later
اگر شما هم برای یافتن فایل های مورد نظرتان اغلب از جستجوی ویندوز استفاده میکنید این مطلب باعث افزایش سرعت کار شما میشود. اغلب افراد برای جستجوی دقیق از جستجوی ترکیبی که شامل محدوده ، تاریخ، نوع فایل، یا کلمات کلیدی می باشد، استفاده می کنند که در صورت تکرار ، اینکار زمان بر و خسته کننده خواهد بود و اگر بارها بخواهید فایلی را در محدوده یا تاریخ خاصی جستجو کنید باید وقت زیادی را صرف کنید. از این رو ما را در ادامه همراهی کنید تا با استفاده از شورت کدها نحوه جستجوی سریع و بهینه در ویندوز را به شما آموزش دهیم.
علاوه بر اینکه امروز این ترفند را به شما آموزش خواهیم داد، حتما توصیه میکنیم پست برنامه های سبک و کاربردی که پس از نصب ویندوز به کارمان خواهد آمد را مطالعه کنید تا علاوه بر جستجوگر پیشفرض ویندوز از نرم افزار فوق العاده Everything که میتوانید یک جایگزین بسیار مناسب و پر سرعت برای جستجوگر پیشفرض ویندوز باشد استفاده کنید زیرا در نسخه جدید برنامه نیز امکان ذخیره جستجو های انجام شده و بسیاری از قابلیت های کاربردی دیگر نیز اضافه شده است .
اولین ترفند برای اینکه جستجوی خود را ذخیره کنید تا هر بار نیاز نداشته باشید برای پیدا کردن فایل یا اطلاعات موردنظر خود سرچ کنید می بایست بعد از تایپ عبارت مورد نظر در باکس Search و نمایش لیست برای شما جهت ذخیره سازی گزینه Save search را کلیک کنید تا لیست نمایش داده شده برای شما ذخیره گردد. در ویندوز ۱۰ و ۸ در تب Search متوانید این گزینه را پیدا کنید.
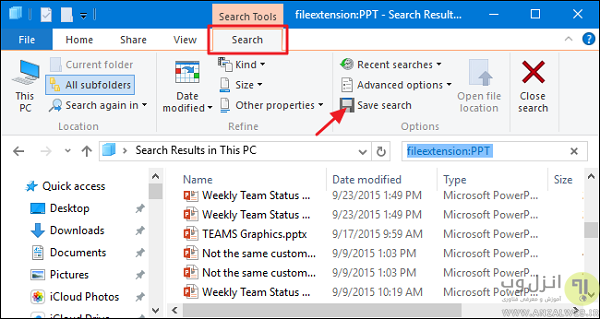
ولی در ویندوز ۷ این گزینه همان طور که در تصویر زیر نیز مشخص است در تولبار اصلی قرار دارد.

به صورت پیش فرض جستجوها در ویندوز ۸ و ۱۰ در پوشه “Searches” در مسیر “C:users<username>” ذخیره میشود. در ویندوز ۷ نیز در پوشه “Favorites” ذخیره میگردد. با این حال شما میتوانید آنها را در مکان دلخوه خود ذخیره کنید.
اگر بخواهید دسترسی سریع تری به نتایج جستجوی ذخیره شده داشته باشید، میتوانید بر روی پوشه Searches راست کلیک کرده و گزینه “Pin to Quick access” را انتخاب کنید تا از این پس لیست های ذخیره شده شما در نوار سمت چپ اکسپلورر ویندوز برای شما نمایش داده شود.
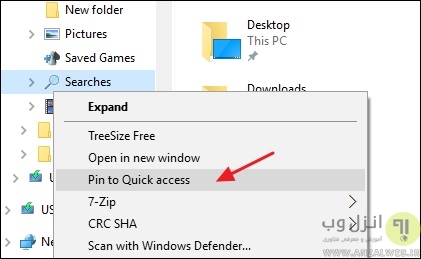
با اینکار به راحتی نتایج جستجوی شما همیشه در دسترس خواهد بود. شما میتوانید با دابل کلیک بر روی نتیجه جستجو مورد نظر مجددا لیست ذخیره شده خود را مشاهده کنید. در ویندوز ۷ و ویستا بعد از ذخیره سازی لیست جستجو میتوانید آن را با درگ کردن و کشیدن در نواری کناری فایل اکسپلورر ویندوز آن را پین کنید و هربار برای مشاهده نتیجه جستجو کافی است دوبار بر روی آن کلیک کنید یا در صورت نیاز میتوانید با کلیک راست بر روی آن از Favorites تان خارجش کنید.
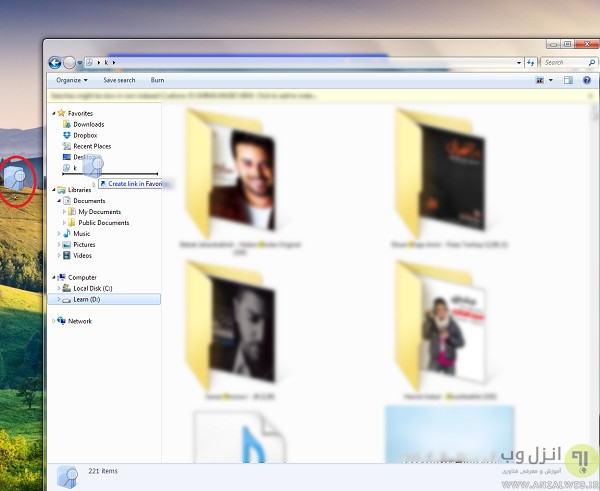
در واقع وقتی شما لیست جستجوتان را ذخیره میکنید ویندوز یک شورت کد نیز جهت دستیابی به نتایج ذخیره شده برای شما ایجاد میکند و با این میانبر نیز شما میتوانید مانند لیست بالا با دابل کلیک کردن بر روی آن لیست ذخیره شده تان را مشاهده نمایید.
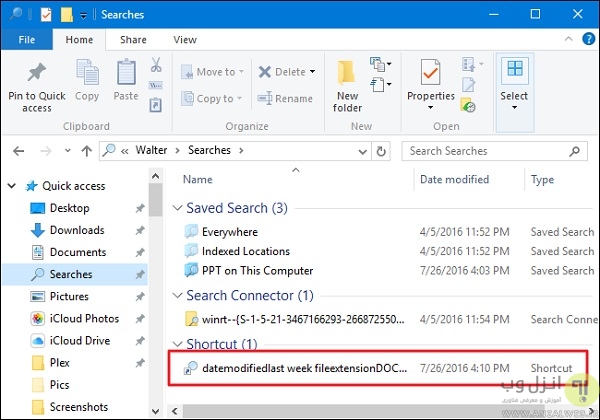
و در نهایت در ویندوز ۸ و ۱۰ شما قادر خواهید بود این فهرست جستجوی ذخیره شده را به منوی استارت ویندوز پین کنید. البته اینکار در ویندوز ۷ و ویستا با درگ کردن و کشیدن در منوی استارت نیز امکان پذیر خواهد بود.
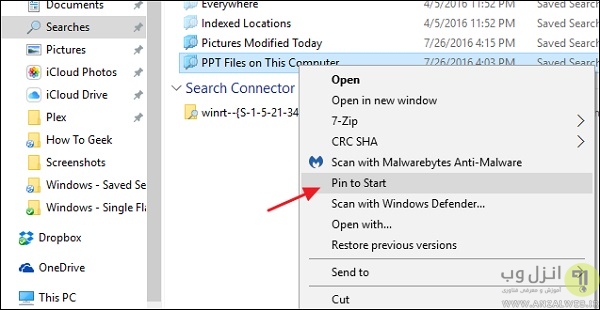
و اگر شما بخواهید بارها و بارها نتیجه جستجوی موردنظرتان را ببینید به راحتی این کار برای شما میسر شده و هر بار نیاز به تایپ مجدد کلمه و یا عبارت نخواهد بود.
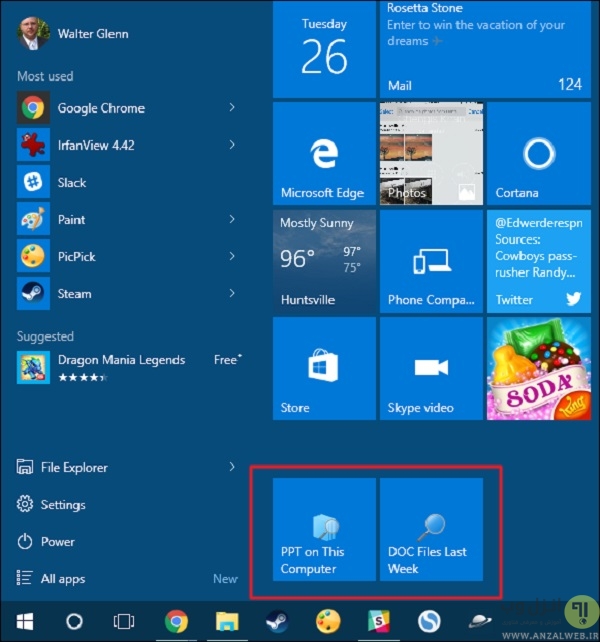
تجربه و نظر شما ؟
اگر شما هم روش یا ترفند دیگری برای جستجوی سریع بدون نیاز به تایپ مجدد در ویندوز می شناسید، تجربیات و پیشنهادات خود را در بخش نظرات پست با ما به اشتراک بگذارید.

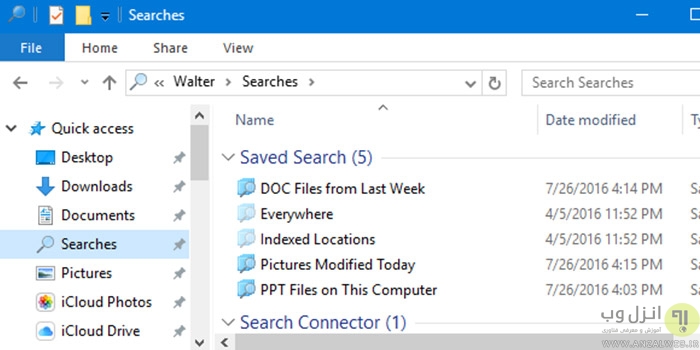
آخرین دیدگاه ها
تا کنون دیدگاهی ثبت نشده است.