در پست امروز کلاسیک وب ما لیستی از سرویس های غیر ضروری و بدون استفاده ای که شما می توانید برای بهبود عملکرد و سرعت ویندوز، غیر فعال کنید را به شما ارائه می دهیم. درست است بسیاری از این سرویس ها به Manual تنظیم شده است اما برخی از این سرویس ها با شروع ویندوز اجرا می شوند و راهی برای دستکاری رابط کاربری و..از راه دور و غیره است. شما با غیر فعال کردن این سرویس ها می توانید از هک شدن خودتان جلوگیری و حریم خصوصی خود را حفظ کنید.
حذف و لیست سرویس های غیر ضروری و اضافی ویندوز ۷ ، ۸ و ۱۰
Disable Unneeded Services In Windows 10, 8, 7
هر نسخه از ویندوز مجموعه ای از سرویس های سیستمی را باید اجرا کند تا سیستم بتواند عملیات اصلی را اجرا کند. با این حال امکان دارد شما به برخی از این سرویس ها نیاز نداشته باشید. با غیر فعال کردن این سرویس ها تاثیر منفی در سیستم شما ایجاد نمی شود و حتی سرعت و عملکرد سیستم شما افزایش پیدا می کند. در ادامه پست امروز ما نحوه غیر فعال کردن سرویس های غیر ضروری را در ویندوز ویستا، XP، ۱۰، ۸ و ۷ آموزش خواهیم داد و سپس لیستی از سرویس هایی که کاربران شبکه خانگی می توانند غیر فعال کنند را به شما ارائه خواهیم کرد.

اگر دید و شناخت درستی نسبت به سرویس های ویندوز ندارید و یا از برنامه های مهم بر روی سیستم خود استفاده مکینید که مختل شدن آنها میتواند برای شما خطرساز باشد پیشنهاد میکنم حتما قبل از غیرفعال کردن سرویس یا سرویس هایی در ویندوز در مورد آن به صورت کامل تحقیق و جستجو کنید و از غیر مرتبط بودن آن با سایر بخش ها اطمینان حاصل کنید زیرا اینکار ممکن است باعث شود برنامه مدنظر شما به خوبی کار نکند. در صورتی که برنامه و.. شما مختل شد حتما مجددا سرویس مربوطه را در ویندوز اجرا کنید تا مشکل رفع گردد.
نحوه دسترسی به سرویس های ویندوز
برای دسترسی به سرویس روی آیکن Computer کلیک راست کنید و Manage را انتخاب کنید بعد در پنجره Computer Management گزینه Services را انتخاب کنید. بعد روی سربرگ Standard که در پایین صفحه است کلیک کنید. روش دیگری که برای دسترسی به سرویس های ویندوز می توانید استفاده کنید تایپ عبارت Services در کادر جستجوی منوی Start است.

حالا اگر ستون Startup Type را نگاه کنید ۴ نوع Startup را مشاهده خواهید کرد:
- Automatic – نشان دهنده این است که سرویس توسط سیستم یا سرویس های دیگر به صورت خودکار اجرا می شود.
- Automatic (Start delayed) – بعد از اینکه ویندوز به طور کامل شروع شد سرویس اجرا می شود.
- Manual – این سرویس توسط یک برنامه یا برخی توابعی که کاربر مشخص می کند اجرا می شود.
- Disabled – سرویس توسط کاربر غیر فعال شده است و مجددا اجرا نمی شود.
روش غیر فعال کردن سرویس های غیر ضروری در ویندوز
اگر چه فایروال ویندوز سعی دارد تا از ورود هکرها جلوگیری کند اما بهتر است حمله هکرها را با غیر فعال کردن سرویس هایی که به آنها نیاز ندارید به حداقل برسانید. فایروال در واقع یک مسدود کننده پورت ساده است نه یک ابزار امنیتی مدرن و کاربردی. لطفا توجه داشته باشید که شما هنوز به ابزارهای آنتی ویروس و آنتی تروجان نیاز دارید. در تمام نسخه های ویندوز با گرفتن کلیدهای میانبر ویندوز و R پنجره Run را باز کنید. حالا Services.msc را تایپ کنید و روی OK کلیک کنید.
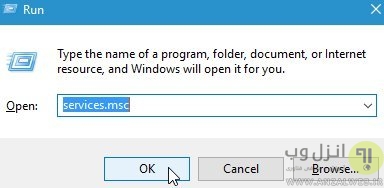
اسکرول را به پایین بکشید و سرویس Remote Registry را پیدا کنید بعد روی آن راست کلیک کنید و Properties را انتخاب کنید. این سرویس در سیستم عامل Windows XP Home وجود ندارد.
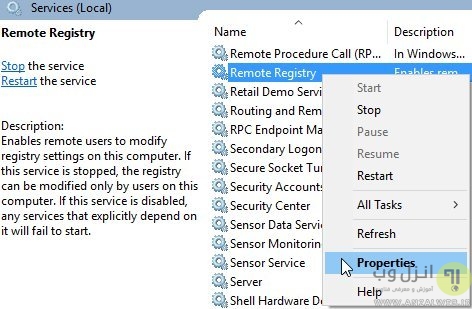
حالا در پنجره ظاهر شده از منوی کرکره ای Startup Type گزینه Disabled را انتخاب کنید. اگر سرویس در حال اجرا است روی دکمه Stop کلیک کنید. بعد برای بستن پنجره Remote Registry Properties روی دکمه OK کلیک کنید. این سرویس اجازه می دهد تا مشاهده و تغییر رجیستری ویندوز از یک کامپیوتر از راه دور انجام شود بنابراین بهتر است این سرویس را در شبکه های خانگی غیر فعال کنید تا رجیستری ویندوز تنها از طریق کامپیوتر محلی قابل دسترس باشد.

اگر قصد دارید پاپ آپ های ویندوز را غیر فعال کنید می توانید از ۹ روش غیرفعال کردن و حذف نمایش پیغام پاپ آپ آپدیت ویندوز ۱۰ ، ۸ و ۷ استفاده کنید.
ﻣﻌﺮﻓﯽ ﺳﺮﻭﯾﺲ ﻫﺎﯼ بدون استفاده ﻭﯾﻨﺪﻭﺯ
در اینجا سرویس های دیگری که ممکن است بخواهید آنها را غیرفعال کنید را لیست می کنیم برخی از این لیست ها به صورت دستی تنظیم شده اند اما ممکن است از طریق یک کامپیوتر از راه دور مورد سوء استفاده قرار بگیرند و یا باعث ایجاد خطرات احتمالی حفظ حریم خصوصی و امنیت شوند.
- ClipBook – که فقط در ویندوز XP وجود دارد که محتوای موجود کلیپ بورد شما را در یک شبکه به اشتراک می گذارد.
- Dmwappushsvc – فقط در ویندوز ۱۰ وجود دارد که برای دریافت پیغام های WAP Push هنگام هدایت به صفحات وب استفاده می شود. برای مثال ممکن است از این سرویس برای ارسال تبلیغات خرید و یا کدهای تخفیف استفاده شوند و اغلب در معرض خطر حفظ حریم خصوصی است.
- Connected User Experiences and Telemetry / Diagnostics Tracking Service – تنها در نسخه اولیه ویندوز ۱۰ وجود دارد که اطلاعات استفاده شده را برای مایکروسافت جمع آوری و انتقال می دهد. این اطلاعات برای افزایش ویژگی های ویندوز مورد استفاده قرار می گیرد.
- Function Discovery Resource Publication – تنها در ویندوز ویستا، ۷، ۸، ۸٫۱ و ۱۰ وجود دارد که منابع مشترک (چاپگرها، کتابخانه ها و غیره) روی کامپیوتر را در شبکه منتشر می کند. راه اندازی این سرویس به صورت دستی تنظیم شده است اما گاهی اوقات هربار که ویندوز شروع می شود اجرا می شود. غیر فعال کردن این سرویس می تواند باعث کاهش زمان بوت ویندوز شود. پس از غیر فعال کردن این سرویس دیگر شما نمی توانید به طور خودکار منابع تان را با سیستم های دیگر به اشتراک بگذارید.
- Microsoft Windows SMS Router Service – تنها در ویندوز ۱۰ وجود دارد که پیام ها را براساس قواین مسیریابی می کند. این سرویس در دستگاه های خانگی مورد نیاز نیست.
- Net Logon – این سرویس تنها در محیط های تجاری با دامنه های NT یا Active Directory مورد نیاز است. غیر فعال کردن این سرویس روی اشتراک گذاری فایل یا چاپگر در شبکه های محلی/ خانگی تاثیر نمی گذارد.
- Offline Files – تنها در نسخه های Professional/Business/Ultimate ویندوز وجود دارد که پوشه ها و فایل های انتخاب شده از سرویس فایل را کش می کند و برای کاربران خانگی مورد نیاز نیست.
- Remote Desktop Services / Terminal Services – دسترسی به رابط کاربری گرافیکی ریموت دسکتاپ را در کامپیوتری که در شبکه وجود دارد را فعال می کند این سرویس همیشه تحت حملات سنگینی است اگر شما از این سرویس استفاده نمی کنی آن را غیرفعال کنید.
- SSDP Discovery – سرویس های ساده مانند دستگاه های UPnP (سیستم های سرگرمی خانگی، چاپگرها، روترهای وای فای و غیره) را شناسایی و منتشر می کند. این سرویس به صورت Manual تنظیم شده است اما وقتی ویندوز شروع می شود اجرا می شود. غیرفعال کردن این سرویس می تواند سرعت بوت ویندوز را افزایش دهد. اما در ویندوز ۱۰ و ۸٫۱ اگر این سرویس غیرفعال شود سرویس UPnP Device Host شروع نخواهد شد.
- Superfetch – تنها وقتی ویندوز در یک هارد SSD نصب شده باشد، و در ویندوز ویستا وجود دارد که یک سرویس کش ساز است که برای بهبود عملکرد هارد دیسک استفاده می شود این سرویس باعث می شود که ویندوز و برنامه ها در هاردهای سنتی سریعتر شوند اما غیرفعال کردن این سرویس می تواند باعث کند شدن هارد شود.
- Telnet – تنها در ویندوز XP وجود دارد که دسترسی از راه دور به رابط خط فرمان را در شبکه فراهم می کند. مطمئنا این سرویس برای کامپیوترهای خانگی مورد نیاز نیست.
- WebClient – امکان ایجاد، دسترسی و اصلاح فایل ها در سرویس ها/ سرورهای متصل به اینترنت با استفاده از برنامه های مبتنی بر ویندوز را فراهم می آورد. این سرویس روی اتصالات مبتنی بر مرورگر یا FTP, SSH, SCP تاثیر نمی گذارد. فقط چند برنامه از این سرویس استفاده می کنند بنابراین با خیال راحت این سرویس را غیر فعال کنید.
- Windows Error Reporting Service / Error Reporting – اطلاعات عیب یابی در مورد خطاها و کرش ها را به مایکروسافت ارسال می کند. چون که اطلاعات رمزگذاری نشده اند احتمال خطرات امنیتی و حریم خصوصی وجود دارد. شما باید این سرویس را غیرفعال کنید.
- Windows Media Player Network Sharing Service – امکان پخش موسیقی و ویدیو را در سیستم های سرگرمی خانگی و سایر رایانه ها / دستگاه های موجود در یک شبکه را فراهم می آورد. اگر از ویژگی پخش زنده استفاده نمی کنید این سرویس را غیرفعال کنید.
- Windows Remote Management (WS-Management) – در ویندوز ویستا و نسخه های جدیدتر وجود دارد و برای مدیریت سخت افزار و نرم افزار از راه دور استفاده می شود. این سرویس برای کاربران خانگی مورد نیاز نیست.
- WMI Performance Adapter – به شما این امکان را می دهد که اطلاعات عملکردی موجود در شبکه محلی را مشاهده کنید. در شبکه های خانگی احتیاجی به این سرویس نیست.
- Manager of downloaded maps (MapsBroker) – شما اگر از برنامه Maps استفاده نمی کنید می توانید این سرویس را غیرفعال کنید.
- GamesAppIntegrationService – اگر گیمر نیستید این سرویس را غیر غعال کنید.
- IP Helper – این سرویس با استفاده از فناوری انتقال IPv6 و IP-HTTPS اتصال تونل را فراهم می سازد. اگر این سرویس متوقف شود کامپیوتر از مزایای ارتباطی پیشرفته ای که این فناوری ارائه می دهد برخوردار نخواهد بود.
- Network Access Protection Agent – سرویس NAP Agent اطلاعات مربوط به صحت و سلامتی را برای کامپیوترهای کلاینت موجود در شبکه جمع آوری و مدیریت می کند. اطلاعات جمع آوری شده توسط این ایجنت برای اطمینان از اینکه کامپیوتر کلاینت دارای نرم افزار و تنظیمات مورد نیاز است استفاده می شود.
- Parental Controls – این سرویس در ویندوز ویستا وجود دارد و برای کنترل والدین استفاده می شود که در شبکه های شرکت به ندرت استفاده می شود.
- Smart Card – این سرویس برای مدیریت دسترسی به کارت های هوشمندی توسط کامپیوتر خوانده می شود استفاده می شود. اگر این سرویس غیر فعال شود کامپیوتر قادر به خواندن کارت های هوشمند نخواهد بود اگر شما از کارت های هوشمند استفاده نمی کنید با خیال راحت آن را غیر فعال کنید.
- Smart Card Removal Policy- به سیستم اجازه می دهد تا دسکتاپ کاربر را پس از حذف کارت هوشمند قفل کند.
- Windows Media Center Receiver Service – در محیط هایی که از چند پخشی FM و سرویس Windows Media Center برای تلویزیون استفاده نمی شود می توانید این سرویس را غیر فعال کنید.
- Windows Media Center Scheduler Service – ضبط برنامه های تلویزیونی را در Windows Media Center شروع و متوقف می کند.
- Windows Media Player Network Sharing Service – کتابخانه های ویندوز مدیا پلیر را با دستگاه های پخش کننده و رسانه ای دیگر به اشتراک می گذارد.
- Fax – این سرویس شما را قادر به دریافت و ارسال فکس می کند. اگر از سرویس فکس مبتنی بر شبکه استفاده نمی کنید می توانید این سرویس را غیر فعال کنید.
- Tablet PC Input Service – قابلیت کارکردن با قلم Tablet PC را فراهم می سازد.
- Print queue (Spooler) – اگر از پرینتر استفاده نمی کنید می توانید این سرویس را غیرفعال کنید.
- Windows Update (Windows Updates) – برای محدود کردن پهنای باند و دیتا این سرویس را متوقف کنید.
- Windows Defender service – اگر از آنتی ویروس های دیگر استفاده می کنید این سرویس را غیرفعال کنید. شما می توانید پست قبلی ما را که در مورد آموزش حذف کامل و غیرفعال کردن آنتی ویروس Windows Defender ویندوز ۱۰، ۸، ۷ و.. است را مطالعه بفرمایید.
- Handwriting panel service & touchpad – برای مانیتورهای لمسی این سرویس غیر فعال شود.
افزایش سرعت ویندوز ۷, ۸, ۸٫۱ و ۱۰ با غیرفعال کردن گزینه های بدون استفاده ویندوز
در ویندوز ویستا و نسخه های جدیدتر شما می توانید با تنظیم پیکربندی فایروال ویندوز منابع به اشتراک گذاشته شده در شبکه فعلی را نمایش و یا مخفی کنید. شما می توانید در دستگاه های مشابه پروفایل های مختلف را استفاده کنید. برای مثال شبکه خانگی شما ممکن است برای اشتراک گذاری فایل ها به پروفایل خصوصی تنظیم شده باشد اما هر شبکه وای فای عمومی باید برای محافظت از دستگاه های شما و فایل های شخصی از پروفایل عمومی استفاده کند.
اگر کامپیوتر شما به طور مستقیم و یا از طریق مودم به اینترنت متصل می شود و شما شبکه خانگی ندارید و تنها یک کامپیوتر در خانه دارید در ویندوز ویستا یا ۷ همیشه Public را برای Network Location انتخاب کنید و یا در ویندوز ۸ و یا جدیتر Sharing/Network Discovery را غیر فعال کنید.
اما اگر از اتصالات VPN، WiFi و dial-up استفاده می کنید تنظیمات Guest یا Public پیشنهاد می شود. این پروفایل شبکه باعث می شود که دیده شدن دستگاه شما در شبکه فعلی غیرفعال شود و همچنین اشتراک گذاری چاپگر و فایل غیرفعال شود. اگر شما شبکه خانگی دارید و می خواهید فایل ها و پرینترها را با سایر کامپیوترهای موجود در خانه تان را به اشتراک بگذارید، در ویندوز ویستا، ۸، ۸٫۱ و ۱۰ پروفایل شبکه Private و در ویندوز ۷ پروفایل شبکه Home را انتخاب کنید. اما اگر نمی خواهید و یا نیازی به اشتراک گذاری هیچ چیزی ندارید پروفایل شبکه Public را انتخاب کنید.
در ویندوز ۷ اگر شما به محل کارتان وصل هستید Work را انتخاب کنید. این پروفایل شبکه باعث فعال شدن اشتراک گذاری پرینتر و فایل می شود و کامپیوتر شما در شبکه قابلیت دیده شدن پیدا می کند. دستگاه های ویندوزی که عضو Active Directory هستند از پروفایل شبکه Domain استفاده کنند که تنها در شبکه های تجاری/شرکتی استفاده می شود. در ویندوز ۷، ۸، ۸٫۱ و ۱۰ بیشتر گزینه های اشتراک گذاری و کشف شبکه برای تمام پروفایل ها در Control Panel> Network and Sharing موجود است روی آن کیک کنید و یا لینک Change Advanced Sharing Settings را در سمت چپ کلیک کنید.
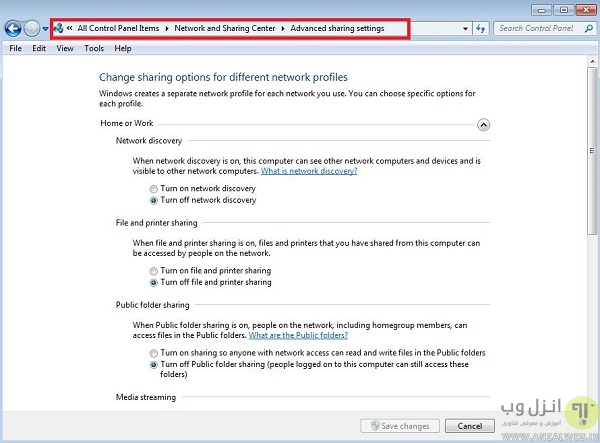
روش حذف گزینه های غیر ضروری ویندوز ۱۰
در ویندوز ۱۰ و در ناحیه نوتیفیکیشن نوار کار روی آیکن Network کلیک کنید تا لیست شبکه ها باز شود. بعد روی شبکه متصل کلیک کنید، اتصالات اترنت به صورت خودکار در Settings باز می شود برای اتصالات دیگر روی لینک Properties کلیک کنید.
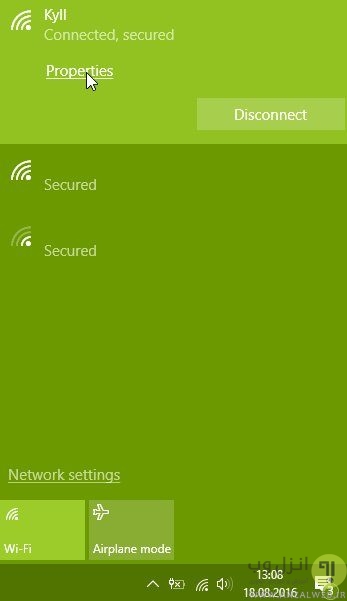
به جای این کار می توانید دکمه های ویندوز و I صفحه کلید را با هم فشار دهید تا Settings باز شود. حالا Network & Internet را باز کنید و نوع اتصال (Wi-Fi, Ethernet, Dial-up یا VPN) را انتخاب کنید. سپس روی شبکه وصل شده کلیک کنید. برای قابل مشاهده کردن دستگاه خود توسط سایر کامپیوترهایی که در همان شبکه هستند گزینه Make This PC Discoverable را غیرفعال کنید. با غیرفعال کردن این گزینه پروفایل شبکه Guest یا Public فعال می شود و اشتراک گذاری پرینتر و فایل به طور پیش فرض غیرفعال می شود. با فعال کردن Make This PC Discoverable هر دو گزینه باز برای شما فعال می شود.
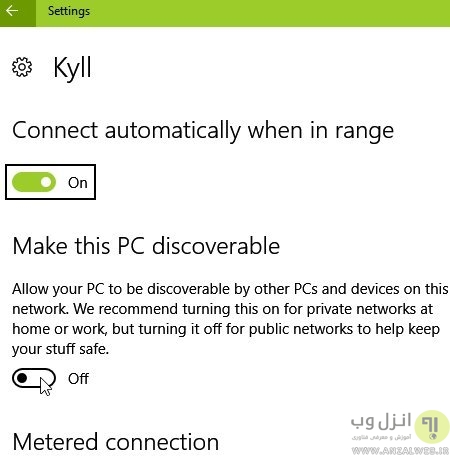
نحوه افزایش سرعت ویندوز ۸ و ۸٫۱ با غیر فعال کردن اشتراک شبکه
در ویندوز ۸ و ۸٫۱ و در ناحیه نوتیفیکیشن نوار کار روی آیکن Network کلیک کنید تا لیست شبکه های موجود باز شود. روش دیگری که می تواید به جای این کار استفاده کنید گرفتن کلیدهای ویندوز و I صفحه کلید است. بعد از اینکه Settings برای شما باز شد روی Network کلیک کنید. در ویندوز ۸ روی شبکه ای که می خواهید کلیک راست کنید و Turn Sharing On Or Off را انتخاب کنید.
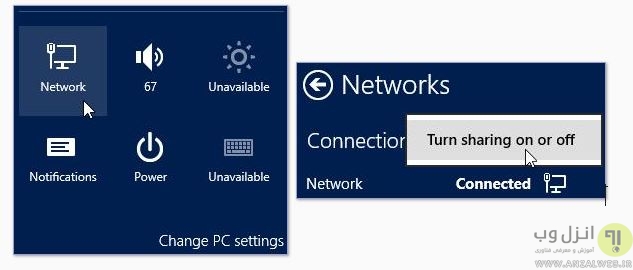
در آپدیت ویندوز ۸٫۱ روی View Connection Settings کلیک شود تا تنظیمات کامپیوتر باز شود.

بعد ویندوز ۸ از شما می پرسد که آیا شما می خواهید اشتراک گذاری میان کامپیوترها را فعال کنید و به دستگاهی که در این شبکه است وصل شوید؟ اگر می خواهید Network Location Profile را به Public ست کنید روی No, Don’t Turn On Sharing Or Connect To Devices کلیک کنید. اما اگر می خواهید Network Location Profile را به Private ست کنید روی Yes, Turn On Sharing And Connect To Devices کلیک کنید.
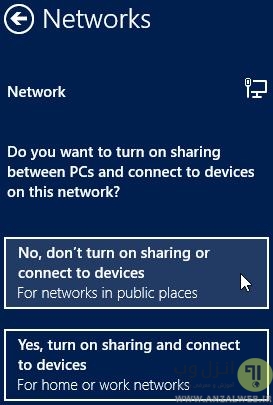
اما در ویندوز ۸٫۱ در قسمت Settings روی Change PC Settings کلیک کنید. در قسمت Settings کامپیوتر، سربرگ Network را باز کنید و بعد سربرگ Connections را باز کنید. روی کانکشنی که می خواهید کلیک راست کنید.

اگر می خواهید Network Location را به Public ست کنید گزینه Find Devices And Content را غیرفعال کنید با این کار هر دو گزینه کشف شبکه (Network Discovery) و اشتراک گذاری پرینتر و فایل (File And Printer Sharing) غیرفعال می شود.
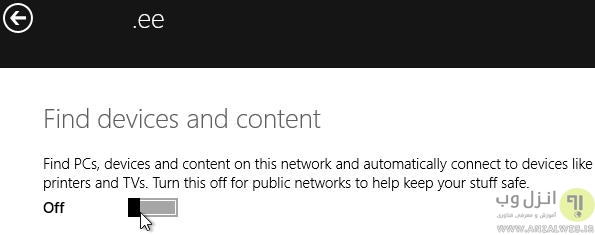
برای افزایش سرعت بیشتر سیستم خود از ۱۴ روش کاربردی برای افزایش سرعت ویندوز ۱۰ استفاده کنید.
روش جلوگیری از اجرای سرویس های اضافی ویندوز
اما اگر هرگز نمی خواهید فایل ها و یا پرینترها را با کامپیوترهای دیگری که در شبکه خانگی دارید به اشتراک بگذارید بهترین کار این است که روی آیکن Network راست کلیک کنید و Open Network Connections (در ویندوز XP) یا (Open) Network and Sharing Center (در ویندوز ویستا و جدیدتر) را انتخاب کنید.

در ویندوز ویستا گزینه Manage Network Connections را از پنجره Network and Sharing Center انتخاب کنید و در ویندوز ۷، ۸، ۸٫۱ و ۱۰ گزینه Change Adapter Settings را انتخاب کنید.

روی آداپتور شبکه کلیک راست کنید و Properties را انتخاب کنید.
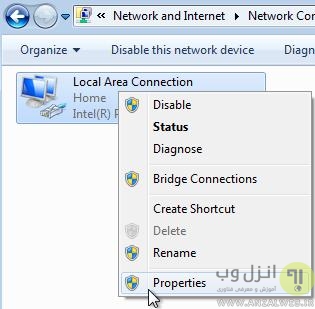
گزینه File and Printer Sharing for Microsoft Networks را از حالت انتخاب خارج کنید و روی OK کلیک کنید تا پنجره Connection Properties بسته شود و تغییرات اعمال شود.
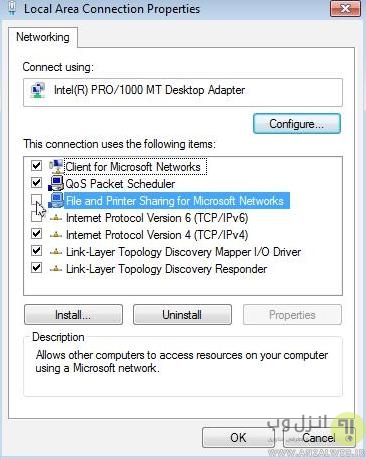
در آخر پیشنهاد می کنیم پست ۱۳ روش حل مشکل Windows Installer (ویندوز اینستالر) ویندوز ۱۰، ۸ و ۷ را مطالعه بفرمایید.
نظرات و پیشنهادات شما؟
امروز در کلاسیک وب بخش ها و سرویس های بی استفاده ویندوز و نحوه غیرفعال کردن آنها در نسخه های مختلف ویندوز نظیر ۱۰، ۸، ۸٫۱، ۷، XP و ویستا را به شما آموزش دادیم. با غیرفعال کردن این سرویس ها شما می توانید سرعت ویندوز خود را افزایش دهید. اگر سرویس یا برنامه های غیر ضروری دیگری می شناسید می توانید آن را به همراه نظرات و پیشنهادات خود در بخش دیدگاه این پست با ما در میان بگذارید.

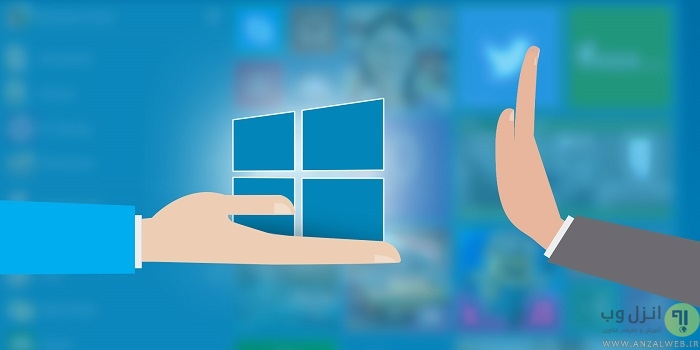
آخرین دیدگاه ها
تا کنون دیدگاهی ثبت نشده است.