شما در حال کار با لپ تاپ خود هستید و ناگهان کلید I و یا بخشی از صفحه کلید شما از کار می افتد و بدتر از همه زمانی است که به طور کامل صفحه کلید از کار می افتد. احتمالا این اتفاق برای کاربرانی که سیستم عامل خود را به ویندوز ۱۰ بروزرسانی کرده اند هم پیش می آید ، اما نگران نباشید امروز در کلاسیک وب روش های حل مشکل کار نکردن بعضی از دکمه های کیبورد را به شما آموزش خواهیم داد، با ما همراه باشید.
علت و روش های حل مشکل کار نکردن بعضی از کلید های کیبورد لپ تاپ
Why not all keys on a computer keyboard may work
به دلایل مختلفی ممکن است صفحه کلید لپ تاپ یا کامپیوترهای رومیزی به طور ناگهانی از کار بیافتند. این یک مشکل رایج نیست اما گاهی اتفاق می افتد که بخشی یا کلیه کلیدهای صفحه کلید متوقف شوند. قبلا در کلاسیک وب یک روش را برای حل مشکل کارنکردن صفحه کلید آموزش دادیم، در ادامه راه حل های جدیدی را برای مشکل کار نکردن بعضی از دکمه های صفحه کلید پیشنهاد می دهیم.

رفع مشکل کار نکردن کیبورد لپ تاپ با خارج کردن مواد مزاحم
لپ تاپ خود را به سمت بالا و در زاویه ۴۵ تا ۷۵ درجه بگیرید و لپ تاپ را به آرامی تکان دهید. گاهی اوقات خرده نان یا تخمه یا هر چیز دیگری که در هنگام کار با سیستم خورده اید در زیر کلیدهای صفحه کلید گیر می کند. این روش برای کیبوردهای مکانیکی هم قابل انجام است. اگر صدای دکمه های کیبورد شما را آزار می دهد پیشنهاد می کنیم پست چگونه صدای دکمه های کیبورد مکانیکی را به هنگام تایپ کاهش دهیم؟ را مطالعه بفرمایید.
حل مشکل کار نکردن صفحه کیبورد با ریبوت سیستم
راه اندازی مجدد مشکلات زیادی را حل می کند، اگر نمیتوانید از طریق ماوس سیستم را ریستارت کنید و صفحه کلید شما هم کار نمی کند می توانید به مدت ۱۰ تا ۱۵ ثانیه دکمه پاور سیستم را نگه دارید تا کامپیوتر خاموش شود. در صورتی که باز هم سیستم شما خاموش نمی شود باتری لپ تاپ را بیرون بیاورید و بعد ۱ دقیقه باتری را جایگزین کنید و لپ تاپ را بوت کنید. سیستم را ریبوت کنید و تلاش کنید با حالت Safe Mode وارد شوید. اگر کیبورد شما در حالت safe mode کار می کند این نشان دهنده این است که برنامه ها و یا درایور دستگاه هایی که شما نصب کردید موجب این مشکل شده است.
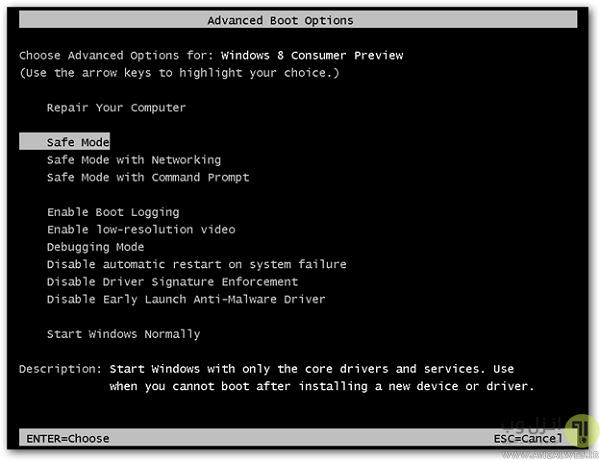
مشکل جابجایی تایپ حروف و عدد در کیبورد لپ تاپ
اگر کلیدهای تابع F1 تا F12 کیبورد شما کار نمی کنند ممکن است کلید F-lock صفحه کلید شما غیرفعال باشد، این کلید غالبا در کیبوردهای مایکروسافت پیدا می شود در سایر صفحه کلید ها به جای F-lock کلید Fn وجود دارد. برای فعال شدن کلیدهای تابع از روشن بودن کلید F-lock اطمینان حاصل کنید.
اگر کلیدهای عدد صفحه کلید شما کار نمی کند و یا عجیب و غریب کار می کند مثلا اگر با تایپ عدد اشاره گر شما حرکت می کند کلید Num Lock را فشار دهید. کلید Num Lock کلیدهای عددی شما را فعال می کند که با فشار دادن دکمه های عددی، ارقام ۰تا ۹ باید برای شما تایپ شود.
برخی از کلیدهای تابعی F1 تا F12 در همه برنامه ها کار نمی کنند. یک روش ساده برای تست این است که برنامه Notepad یا word ، یا مرورگر اینترنت را باز کنید و کلید را در این برنامه ها تست کنید. قبلا در کلاسیک وب برای کار نکردن کلید های تابعی روش هایی را در پست ۴ راه حل برای رفع مشکل کار نکردن دکمه Fn لپ تاپ در ویندوز آموزش دادیم که در صورت تمایل می توانید مطالعه بفرمایید.
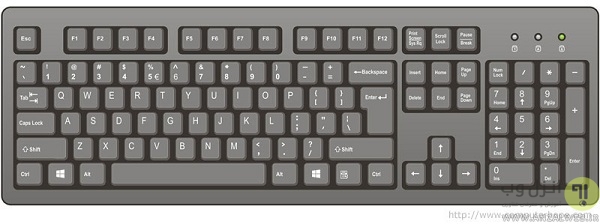
از کار افتادن بعضی از دکمه های کیبورد به علت تمیز نکردن صفحه کیبورد
گرد و غبار هوا و یا دیگر آلودگی هایی که در طول زمان روی کیبورد شما می نشیند موجب بد عمل کردن کیبورد می شود. سعی کنید صفحه کلید و محیط اطراف آن را تمیز نگه دارید. شما می توانید فضای بین کلید هایتان را با هوای فشرده تمیز کنید. اگر آب، چای و… روی لپ تاپ تان ریخت پیشنهاد می کنیم پست اگر آب،چای و.. روی لپ تاپ تان ریخت اینکار ها را بلافاصله انجام دهید را مطالعه بفرمایید. اگر روی کیبورد شما نوشیدنی مثل قهوه یا چای ریخته است می توانید با الکل یا آب صابون صفحه کلید خود را تمیز کنید اما توجه داشته باشید که الکل یا آب صابون را مستقیما روی کیبورد نریزید بلکه یک پارچه را اغشته به این مواد کنید و صفحه کلید خود را تمیز کنید. قبلا در کلاسیک وب نحوه تمیز کردن کیبورد را در پست ۴ روش تعمیر ، جا زدن و تمیز کردن دکمه های کیبورد لپ تاپ و کامپیوتر آموزش دادیم. برای پاک کردن سطوحی که از حساسیت زیادی برخوردار هستند نکات اساسی را در بهتر تمیز کردن این سطوح در پست ۴ نکته مهم در شستن و تمیز کردن وسایل و قطعات الکترونیکی بیان کردیم که خواندن آن خالی از لطف نیست.
علت کار نکردن بعضی دکمه های کیبورد کامپیوتر در ویندوز ۱۰ ، ۸ ، ۸٫۱ و ۷
بعضی از کاربرانی که سیستم عاملشان را به ویندوز ۱۰ بروزرسانی کرده اند با مشکل کار نکردن صفحه کلید روبه رو می شوند. برای حل این مشکل مسیر start>control panel>Ease of Access را دنبال کنید.
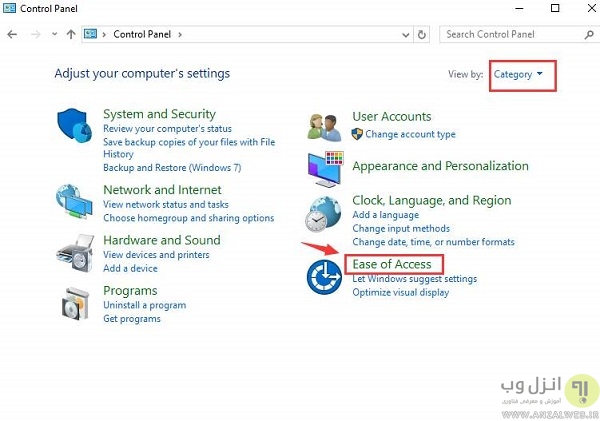
سپس Change how your keyboard works را انتخاب کنید.
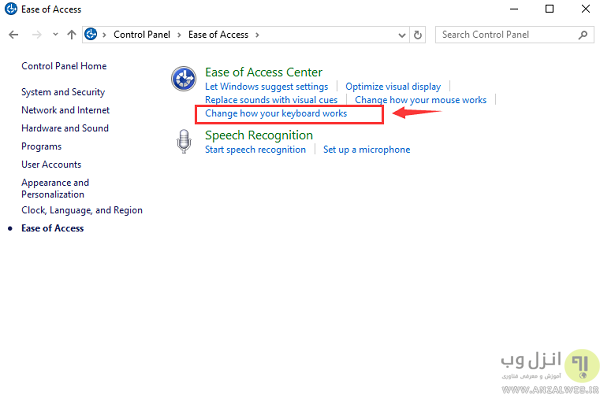
در صفحه باز شده اسکرول را پایین بکشید و در قسمت Make it easier to type گزینه Turn on Filter Keys را انتخاب کنید و سپس OK را انتخاب کنید.
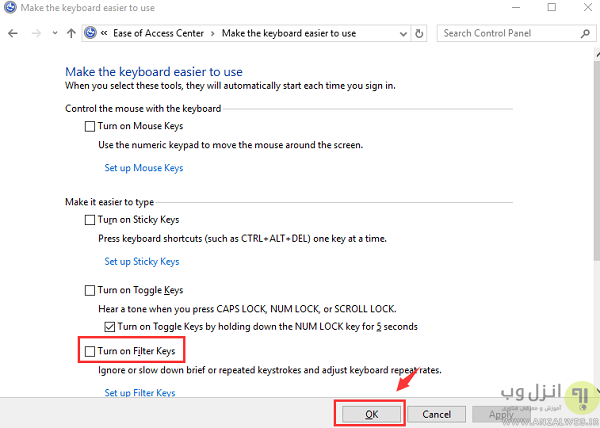
رفع مشکل کار نکردن کیبورد در ویندوز با نصب مجدد درایور کیبورد
برای نصب مجدد درایور کیبورد روی computer راست کلیک کنید . manager را انتخاب کنید سپس Device Manager را انتخاب کنید.
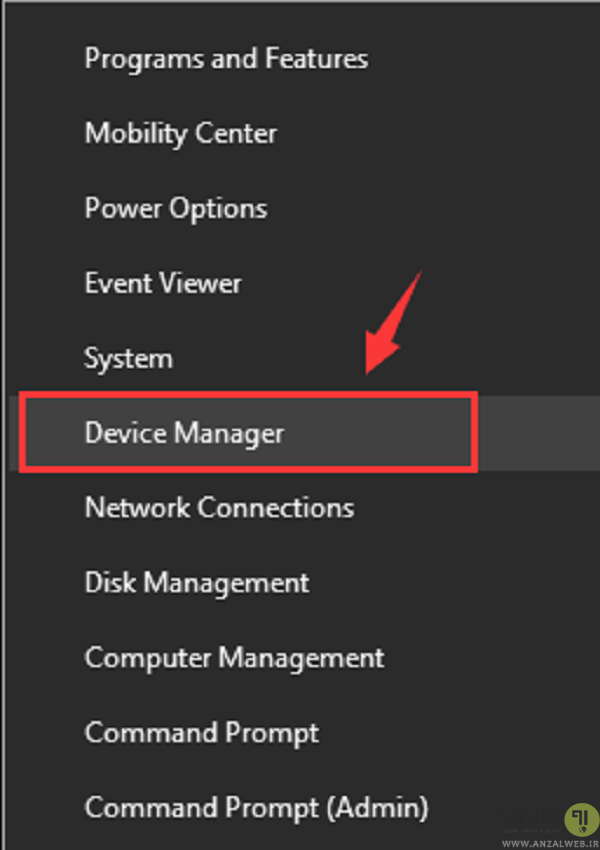
در این بخش دسته Keyboards را پیدا کنید و گزینه Standard PS/2 Keyboard راست کلیک کنید و Uninstall را انتخاب کنید.
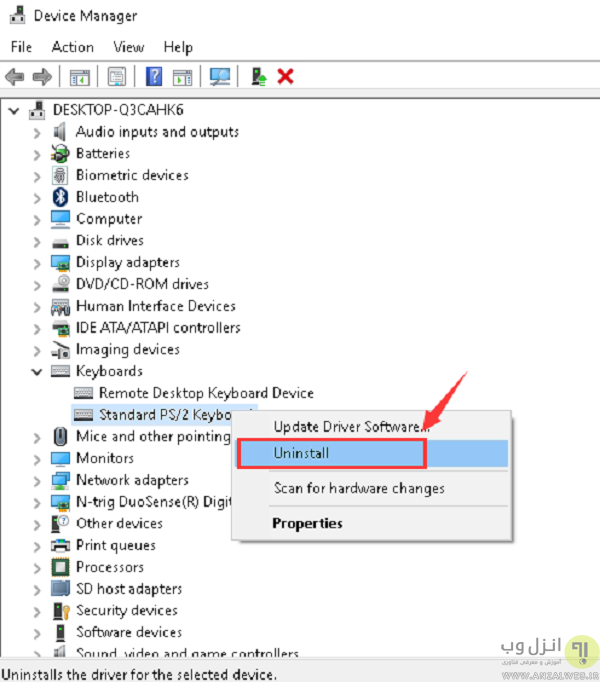
در صفحه باز شده برای تایید حذف درایور ok را انتخاب کنید.
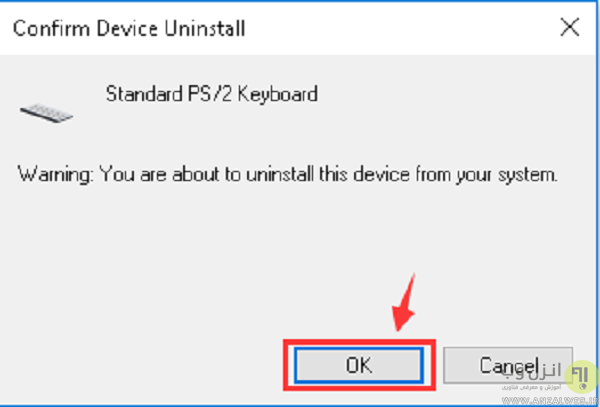
بعد از حذف کامپیوتر را ریستارت کنید و مرحله بعد را دنبال کنید.
حل مشکل کار نکردن کلیدهای کیبورد لپ تاپ بروزرسانی درایور صفحه کلید
شما می توانید به کمک Driver Easy به طور خودکار تمام درایورهای دستگاه را به آخرین نسخه بروزرسانی کنید. Driver Easy به طور خودکار سیستم شما را پیکربندی می کند و درایورهای درست را برای آن پیدا می کند. با استفاده از این برنامه شما نیازی ندارید در مورد نحوه دانلود و نصب درایور بدانید. تنها با ۲ کلیک شما می توانید تمام درایورهایی که دچار مشکل هستند را دانلود و نصب کنید.
برنامه Driver Easy را دانلود و نصب کنید.
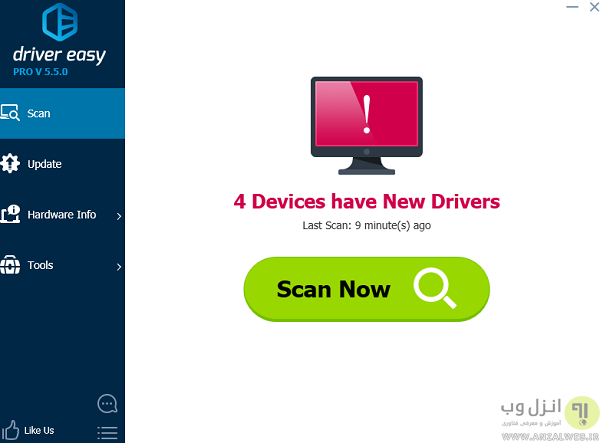
برنامه را اجرا کنید و روی دکمه Scan Now کلیک کنید. سپس Driver Easy کامپیوتر شما را اسکن می کند و درایورهایی که مشکل دارند را شناسایی می کند.
سپس درایورهایی که نیاز به بروزرسانی دارند برای شما نمایش داده می شود که با کلیک بر روی Update درایورها به طور خودکار دانلود و نصب می شوند. با کلیک بر روی دکمه Update All تمام درایورها دانلود می شوند.
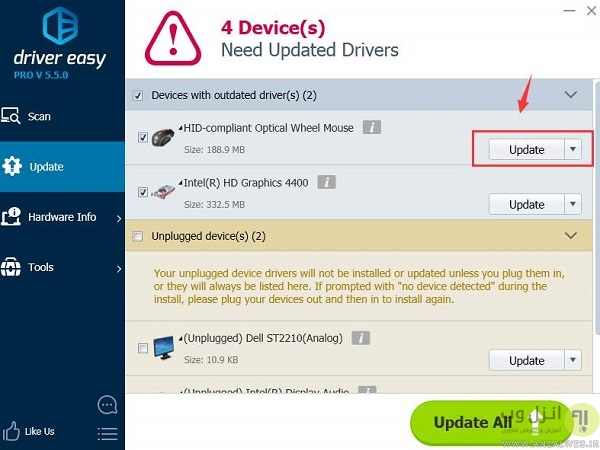
علاوه بر نرم افزار فوق میتوانید از ۱۱ ابزار برتر آپدیت ، نصب و دانلود درایور های لپ تاپ و کامپیوتر نیز استفاده کنید.
مشکل از کار افتادن اتصال کیبورد در ویندوز ۱۰ ، ۸ و.. با چک کردن مادر برد
گاهی اوقات اتصال صفحه کلید با مادربرد قطع می شود که در صورتی که سیستم شما گارانتی ندارد و خودتان در زمینه سخت افزار سررشته هستید می توانید برای تعمیر مشکل به سایت سازنده لپ تاپ مراجعه کنید و اطلاعات لازم را دریافت کنید.
از کار افتادن صفحه کیبورد به علت ضعیف شدن باتری
باتری های ضعیف می توانند بر عملکرد صفحه کلیدهای بی سیم لپ تاپ تاثیر بگذارند. هنگامی که باتری کم می شود ممکن است صفحه کلید پاسخ ندهد. برای حل این مشکل لپ تاپ مستقیما به برق وصل کنید یا یک صفحه کلید اکسترنال را به طور موقت وصل کنید. برای فهمیدن مشکل باتری لپ تاپ پست های آیا زمان تعویض باتری لپ تاپ شما رسیده است ؟ و عیب یابی و حل مشکل شارژ نشدن باتری لپ تاپ مطالعه کنید.
حل مشکل غیر فعال شدن کیبورد لپ تاپ با تعویض یا اتصال صفحه کلید
اگر با وجود تمام موارد بالا باز صفحه کلید شما کار نمی کنید یک صفحه کلید جدید جایگزین کنید. چنانچه دوره گارانتی سیستم شما به پایان نرسیده است می توانید برای تعویض صفحه کلید خود اقدام کنید. علاوه بر این از گوشی خود به صورت موقت میتوانید به عنوان کیبورد استفاده کنید.
تجربه و پیشنهاد شما؟
در بالا سعی کردیم بهترین روش های حل مشکل کار نکردن بعضی دکمه های کیبورد کامپیوتر و لپ تاپ را به شما معرفی کنیم ، اگر شما روش مناسب دیگری در زمینه از کار افتادن کلیدهای کیبورد لپ تاپ و.. میشناسید آن را در بخش نظرات پست با ما به اشتراک بگذارید.


آخرین دیدگاه ها
تا کنون دیدگاهی ثبت نشده است.