اگر شما هم جزو کاربرانی باشید که به طور مرتب برنامه های کاربردی را روی سیستم شان نصب و حذف می کنند احتمالا با مشکل کند شدن یا کاهش شدید عملکرد کلی سیستم مواجه هستید. در پست امروز کلاسیک وب ما قصد داریم روش ها و ابزارهای مفید و موثر افزایش سرعت هارد در ویندوز ۱۰ ، ۸ و ۷ را مورد بحث قرار دهیم.
نحوه تست و آموزش افزایش سرعت هارد SATA و IDE در ویندوز ۱۰ ، ۸ و ۷
How to Increase Hard Drive Speed in Windows
هارد دیسک یکی از اجزای مهم و ضروری هر سیستم کامپیوتری است. به کمک هارد دیسک شما می توانید مقدار خیلی زیادی از اطلاعات تان را ذخیره کنید. هر سیستم کامپیوتری مدرن دارای یک یا چند هارد دیسک اکسترنال یا اینترنال است که به بازیابی سریع فایل ها و برنامه ها کمک می کند. با این حال حتی سریعترین و بهترین هارد دیسک ها هم اگر دارای اطلاعات بیش از حدی باشند دچار مشکل کند شدن و عملکرد بد می شوند. اما جای نگرانی وجود ندارد شما به راحتی می توانید سرعت هارد دیسک خود را افزایش دهید و از مسائلی که باعث کاهش سرعت هارد دیسک می شود جلوگیری کنید. دلایل متعددی وجود دارد که می تواند باعث کند شدن هارد دیسک شما شود که در ادامه برخی از این دلایل را مرور می کنیم:
- بد سکتورها یکی از علل پایین آمدن سرعت هارد دیسک است. هر چقدر میزان بد سکتورهای یک هارد دیسک بیشتر باشد کندی هارد بیشتر می شود.
- ذخیره سازی نسخه های متعدد از یک فایل یکسان در هارد دیسک
- همچنین وجود ویروس ها و نرم افزارهای مخرب در هارد دیسک می تواند دلیل اصلی کاهش سرعت هارد دیسک باشد.
- تکه تکه شدن فایل و همچنین پراکنده شدن این تکه ها در فضای کلی هارد دیسک از دلایل دیگر کند شدن هارد می باشد.
برای اطلاعات بیشتر در زمینه دلایل کند شدن هارد می توانید پست بررسی علت و ۷ روش رفع مشکل کند شدن هارد اکسترنال وسترن دیجیتال و.. را مطالعه بفرمایید.

نحوه تست عملکرد هارد، حافظه، پردازنده و.. سیستم
اگر قصد دارید عملکرد هارد خود را تست کنید نرم افزار NovaBench را دانلود و نصب کنید و سپس به سطح عملکرد هارد خود نگاهی بیاندازید.در پنجره زیر روی Tests و سپس Run All Tests کلیک کنید.

در سربرگ Result شما می توانید امتیاز سیستم خود را که نشان دهنده سطح عملکرد کلی سیستم است را مشاهده کنید. همانطور که مشاهده می کنید امتیاز سیستم ما ۲۳۷ است. این امتیاز یک امتیاز ترکیبی از حافظه، هارد، پردازنده و عملکرد کلی کامپیوتر است.

افزایش کارایی و سرعت هارد در ویندوز ۱۰، ۸ و ۷ با پاکسازی فایل های موقت
مرور در اینترنت با استفاده از مرورگرهای وب باعث ایجاد فایل های موقت بسیار زیادی در هارد دیسک می شود که می تواند فضای بسیار زیاد از هارد را اشغال کند و در نتیجه باعث کند شدن هارد دیسک شود. شما می توانید با پاک کردن این فایل های موقت بلافاصله سرعت هارد دیسک خود را افزایش دهید.
برای حذف فایل های موقت دو روش وجود دارد یکی استفاده از ابزار خود ویندوز و دیگری استفاده از نرم افزارهای جانبی است. برای حذف فایل های موقت از طریق ابزار ویندوز که Disk Cleanup نامیده می شود به این صورت عمل کنید: روی دکمه ویندوز کلیک کنید و وارد پوشه Computer شوید. بعد درایو هارد دیسک خود را انتخاب کنید و روی آن کلیک راست کنید. در منوی ظاهر شده Properties را انتخاب کنید. بعد دکمه Disk Cleanup را انتخاب کنید. حالا گزینه Files را انتخاب کنید و فایل هایی که می خواهید پاک کنید را انتخاب کنید و روی دکمه OK کلیک کنید.
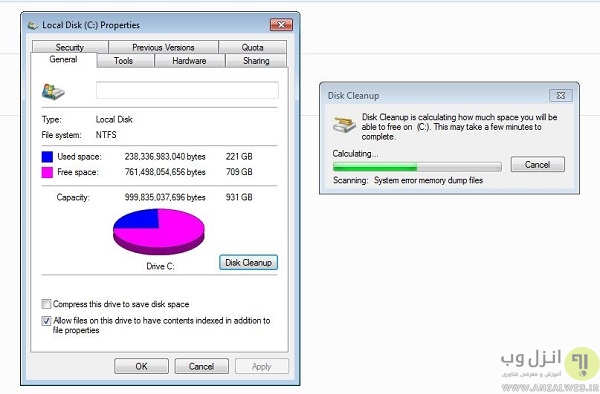
نرم افزارهای جانبی زیادی وجود دارند که به کمک آنها می توانید فایل های موقت را پاک کنید و سرعت هارد دیسک خود را افزایش دهید. یکی از این برنامه ها Wise Disk Cleaner می باشد که یکی از بهترین برنامه هایی است که ما را به هدف بهبود عملکرد کلی هارد دیسک نزدیک می کند. همانطور که می بینید در مرحله اول شما می توانید نوع فایل هایی که می خواهید حذف کنید را انتخاب کنید. سعی کنید از حالت پیش فرض نرم افزار استفاده کنید تا فایل های لاگ که بسیار مهم هستند پاک نشوند.
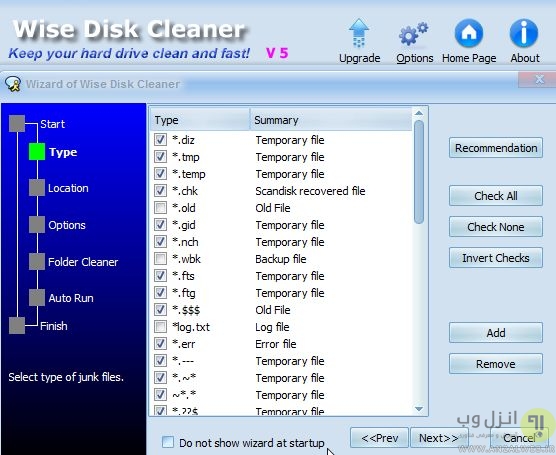
حالا روی دکمه قرمز ضربدر کلیک کنید تا تمام فایل های ناخواسته شما پاک شوند.
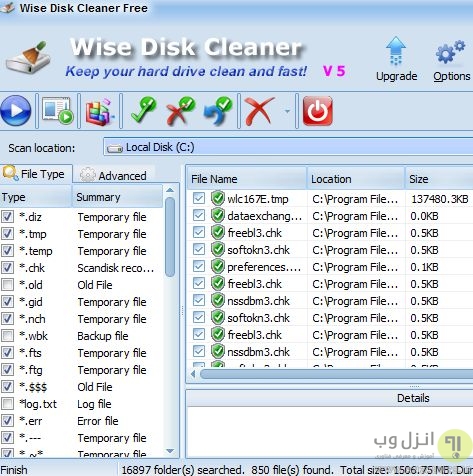
اگر قصد دارید سرعت سیستم عامل خود را افزایش دهید پست ۱۴ روش کاربردی برای افزایش سرعت ویندوز ۱۰ را مطالعه بفرمایید.
روش اسکن هارد دیسک به منظور افزایش سرعت هارد SATA با کمک ابزار Check Disk
همانطور که اشاره کردیم بد سکتورها می توانند باعث کند شدن هارد دیسک شما شوند. شما برای اسکن هارددیسک خود را می توانید از ابزار Check Disk استفاده کنید و متوجه شوید که آیا هارد شما دارای بد سکتور است یا نه. مانند مرحله قبل وارد Computer شوید و روی درایو هارد دیسک خود راست کلیک کنید و Properties را از منو انتخاب کنید. به سربرگ Tools بروید و دکمه Check Now را انتخاب کنید. در پنجره ظاهر شده گزینه های Automatically Fix File System Errors و Scan For And Attempt Recovery Of Bad Sectors را انتخاب کنید و سپس روی دکمه Start کلیک کنید.

نحوه افزایش سرعت هارد اکسترنال و اینترنال به کمک یکپارچه سازی
تکه تکه شدن هارد دیسک می تواند موجب کاهش عملکرد هارد دیسک شما شود بهترین راه حل این مشکل یکپارچه سازی هارد دیسک به منظور افزایش عملکرد و سرعت هارد است. Defragmentation فرآیندی است که از طریق آن می توانید اطلاعاتی که به صورت پراکنده ذخیره شده اند را کنار هم قرار می دهد. برای یکپارچه سازی هارد روی Computer راست کلیک کنید و Properties را انتخاب کنید. سربرگ Tools را انتخاب کنید و روی دکمه Defragment Now کلیک کنید.
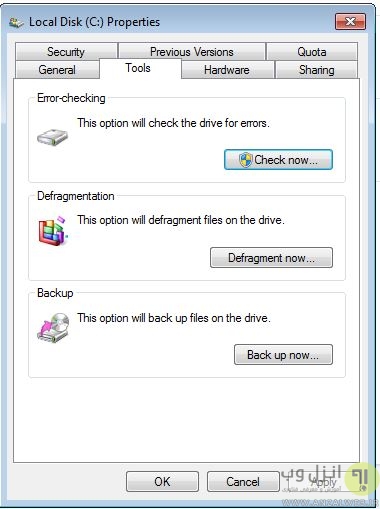
علاوه بر ابزار خود ویندوز شما می توانید از نرم افزارهای جانبی مانند Ultimate Defrag برای یکپارچه سازی فضای هارد دیسک خود استفاده کنید. به منوی Tools و سپس Options بروید و سپس Intelligent را فعال کنید. در صفحه Options سربرگ General را انتخاب کنید و گزینه Automatic را انتخاب کنید. در کادر روبرو حداقل درصد اطلاعات پر استفاده را برای دسترسی سریعتر وارد کنید. به طور مثال در اینجا ما ۵۰ درصد را وارد کرده ایم.
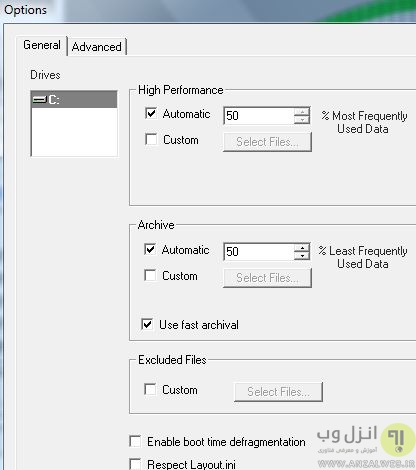
در آخر روی Start کلیک کنید تا Ultimate Defrag شروع به مرتب سازی فایل ها در هارد دیسک کند.
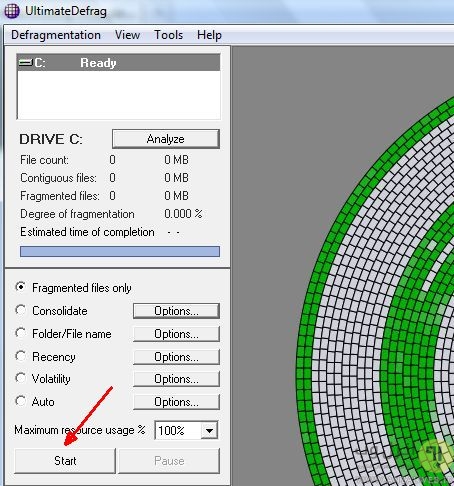
حالا پراکندگی میان داده ها از بین می رود و داده ها به صورت پشت سر هم مرتب می شوند.
نحوه افزایش سرعت و کارایی هارد IDE با فعالسازی Write Caching در ویندوز ۷
Write Caching یکی از ویژگی های موجود در ویندوز ویستا و ویندوز ۷ است که شما را قادر می سازد تا اطلاعات تان را قبل از نوشته شدن در هارد دیسک در کش بنویسید. این ویژگی باعث افزایش عملکرد و سرعت هارد دیسک می شود. البته این ویژگی یک عیب دارد و آن هم این است که اگر کامپیوتر به طور ناگهانی خاموش شود داده هایی که به طور موقت در کش دارید از بین می رود. برای فعال سازی این ویژگی روی دکمه Start ویندوز کلیک کنید در کادر جستجو عبارت Device Manager را تایپ کنید. در پنجره Device Manager هارد دیسک خود را انتخاب کنید و روی آن کلیک راست کنید. سپس Properties را انتخاب کنید. در منوی Properties روی سربرگ Policies کلیک کنید. گزینه Enable Write Caching On The Device را انتخاب کنید و روی دکمه OK کلیک کنید.

روش بالا بردن سرعت هارد HDD و حافظه SDD با پارتیشن بندی هارد دیسک
تقسیم فضای هارد به چند پارتیشن می تواند به افزایش سرعت هارد شما کمک کند. هر چه پارتیشن های بیشتری در هارد دیسک خود داشته باشید بیشتر می توانید هارد دیسک خود را سازماندهی کنید و تاخیر ناشی از تغییر هد را کاهش دهید. برای پارتیشن بندی هارد خود روی دکمه Start کلیک کنید و در کادر جستجو عبارت Computer Management را تایپ کنید. گزینه Disk Management را انتخاب کنید. روی یکی از پارتیشن های موجود کلیک راست کنید و گزینه Shrink Volume را انتخاب کنید. اندازه پارتیشن را وارد کنید و بعد دکمه Shrink را کلیک کنید. روی فضای دیسک پارتیشن بندی نشده کلیک راست کنید و گزینه New Simple Volume را انتخاب کنید. مقدار حافظه ای که می خواهید به پارتیشن جدید اختصاص دهید را وارد کنید. فایل سیستم را برای پارتیشن جدید انتخاب کنید و بعد آن را فرمت کنید. در آخر دکمه Finish را کلیک کنید.
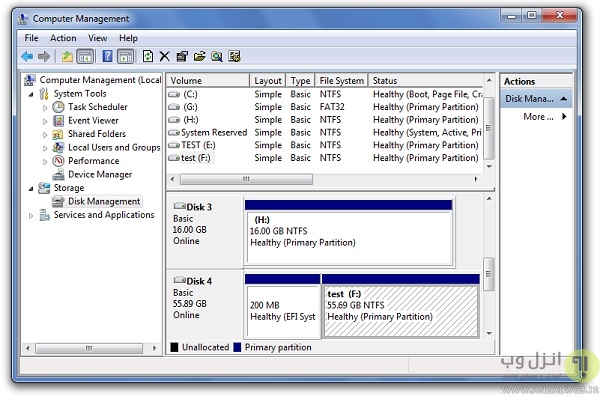
برای افزایش عملکرد و سرعت، هارد خود را ارتقا دهید
اگر مراحل بالا نتوانست تغییر قابل توجهی در سرعت هارد دیسک شما ایجاد کند احتمالا هارد دیسک شما مشکل سخت افزاری دارد. در چنین مواردی بهتر است هارد دیسک قدیمی خود را با یک نسخه جدید تعویض کنید تا سرعت هارد دیسک شما افزایش پیدا کند.

سرعت هارد دیسک روی عملکرد سیستم تاثیر بسیار زیادی دارد. اگر سرعت هارد دیسک شما کم باشد باعث می شود که برای دسترسی به برنامه ها و فایل ها زمان زیادی صرف شود و سرعت کامپیوتر شما کاهش پیدا کند. دلایل متعددی وجود دارد که باعث کاهش سرعت هارد شما می شود. شما می توانید روش های مختلفی که امروز در کلاسیک وب به شما آموزش دادیم را بکار ببرید و سرعت هارد خود را افزایش دهید. علاوه بر این موارد زیر را بررسی کنید:
- اسکن و پاکسازی منظم هارد دیسک
- هر چند وقت یکبار هارددیسک خود را یکپارچه سازیکنید.
- هر چند ماه یکبار سیستم عامل ویندوز خود را مجددا نصب کنید.
- ویژگی هایبرنت را غیرفعال کنید.
- فرمت درایو هارد خود را از FAT32 به NTFS تغییر دهید.
- هر چند وقت یکبار سطل زباله ویندوز را خالی کنید.
بعد از انجام مراحل بالا به برنامه NovaBench بر می گردیم تا ببینیم که آیا توانسته ایم سرعت هارد اینترنال و اکسترنال خود را افزایش دهیم؟ همانطور که مشاهده می کنید امتیاز ما به ۲۴۵ رسیده است.

در آخر پیشنهاد می کنیم برای افزایش سرعت هارد اکسترنال خود پست ۷ روش افزایش سرعت انتقال اطلاعات از فلش مموری و هارد اکسترنال USB را مطالعه بفرمایید.
نظرات و پیشنهادات شما؟
آیا شما روش های دیگر افزایش سرعت هارد اینترنال و اکسترنال در ویندوز ۱۰ و ۷ را می شناسید؟ و یا اینکه در مورد افزایش کارایی هارد نظر و یا پیشنهادی دارید؟ تمام این موارد را می توانید در بخش دیدگاه این پست با ما در میان بگذارید.


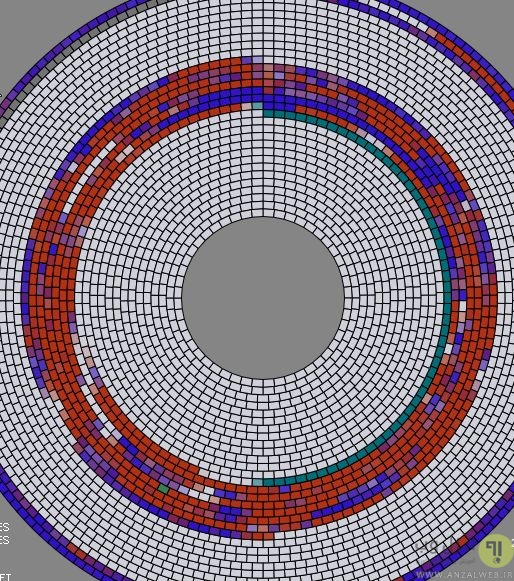
آخرین دیدگاه ها
تا کنون دیدگاهی ثبت نشده است.