اگر اندازه فونت ایمیل هایتان برای شما نامناسب است و چشم تان را اذیت می کند و یا دوست دارید به جای استفاده از فونت های پیش فرض جیمیل، یاهو میل، اوت لوک و تاندربرد از فونت مورد علاقه خود (مانند Tahoma ،Arial و…) استفاده کنید، امروز در کلاسیک وب ما نحوه انجام تغییر فونت فارسی و انگلیسی پیش فرض در جیمیل، ایمیل یاهو ، اوت لوک ، موزیلا تاندربرد و .. را به صورت مرحله به مرحله به شما آموزش خواهیم داد.
نحوه تغییر رنگ و اندازه فونت در ایمیل با استفاده از تنظیمات پیش فرض
How To Change The Color And Size Of The Default Font In The Gmail, Yahoo and Outlook Email
قبلا در کلاسیک وب ما نحوه ساخت ایمیل یاهو ، جیمیل گوگل ، اوت لوک و آی کلود را به صورت تصویری به شما آموزش دادیم. در ادامه ما به صورت تصویری نحوه تغییر اندازه و سبک فونت ایمیل در جیمیل، یاهو میل، اوت لوک و تاندربرد را به شما آموزش خواهیم داد. با توجه به حساب کاربری که دارید می توانید به بخش مورد نظر خود بروید و آموزش مربوط به تغییر اندازه و ظاهر فونت ایمیل را مطالعه بفرمایید. ابتدا از تغییر اندازه، رنگ و ظاهر فونت Gmail شروع خواهیم کرد. سپس Yahoo mail و Outlook و در نهایت Thunderbird را توضیح خواهیم داد.
روش تغییر فونت پیش فرض ایمیل در Gmail
شما از طریق صندوق ورودی که گوگل در جیمیل برای شما طراحی کرده است می توانید به ایمیل هایتان دسترسی داشته باشید. روش های مختلفی وجود دارد که شما می توانید ظاهر صندوق ورودی تان را تغییر دهید. یکی از این روش ها تغییر فونت یا سفارشی سازی فونت ایمیل هایی است که در صندوق ورودی جیمیل خود دارید. شما به ۲ طریق می توانید این کار را انجام دهید:
۱- از طریق تنظیمات جیمیل
۲- از طریق تنظیمات مرورگر
اگر شما روش دوم را انتخاب کنید نه تنها تغییر فونت به صندوق ورودی گوگل اعمال می شود بلکه تغییر فونت به تمامی محتوای وب و در تمام صفحات وب اعمال خواهد شد.
نحوه تغییر رنگ، اندازه و سبک فونت ایمیل جیمیل از طریق تنظیمات Gmail
برای تغییر فونت ایمیل هایتان ابتدا وارد سایت جیمیل شوید.
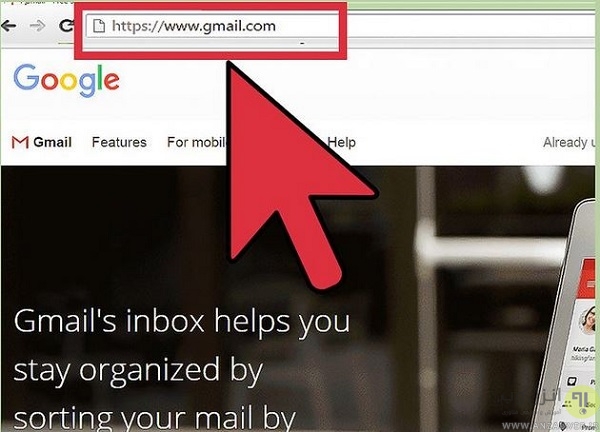
روی دکمه Sign in کلیک کنید. نام کاربری و رمز عبور خود را وارد کنید. در ادامه روی دکمه Sign in کلیک کنید.
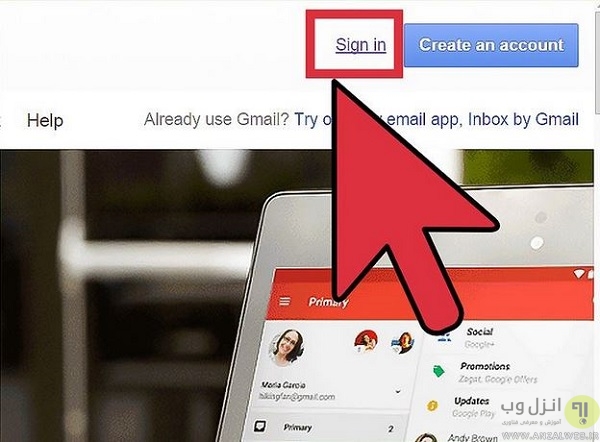
روی دکمه چرخ دنده کلیک کنید. این دکمه در گوشه راست – بالای مرورگرتان واقع شده است. از منو گزینه Settings را انتخاب کنید. حالا شما به صفحه تنظیمات جیمیل خود هدایت می شوید.
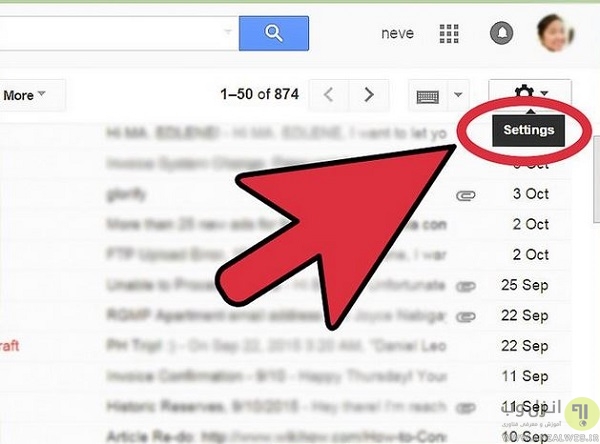
در صفحه تنظیمات عبارت Default text style را پیدا کنید. در این قسمت شما می توانید ظاهر، اندازه، رنگ فونت فعلی ایمیل هایتان را ببینید.
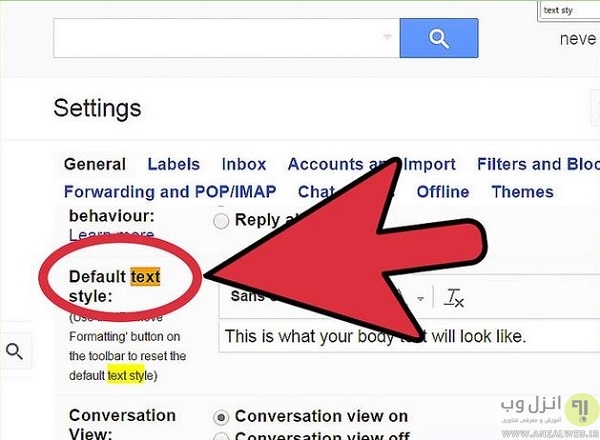
در این قسمت شما می توانید اندازه و رنگ ایمیل هایتان را تغییر دهید. برای هر مورد یک منوی کرکره ای طراحی شده است که شما می توانید روی این منو کلیک کنید اندازه و رنگ مورد نظر خود را انتخاب کنید.
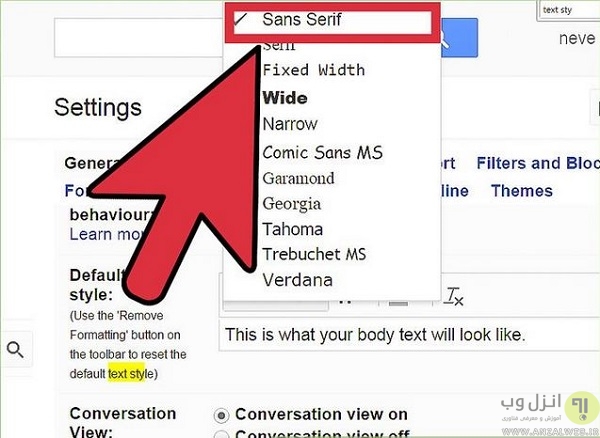
حالا باید تغییراتی که اعمال کرده اید را ذخیره کنید. برای این کار روی دکمه Save Changes کلیک کنید. حالا فونتی که انتخاب کرده اید برای جیمیل اعمال خواهد شد.
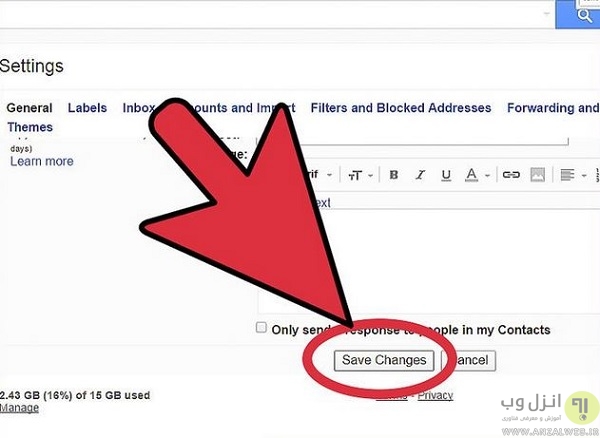
برای حذف دسته ای ایمیل های قدیمی می توانید از آموزش صفر و پاک کردن یکباره تمام ایمیل های قدیمی جیمیل از اینباکس استفاده کنید.
تغییر فونت جیمیل از طریق مرورگر کروم
برای تغییر فونت جیمیل از طریق مرورگر کروم شما باید روی آیکون مرورگر کروم دابل کلیک کنید تا مرورگر برایتان باز شود.
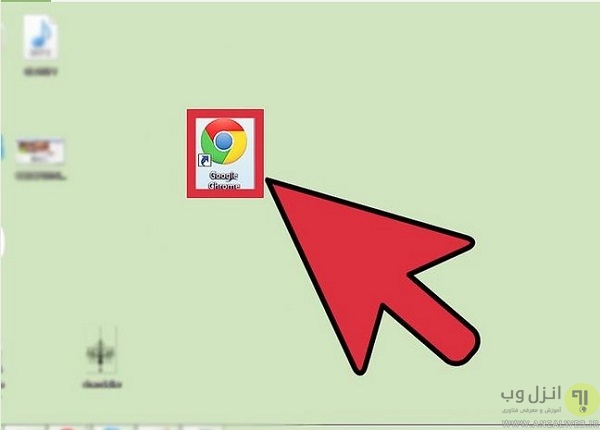
حالا روی سه خط عمودی کلیک کنید. از منوی ظاهر شده Settings را انتخاب کنید. صفحه تنظیمات برای شما لود می شود. البته شما از طریق تایپ عبارت “chrome://settings/” در نوار آدرس می توانید وارد صفحه تنظیمات شوید.
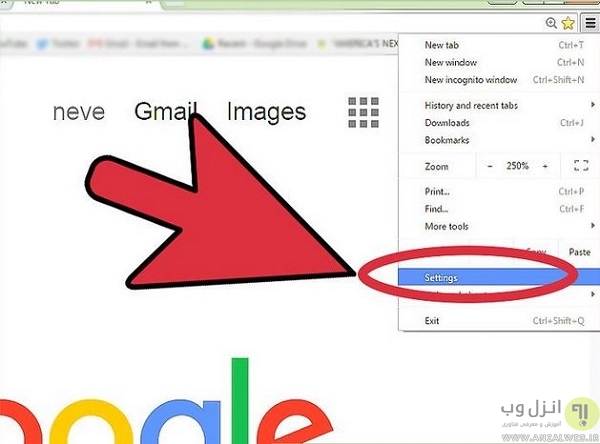
حالا اسکرول را پایین بکشید روی Advanced settings کلیک کنید.
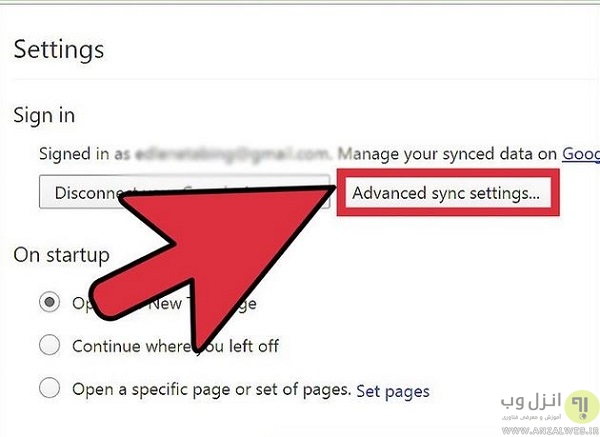
حالا دنبال Web content بگردید.

در زیر Web content دکمه ای به نام Customize fonts وجود دارد. روی این دکمه کلیک کنید. تمام فونت ها ظاهر خواهند شد. فونت مورد نظر خود را از لیست انتخاب کنید. به طور مثال فونت Arial را به Tahoma تغییر دهید تا ظاهر فونت تغییر کند.
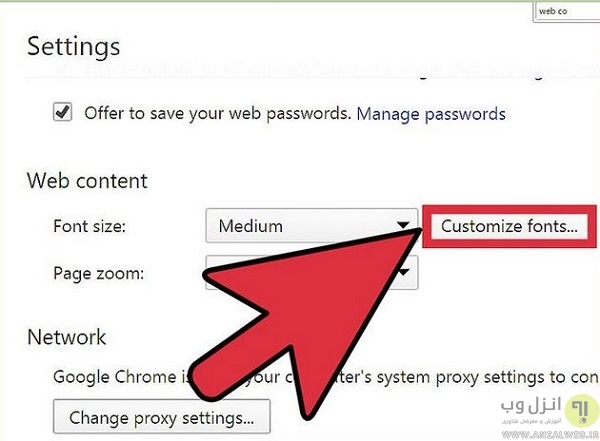
وقتی که این کار را انجام دادید روی دکمه Done کلیک کنید تا تغییرات اعمال شود.
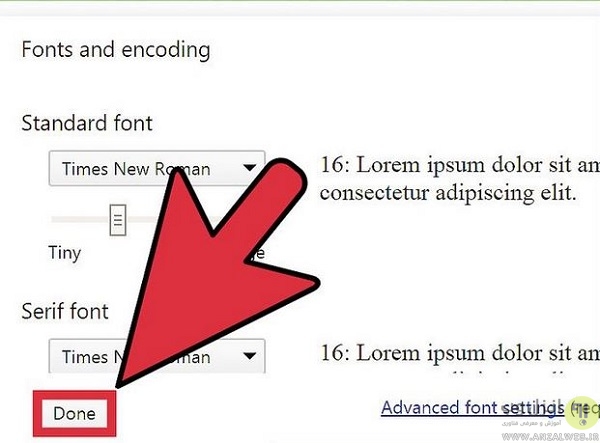
اما کاربرانی که به جای استفاده از جیمیل از یاهو استفاده می کنند برای تغییر اندازه فونت و تغییر فونت پیش فرض در ایمیل یاهو ادامه پست امروز را دنبال کنند.
نحوه تغییر اندازه فونت در ایمیل یاهو
به طور پیش فرض یاهو میل از فونت Modern wide به عنوان فونت پیش فرض استفاده می کند. همچنین اندازه فونت پیش فرض Medium یا متوسط است. شما می توانید این تنظیمات پیش فرض را خیلی ساده تغییر دهید. برای تغییر اندازه فونت دو روش وجود دارد که در ادامه توضیح خواهیم داد.
برای تغییر اندازه فونت ابتدا وارد سایت یاهو شوید. روی Sign in کلیک کنید. نام کاربری و کلمه عبور یاهو خود را وارد کنید.

روی نام پروفایل کلیک کنید.
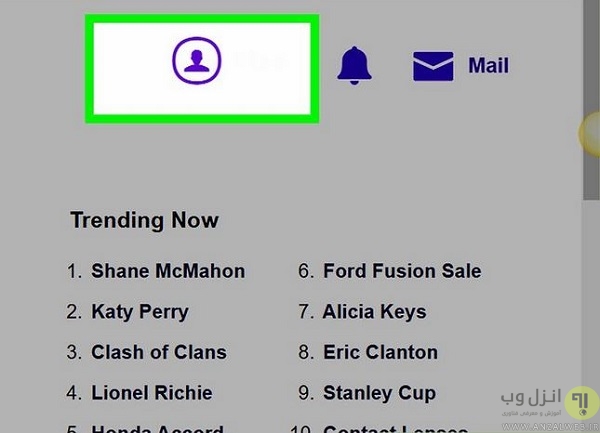
روی Compose کلیک کنید.

روی فیلد Body که زیر بخش های To و Subject است کلیک کنید.
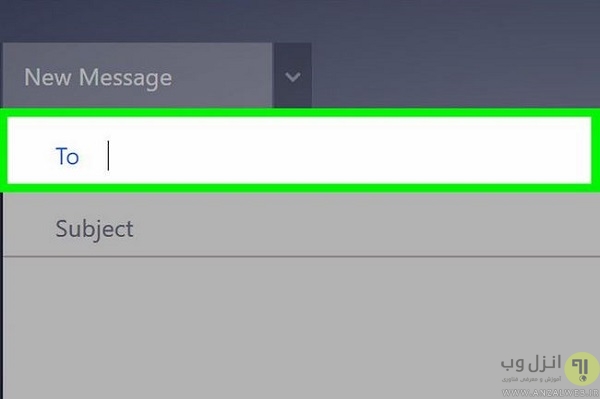
حالا روی Tt کلیک کنید. این کلید سمت راست دکمه Send است.

بعد اندازه فونت مورد نظر خود به همراه سایز مد نظر ( Small , Medium ..) را انتخاب کنید و در نهایت با اندازه فونتی که انتخاب کرده اید شروع به تایپ کنید.
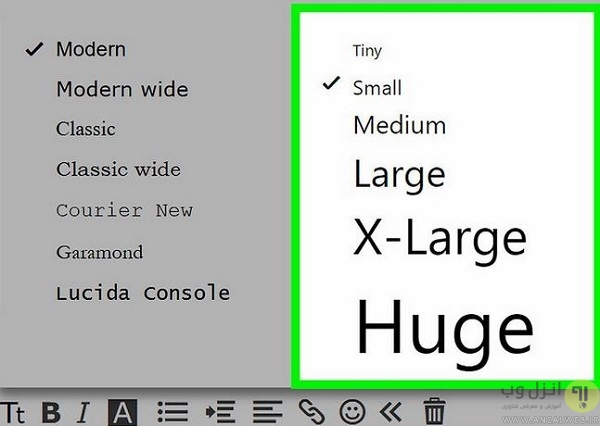
برای اضافه کردن امضا به ایمیل هایتان از آموزش اضافه کردن امضا شخصی به ایمیل در یاهو ، جیمیل و اوت لوک استفاده کنید.
روش تغییر نوع و اندازه فونت پیش فرض از طریق تنظیمات فونت در یاهو میل
حالا برای تغییر اندازه فونت پیش فرض ایمیل یاهو روی آیکن چرخ دنده که سمت راست – بالای صفحه یاهو است کلیک کنید.
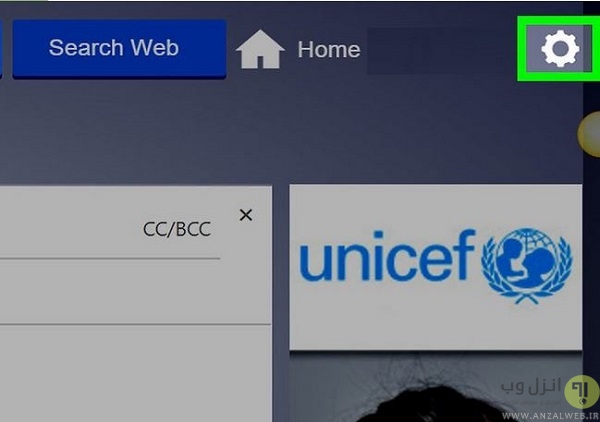
روی Settings کلیک کنید.
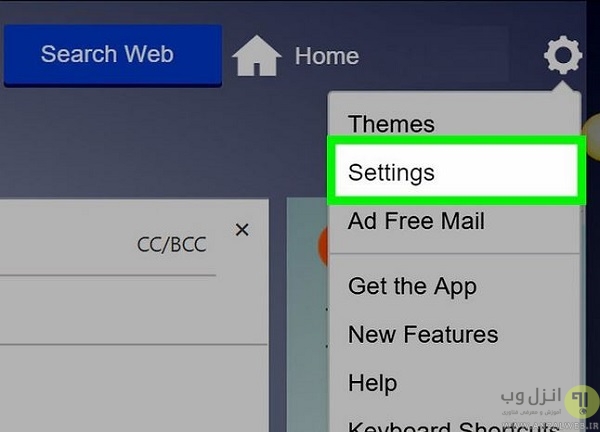
روی سربرگ Writing email کلیک کنید.
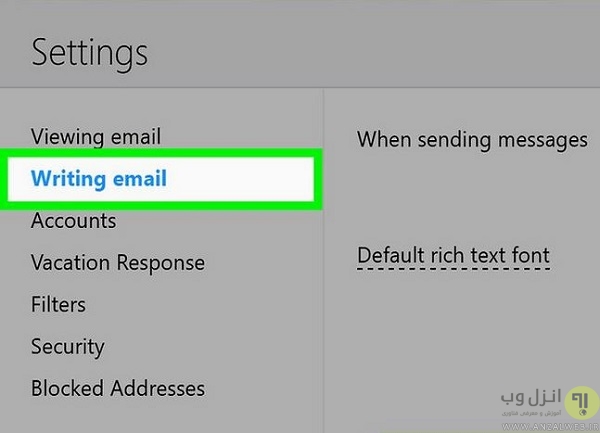
حالا شما روی Default rich text font کلیک کنید. بعد روی فیلد Small کلیک کنید.

در اینجا شما می توانید اندازه متن مورد نظر خود را انتخاب کنید.
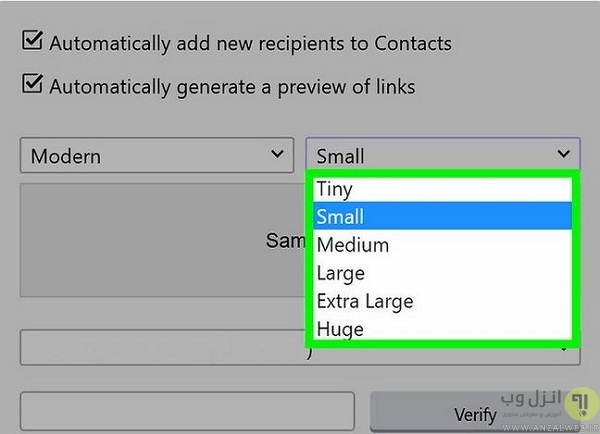
اما با کلیک روی فیلد Modern که در سمت چپ فیلد Small واقع شده است شما می توانید قلم یا استایل پیشفرض فونت نوشتن ایمیل فونت مورد نظر خود را تغییر دهید.
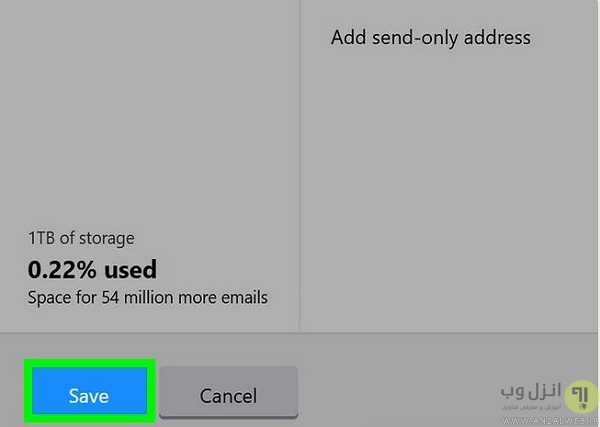
در نهایت برای اعمال تغییرات روی Save کلیک کنید.
اگر قصد دارید ایمیل آدرس ایمیل فعی تان را تغییر دهید پیشنهاد می کنیم پست آموزش تغییر و انتقال آدرس ایمیل فعلی به ایمیل دیگر را مطالعه بفرمایید.
نحوه تغییر فونت پیش فرض اوت لوک (Outlook)
وقتی که شما در اوت لوک یک ایمیل ارسال می کنید، برنامه اندازه، استایل فونت، فاصله پاراگراف ها و غیره را به فونت پیش فرض و یا ظاهری که در ایمیل قبلی استفاده کرده اید تغییر می دهد. در برنامه ورد یا ویرایشگر متنی دیگر وقتی شما می خواهد به پاراگراف بعدی بروید دکمه Enter را فشار می دهید. اما اگر بخواهید با زدن Enter پاراگراف دیگری ایجاد نشود شما می توانید از کلیدهای shift + enter به جای اینتر زدن خالی استفاده کنید.
در اوت لوک هیچ تفاوتی بین این عملیات وجود ندارد و با زدن Enter یا Shift + Enter یک خط جدیدی از متن ایجاد می شود. اگر شما بخواهید یک پاراگراف جدید ایجاد کنید باید دوبار این کلیدها را فشار دهید. به جای اینکه دو بار کلید اینتر را فشار دهید شما می توانید استایل پیش فرض Normal در اوت لوک را تغییر دهید. عیبی که این روش دارد این است که تغییر استایل Normal تنها به پیغام جدید اعمال می شود و برای Replay یا Forward پیغام ها کار نمی کند.
یک راه حل کامل این است که یک استایل پیش فرض بسازید و وقتی که یک ایمیل جدید ایجاد کردید و یا یک ایمیل را پاسخ و یا فوروارد کردید توسط ماکرو اوت لوک به صورت اتوماتیک فعال شود. در ادامه نحوه انجام این کار را توضیح خواهیم داد.
نحوه تغییر فونت اوت لوک توسط ماکرو
اول شما باید یک استایل جدید ایجاد کنید. برای انجام این کار در اوت لوک یک ایمیل جدید ایجاد کنید و شروع به تایپ متن کنید. بعد متن را انتخاب کنید. در منو روی دکمه Styles کلیک کنید. بعد گزینه Create a style را انتخاب کنید.
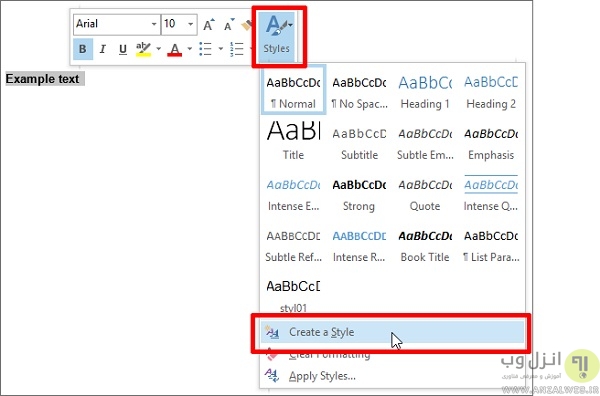
حالا پنجره Modify style برای شما ظاهر می شود. در فیلد Nae برای استایل خود یک نام انتخاب کنید برای مثال Custom Style 1 را تایپ کنید. در فیلد Style based on باید عبارت No style را انتخاب کنید. در قسمت Formatting شما باید اندازه فونت و نوع فونت را انتخاب کنید برای مثال Arial و اندازه ۱۱ را انتخاب کنید.
مطمئن شوید گزینه New documents based on this template را انتخاب کرده اید. روی دکمه Format کلیک کنید تا پنجره Paragraph باز شود. در قسمت Spacing مقدار After را به ۱۲ pt تغییر دهید. در قسمت Line spacing مقدار At least و At را به ۱۴ pt تغییر دهید.

برای ذخیره تغییرات روی دکمه OK کلیک کنید. حالا برای تست این ایمیل را برای خودتان یا اکانت دیگری ارسال کنید.
حالا برای ریپلای ایمیل ها، متن مورد نظر خود را تایپ کنید. متن را انتخاب کنید. روی دکمه Styles کلیک کنید. دکمه Styles را فشار دهید و استایل جدیدی که در مرحله قبل ساخته اید را پیدا کنید، روی آن راست کلیک کنید و Modify را انتخاب کنید. در پنجره Modify Style تغییراتی را که در بالا توضیح دادیم را تکرارکنید (در قسمت Spacing مقدار After را به ۱۲ pt تغییر دهید.
در قسمت Line spacing مقدار At least و At را به ۱۴ pt تغییر دهید.) فراموش نکنید New documents based on this template را انتخاب کنید و Style based on option را به no style تغییر دهید. بعد از اینکه مطمئن شدید تغییرات را به درستی اعمال کرده اید روی OK کلیک کنید و از پنجره Modify Style خارج شوید و ریپلی را ارسال کنید.
خوب حالا که استایل جدید خود را ایجاد کردید نوبت به تنظیم ماکرو می رسد. برای انجام این کار مراحل زیر را انجام دهید.
در ریبون اوت لوک روی سربرگ Developer کلیک کنید. بعد روی Macro Security کلیک کنید و آن را به Enable all macros تغییر دهید. روی دکمه Visual Basic کلیک کنید. در پنجره بعدی روی منوی Tools کلیک کنید. بعد References را انتخاب کنید.

مطمئن شوید که در لیست Available References گزینه های زیر انتخاب شده اند:
- Visual Basic For Applications
- Microsoft Outlook 15.0 Object Library
- OLE Automation
- Microsoft Office 15.0 Object Library
- Microsoft DAO 3.6 Object Library
- Microsoft Word 15.0 Object Library
توجه داشته باشید که این کتابخانه ها بسته به نسخه آفیسی که شما استفاده می کنید ممکن است متفاوت باشد. در آفیس ۲۰۱۳ این ورژن ۱۵٫۰، در آفیس ۲۰۱۰ این ورن ۱۴٫۰ و در آفیس ۲۰۰۷ این ورژن ۱۲٫۰ است. کتابخانه Microsoft DAO Object در تمام این موارد آفیس یکسان است.
بعد از اینکه تنظیمات بالا را انجام دادید روی دکمه OK کلیک کنید. در حالی که هنوز در ویژوال بیسیک هستید پنجره project را باز کنید. مانند تصویر زیر در سمت چپ روی This Outlook Session دو بار کلیک کنید. در پنجره جدیدی که برایتان باز می شود کد ماکرو مخصوص این کار را کپی پیست کنید.
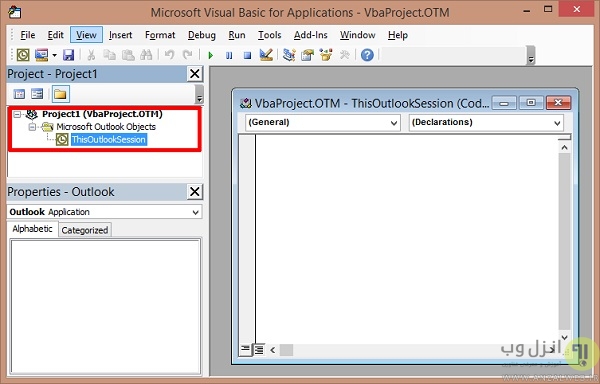
مطمئن شوید که نام استایل را به فونت مورد نظر خود تغییر داده اید. در کدی که برای شما قرار داده ایم نام استایل Custom Style 1 می باشد می توانید به جای آن از نام دلخواهتان مانند ANZALWEB یا هر اسم دیگری استفاده کنید.
روی دکمه دیسک آبی کلیک کنید و یا Ctrl+s را بگیرید تا پروژه را ذخیره شود. حالا اوت لوک را ریستارت کنید.
اگر قصد دارید فایل های پیوستی خود را به صورت دسته ای خیره کنید می توانید نحوه انجام این کار را در پست ذخیره و دانلود دسته ای فایل و پیوست های ایمیل جیمیل ، یاهو، اوت لوک و.. مطالعه بفرمایید.
تغییر فونت پیشفرض موزیلا تاندربرد (Mozila Thunderbird)
موزیلا تاندربرد نرم افزار ایمیل خوان رایگان و متن بازی است که توسط موزیلا طراحی شده است. موزیلا تاندربرد بعد از موزیلا فایرفاکس طراحی شده است. اگر قصد تغییر فونت پیشفرض thunderbird را دارید مراحل زیر را انجام دهید:
ابتدا اطمینان حاصل کنید که اکانت تان به فرمت HTML تنظیم شده است. از منوی موزیلا تاندربرد مسیر Tools > Options یا Thunderbird > Preferences را انتخاب کنید. به سربرگ Composition بروید. مطمئن شوید که سربرگ General را انتخاب کرده اید. زیر HTML اندازه، رنگ و استایل فونت مورد نظر خود را انتخاب کنید. روی Send Options کلیک کنید. مطمئن شوید Send the message in HTML anyway یا Send the message in both plain text and HTML انتخاب شده است. روی OK کلیک کنید.

در آخر پیشنهاد می کنیم برای مسدود کردن ایمیل های مزاحم خود از پست آموزش مسدود کردن آدرس ایمیل های مزاحم در یاهو و جیمیل گوگل استفاده کنید.
نظرات و پیشنهادات شما؟
شما برای تغییر فونت سرویس ایمیل خود (جیمیل ، یاهو ، اوت لوک و..) از چه روشی استفاده می کنید؟ آیا روش هایی که امروز به شما معرفی کردیم برایتان کاربردی بود؟ تجربه، نظرات، پیشنهادات یا انتقادات خود را در بخش دیدگاه این پست با ما در میان بگذارید.


آخرین دیدگاه ها
تا کنون دیدگاهی ثبت نشده است.