حالت Sleep در سیستم عامل ویندوز، یکی از ویژگی های پرکاربرد برای خاموش کردن موقت سیستم است. اما برخی از کاربران پس از اسلیپ شدن ویندوز، دیگر نمی توانند سیستم را از این حالت خارج کنند. امروز در کلاسیک وب مشکل روشن نشدن لپ تاپ و کامپیوتر بعد از اسلیپ در ویندوز های ۱۰، ۸ و ۷ را بررسی خواهیم کرد.
آموزش حل مشکل روشن نشدن سیستم بعد از Sleep در ویندوز ۱۰ ، ۸ و ۷
How to Fix Computer and Laptop Won’t Wake Up From Sleep
روشن نشدن کامپیوتر بعد از اسلیپ (Sleep) می توانند نگران کننده به نظر برسد. معمولا در این موارد با فشار دادن دکمه پاور یا ریستارت کردن سیستم می توان مجدد ویندوز را راه اندازی کرد. اما برای رفع این مشکل راه هایی وجود دارند که در ادامه آن ها را معرفی می کنیم.
بررسی تنظیمات ماوس و کیبورد در روشن نشدن کامپیوتر بعد از Sleep
برای روشن کردن یا به اصطلاح بیدار کردن ویندوز از حالت خواب، از تکان دادن موس یا فشار دادن دکمه های کیبورد استفاده می شود. اما گاهی اوقات کامپیوتر شما با این فرآیند روشن نمی شود زیرا موس و کیبورد از انجام این کار منع شده اند. برای رفع مشکل بالا نیامدن ویندوز بعد از Sleep در ویندوز ۱۰ و.. دکمه های Win+R را فشار دهید. سپس عبارت devmgmt.msc را تایپ و اینتر کنید.
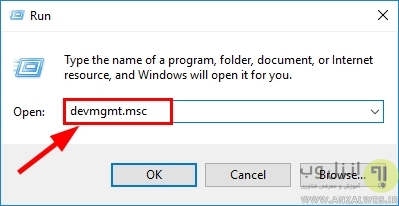
در پنجره باز شده گزینه Keyboards را گسترش دهید و روی کیبورد خود کلیک کنید.
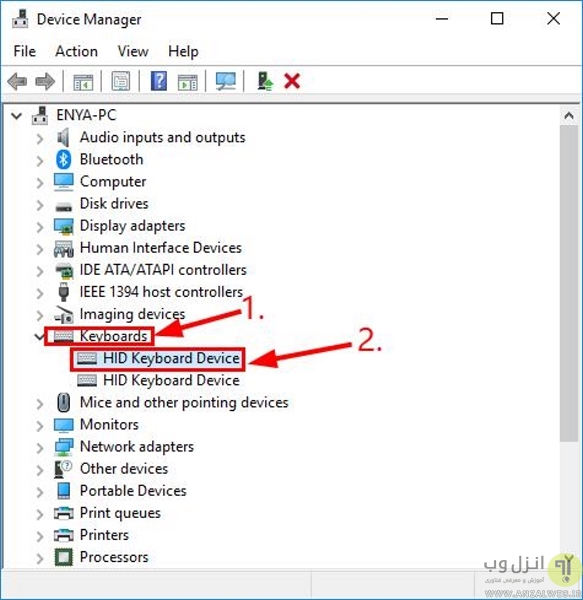
حال باید تب Power Management را انتخاب کنید و گزینه Allow this device to wake the computer را فعال کنید. سپس دکمه OK را بزنید.
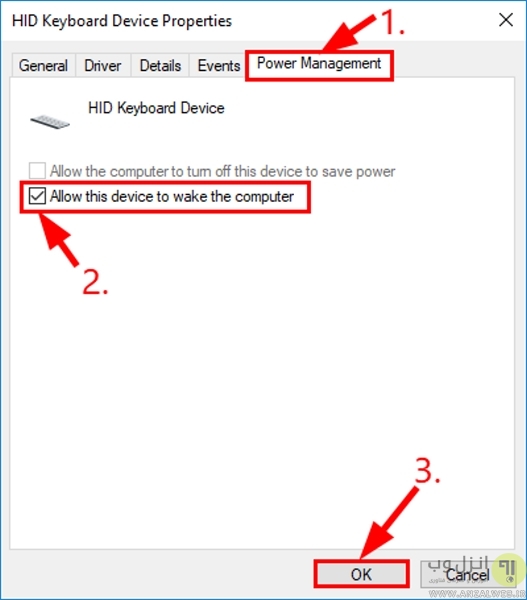
همین فرایند را روی موس (mouse) خود هم انجام دهید. (موس ممکن است در زیر گزینه mice and other pointing devices باشد.)
همچنین اگر کامپیوتر شما خاموش نمی شود، پیشنهاد می کنیم مطلب ۱۵ روش حل خاموش نشدن لپ تاپ و کامپیوتر ویندوز ۱۰ ، ۸ و ۷ را هم مطالعه نمایید.
آپدیت کردن درایور ها برای رفع مشکل روشن نشدن لپ تاپ بعد از اسلیپ در ویندوز ۷، ۸ و ۱۰
معیوب یا منسوخ شدن یکی از درایور ها می توانند مشکلات مختلفی را از جمله روشن نشن بعد از اسلیپ را برای ویندوز شما به وجود آورد. در این زمان شما باید اقدام به آپدیت کردن درایور های خود کنید. ما قبلا در کلاسیک وب روش و ابزار های آپدیت کردن درایور های کامپویتر را به شما معرفی کرده ایم.

غیر فعال کردن Fast startup برای روشن نشدن کامپیوتر بعد از Sleep در ویندوز ۱۰
ویژگی Fast startup جزو گزینه های جدید در ویندوز ۱۰ است. این ویژگی به ما این امکان را می دهد تا کامپیوتر سریعتر راه اندازی شود. اما گاهی این ویژگی می توانند تداخلاتی مانند مشکل Sleep در ویندوز ۱۰ ایجاد کند. برای غیر فعال کردن Fast startup باید دکمه های Win+R را فشار دهید. سپس دستور powercfg.cpl را وارد و اینتر کنید.
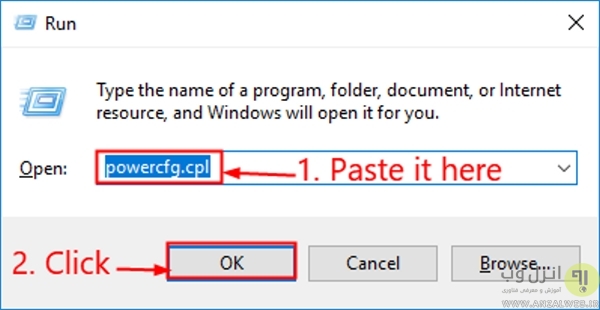
در سمت چپ صفحه باز شده بخش Choose what the power buttons do را انتخاب کنید.
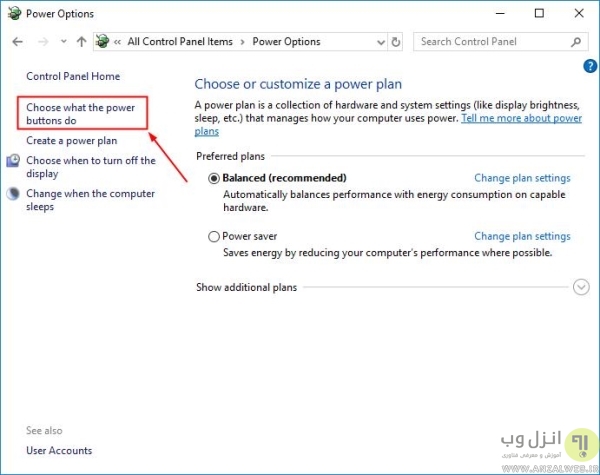
حال روی گزینه Change settings that are currently unavailable کلیک کنید.

سپس باید گزینه Turn on fast startup (Recommended) را غیر فعال کنید. روی Save changes کلیک کنید.

فعال کردن مجدد Hibernation در ویندوز جهت رفع نیامدن تصویر در حالت Sleep
حالت Hibernation یکی دیگر از حالت های صرفه جویی انرژی در ویندوز است. اما این حالت ممکن است با حالت اسلیپ مشکل ایجاد کند. بنابر این نیاز است تا این ویژگی را غیر فعال کرده و مجدد فعال کنید تا شاید مشکل شما رفع شود. برای این کار در سرچ ویندوز cmd را جستجو کرده و روی Command Prompt راست کلیک کنید. سپس گزینه Run as administrator را انتخاب کنید.
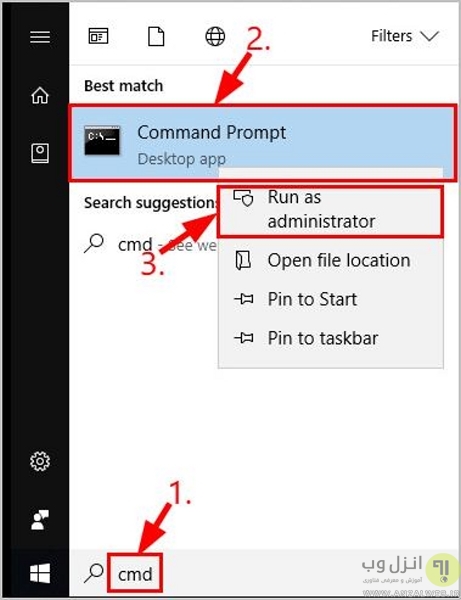
در صورت نمایش پیام امنیتی Yes را انتخاب کنید. حال دستور زیر را وارد کرده و دکمه اینتر را بزنید.
powercfg.exe /hibernate off powercfg.exe /hibernate on
همینطور اگر از مک بوک هم استفاده می کنید و دستگاه شما دچار مشکل روشن نشدن شده است، مطالعه مطلب ۱۱ روش حل مشکل روشن نشدن و بالا نیامدن مک بوک (MacBook) کاربردی و مفید خواهد بود.
چگونه لپ تاپ را از حالت Sleep خارج کنیم؟ بررسی تنظیمات پاور ویندوز
برای رفع مشکل روشن نشدن کامپیوتر بعد از Sleep در ویندوز ۷ و.. ابتدا دکمه های Win+R را فشار دهید. سپس دستور powercfg.cpl را وارد و اینتر کنید.

روی power plan انتخابی خود کلیک کرده و روی Change plan settings کلیک کنید.

حال روی Change advanced power settings کلیک کنید.
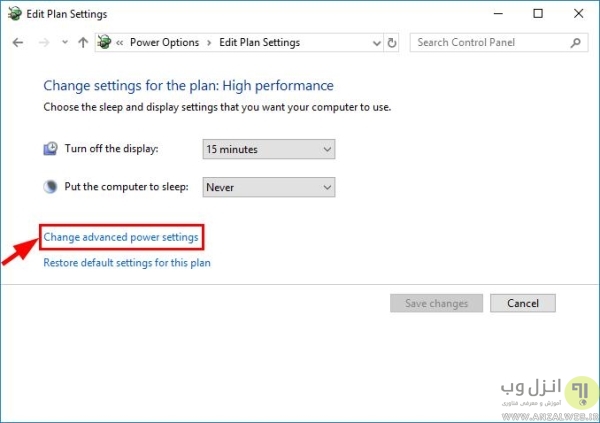
در پنجره ای که باز می شود، گزینه Sleep را انتخاب کرده و گسترش دهید. سپس روی Allow wake timers دابل کلیک کرده و گزینه Enable را انتخاب کنید.

روی Apply و OK جهت اعمال و ذخیره تنظیمات کلیک کنید. کامپیوتر خود را ریستارت کرده و مشکل را بررسی کنید.
استفاده از Troubleshooter برای رفع مشکل روشن نشدن سیستم در حالت Standby
در این روش برای رفع مشکل روشن نشدن ویندوز بعد از اسلیپ به تنظیمات ویندوز بروید و وارد بخش Update & Security شوید. سپس بخش Troubleshoot را انتخاب کنید. در بین گزینه های نشان داده شده، روی Power کلیک کرده و روی Run the Troubleshooter کلیک کنید. سیستم شروع به عیب یابی می کند. دستورالعمل های نشان داده شده را انجام دهید تا مشکل شما رفع شود.
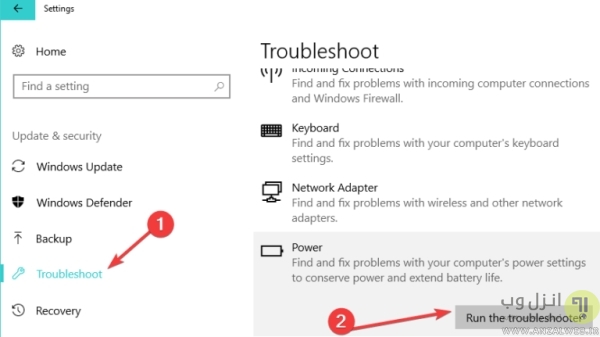
اگر هنوز مشکل شما رفع نشده است، احتمال آسیب دیدن ویندوز وجود دارد. اما خبر خوب این است که ویندوز ۱۰ قابلیت های گسترده ای را برای تعمیر خود فراهم کرده است. پس در پایان مطالعه مطلب آموزش گام به گام تصویری ۸ روش تعمیر ویندوز ۱۰ را هم فراموش نکنید.
نظرات و پیشنهادات شما؟
در مطلب امروز راه های رفع مشکل روشن نشدن کامپیوتر بعد از اسلیپ را به شما معرفی کردیم. مشکل شما با استفاده از کدام روش رفع شد؟ می توانید نظرات، پیشنهادات و تجربیات خود در زمینه مشکل Sleep در ویندوز ۱۰، ۸ و ۷ را در دیدگاه این پست با ما به اشتراک بگذارید.


آخرین دیدگاه ها
تا کنون دیدگاهی ثبت نشده است.