تسک بار (Taskbar) یا همان نوار وظیفه همواره یکی از بخش های مهم در هر کدام از سیستم عامل های منتشر شده توسط ویندوز بوده است. از این رو به وجود آمدن هر گونه مشکلی در این بخش می تواند نحوه کار و تعامل ما با ویندوز را به کلی تحت تاثیر قرار دهد. به همین خاطر می خواهیم در این مطلب کلاسیک وب به روش های حل مشکل تسک بار با تمرکز بر جدیدترین ویندوز مایکروسافت یعنی ویندوز ۱۰ بپردازیم.
رفع مشکل از کار افتادن Taskbar در ویندوز ۱۰
?How to Fix Windows 10 Taskbar Issues
پیش از این در کلاسیک وب به آموزش ۹ روش رفع مشکل ناپدید شدن نوار وظیفه Taskbar و آیکن های آن در ویندوز و نیز آموزش ۵ روش حذف هیستوری و بخش Recent Files در ویندوز پرداخته شده است. اما در این مطلب قصد داریم به آموزش رفع مشکل نوار وظیفه ویندوز ۱۰ بپردازیم. از این رو با اشاره به هر یک از مشکلاتی که در این بخش از ویندوز ممکن است پیش بیاید راه حل متناسب با آن را پیشنهاد خواهیم کرد.
حل مشکل از کار افتادن تسک بار با ریستارت کردن Windows Explorer

یک راه حل سریع برای مواقعی که با تسک بار به مشکل خورده اید ریستارت کردن فرایند explorer.exe است. این فرایند پوسته ویندوز را که شامل File Explorer، تسک بار و منوی استارت است کنترل می کند. بنابراین ریستارت کردن آن شاید منجر به حل مشکل شما شود. برای این کار مراحل زیر را دنبال کنید:
۱- کلیدهای Ctrl + Shift + Esc را بفشارید تا task manager ویندوز باز شود.
۲- بر روی More details در پایین پنجره باز شده کلیک نمایید.
۳- حالا بر روی تب Processes کلیک کنید.
۴- در این تب، Windows Explorer را بیابید و با راست کلیک روی آن گزینه Restart را انتخاب کنید.
با انجام این کار ممکن است تسک بار شما برای دقیقه ای محو شود و سپس برگردد. این عادی است و نباید شما را نگران کند. وقتی که تسک بار برگشت به احتمال خیلی زیاد مشکل شما حل شده است.
رفع مشکل مخفی نشدن تسک بار ویندوز ۱۰
گاهی اوقات پیش می آید که شما ویژگی مخفی شدن تسک بار تحت عنوان Auto-hide functionality را فعال کرده اید. ولی تسک بار به درستی مخفی نمی شود. اگر کارهای مرحله قبل در این مواقع اثرگذار نبود می توانید از مراحل زیر حل مشکل را امتحان کنید:
۱- به این مسیر بروید: Settings > Personalization > Taskbar
۲- در اینجا مطمئن شوید که گزینه Automatically hide the taskbar in desktop mode را فعال نموده اید.
۳- شاید با غیرفعال کردن و مجددا فعال کردن این گزینه مشکل نوار وظیفه ویندوز ۱۰ شما حل شود.

اما یکی دیگر از دلایلی که می تواند منجر به عملکرد نادرست تسک بار شود این است که یکی از نرم افزارهای در حال اجرا در حال ایجاد مشکل به هر نحوی باشد. بنابراین نگاهی به نرم افزارهایی که باز کرده اید و دقت کنید که آیا پیام یا اخطاری که نیاز به توجه شما داشته باشد صادر کرده اند یا خیر. این کار را از سریق System Tray ویندوز هم می توانید انجام دهید. همچنین با رفتن به مسیر Settings > System > Notifications & actions می توانید پیام های صادر شده را مشاهده نمایید.

مخفی شدن آیکون تسک بار ویندوز ۱۰
در صورت بروز این مشکل تسک بار ویندوز ۱۰ باید آماده سر و کله زدن با خط فرمان ویندوز شوید. البته این کار به آن سختی که به نظر می رسد نخواهد بود. کافیست مراحل زیر را دنبال کنید:

۱- کلیدهای ترکیبی Windows + X را بفشارید (یا روی منوی استارت راست کلیک کنید) تا منوی Power User باز شود.
۲- از این بخش می توانید Command Prompt یا (Windows PowerShell (Admin را برای اجرا انتخاب نمایید.
۳- در صفحه ای که باز می شود فرمان SFC را تایپ کنید. این فرمان موجب فععال شدن چک کننده سیستم فایل ویندوز می شود.
۴- در ادامه این فرمان را تایپ کنید: sfc /scannow

۵- اگر با این کار مشکلتان حل شد این دستور را وارد کنید: DSIM /Online /Cleanup-Image /RestoreHealth
با انجام این مراحل مشکل ناپدید شدن آیکون تسک بار حل خواهد شد.
می توانید به مطلب آموزش مخفی کردن برنامه های در حال اجرا از تسکبار نیز در کلاسیک وب مراجعه نمایید.
قفل شدن منوی استارت در ویندوز ۱۰
اگر تسکبار را می بینید ولی قادر به کلیک روی آن نیستید یعنی با مشکل قفل شدن تسک بار مواجه شده اید که باید مراحل زیر را جهت رفع مشکل دنبال کنید:
۱- در منوی استارت PowerShell را تایپ کرده و سپس با راست کلیک روی آن گزینه Run as administrator را انتخاب کنید.
۲- در پنجره ای که باز می شود این دستور را تایپ کنید:
Get-AppXPackage -AllUsers | Foreach
{“Add-AppxPackage -DisableDevelopmentMode -Register “$($_.InstallLocation)AppXManifest.xml}
۳- پس از انجام این کار به این مسیر بروید: C:Users[Username]AppDataLocal
۴- در اینجا پوشه TileDataLayer را پیدا کرده و پاکش کنید.

با انجام این مراحل به احتمال فراوان مشکلتان پس از مدت کوتاهی حل خواهد شد. اما اگر این کارها هم جواب نداد راه دومی هم وجود دارد. گرچه انجام این کار منجر به حذف Windows 10 apps موجود در ویندوز استور خواهد شد (گرچه می توان ان را با روش هایی برگرداند) بنابراین تا حد ممکن از آن استفاده نکنید:
۱- باز هم در منوی استارت PowerShell را تایپ کرده و سپس با راست کلیک روی آن گزینه Run as administrator را انتخاب کنید.
۲- در پنجره ای که باز می شود این بار این دستور را تایپ کنید:
Get-AppxPackage | Remove-AppxPackage
Get-AppxProvisionedPackage -Online | Remove-AppxProvisionedPackage -online
۳- حالا سیستم را ریستارت کنید. با روشن شدن مجدد آن مشکلتان حل خواهد شد.
چک کردن درایور و آپدیت های ویندوز
این توصیه ای است که برای اکثر مشکلاتی که در ویندوز پیش می آید به کار گرفته می شود. درایورهایی که از رده خارج شده اند (مخصوصا درایور کارت گرافیک) می تواند موجب بروز بسیاری از مشکلات برای تسک بار شده باشد. بنابراین آپدیت این درایورها علاوه بر حل احتمالی مشکل شما می تواند تاثیر مثبتی هم بر عملکرد سیستم داشته باشد. همچنین به آپدیت هایی که برای ویندوز نیاز است هم باید توجه نمود. می توانید از مسیر Settings > Update & Security > Windows Update متوجه شوید که آیا ویندوز در حال حاضر نیازمند به روزرسانی است یا خیر.

ایجاد یک اکانت کاربری جدید
اگر شیوه های قبلی برای تعمیر استارت ویندوز ۱۰ جوابگو نبودند شاید با ایجاد یک اکانت جدید موفق به این کار شوید. به خاطر داشته باشید که در صورت استفاده از یک اکانت مایکروسافت همه تنظیمات اکانت کنونی شما به اکانت جدید انتقال خواهند یافت. ضمن اینکه با انجام این کار نرم افزارهای شما هیچ مشکلی پیدا نخواهند کرد و به روال سابق به کار خود ادامه خواهند داد.
۱- تسک منیجر ویندوز را باز کرده و از منوی File گزینه Run new task را انتخاب کنید.
۲- تیک گزینه Create this task with administrative privileges را بزنید.
۳- این فرمان را تایپ کنید: net user NewUsername NewPassword /add

۴- در این مرحله یک نام کاربری و رمز عبور جدید انتخاب می کنید.
۵- حالا ویندوز را ریستارت کنید و به حساب کاربری جدید وارد شوید.
۶- با تغییر این اکانت محلی به یک اکانت مایکروسافت می توانید اطلاعات و تنظیمات قبلی خود را در این اکانت هم داشته باشید.
رفرش کردن ویندوز
این کار در واقع همان نصب مجدد سیستم عامل منتهی با دردسرهای کمتر است. رفرش، امکانی است که توسط مایکروسافت در دل ویندوز گنجانده شده که با استفاده از آن می توان ویندوز را به حالت روز اول آن بازگرداند. باید توجه داشته باشید که با این کار همه نرم افزارهای شما پاک خواهند شد و باید مجددا اقدام به نصب آن ها نمایید. البته بهتر است اگر قابلیت System Restore را پیش از این در ویندوز فعال کرده اید از آن برای برگشتن به حالت های قبلی ویندوز استفاده نمایید. در غیر این صورت طبق مراحل زیر پیش بروید:
۱- ویندوز را ریستارت کنید.
۲- در قسمت پایین سمت راست صفحه لاگین بر روی دکمه Power کلیک کرده و با پایین نگه داشتن دکمه Shift گزینه Restart را انتخاب کنید.

۳- صفحه ای آبی با عنوان Choose an option ظاهر خواهد شد.
۴- بر روی Troubleshoot کلیک کنید.

۵- در این مرحله گزینه Reset this PC را انتخاب کنید.

۶- سرانجام گزینه Keep my files را اانتخاب نمایید و سپس طبق دستورات مندرج در صفحه عمل کنید.

نظرات و پیشنهادات شما؟
امروز در کلاسیک وب به آموزش رفع مشکل از کار افتادن Taskbarدر ویندوز ۱۰ پرداختیم. آیا تا بحال با چنین مشکلی برخورد کرده اید؟ در صورت تمایل می توانید نظرات خود را درباره این مطلب در بخش دیدگاه این پست با ما در میان بگذارید.

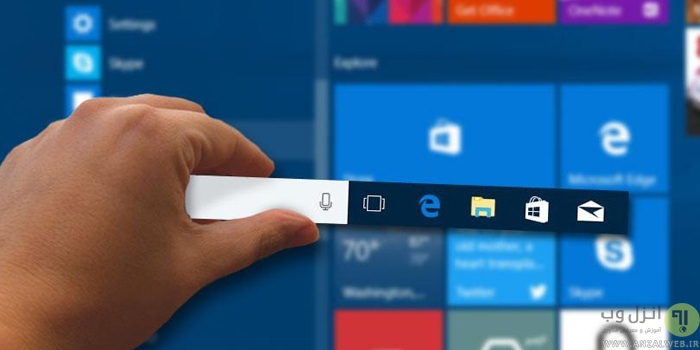
آخرین دیدگاه ها
تا کنون دیدگاهی ثبت نشده است.