ما دستگاه های مختلفی را به کامپیوتر خود وصل می کنیم به طور مثال فلش مموری، هاردهای اکسترنال، پرینترها، دوربین ها و دیگر وسایل جانبی که از USB پشتیبانی می کنند از طریق درگاه یا پورت USB به سیستم وصل می شوند. برخی مشکلات هستند که باعث از کار افتادن و نشناختن USB در ویندوز ۱۰ ، ۸ ، ۷ و حتی سایر سیستم عاملها می شود. بنابراین کلاسیک وب جهت کمک به کاربرانی که با این مشکل مواجه هستند قصد دارد بهترین راه حل های رفع مشکل عدم شناسایی و کار نکردن درایور USB را به شما آموزش دهد.
رفع مشکل کار نکردن و نشناختن پورت USB در ویندوز ۱۰ ، ۸ و ۷
How to Fix USB Ports Not Working in Windows 10 , 8 and 7
اگر USB شما کار نمی کند، ممکن است دچار دردسر بزرگی شده باشید چونکه دستگاه هایی که از USB پشتیبانی می کنند به سیستم شما وصل نخواهند شد. کاربران کلاسیک وب مشکلات زیر را به ما گزارش کرده اند:
- ماوس و کیبورد آنها در ویندوز کار نمی کند و برای این مسئله ممکن است شما از ماوس خود توانید استفاده کنید و مجبور به استفاده از تاچ پد شده باشید.
- ممکن است شما با ارور USB ports not working Windows 10 مواجه شده باشید که برای رفع این مشکل باید از یکی از راه حل هایی که در ادامه توضیح خواهیم داد استفاده کنید.
- نمایش کد ۴۳ – اگر USB شما از کار افتاده است کد ۴۳ به شما نمایش داده می شود که باز هم از طریق راه حل هایی که در ادامه توضیح خواهیم داد قابل حل است.
- در برخی اوقات وقتی که شما دستگاه خود را سیستم وصل می کنید USB کار نمی کند.
- کار نکردن پورت USB توشیبا، سامسونگ، دل، لنوو – مشکل کار نکردن USB فقط محدود به سیستم های دسکتاپ نمی شود و در لپ تاپ های مختلف نیز به وجود می آید.
- پورت USB پاسخگو نیست – ممکن است شما به طور مثال فلش مموری خود را به سیستم وصل کنید و فلش شناسایی شود اما نی توانید آن را باز کنید.
- USB شما کار نمی کند؟ پس ممکن است هنگام انتقال فایل ها با مشکل مواجه شود.
- یو اس بی شما از کار افتاده است؟ پس ممکن است نتوانید اطلاعاتتان را بخوانید.

رفع مشکل عدم شناسایی پورت USB در ویندوز ۷ ، ۸ و ۱۰ با آپدیت درایور
برای رفع مشکل عدم شناسایی پورت USB خود آخرین دررایو را برای دستگاه USB خود دانلود کنید و آن را نصب کنید. اگر درایو جدیدی برای شما در دسترس نیست کلید ویندوز و X را با هم فشار دهید و از منوی ظاهر شده Device Manager را انتخاب کنید.

درایور دستگاه خود را پیدا کنید و روی آن کلیک راست کنید. از منو Uninstall device را انتخاب کنید و درایور خود را حذف کنید.

کامپیوتر خود را ریستارت کنید. حالا برنامه TweakBit Driver Updater را دانلود و نصب کنید. توجه داشته باشید که این برنامه در سیستم هایی که آنتی ویروس نورتون و مایکروسافت نصب شده است کار نمی کند.

بعد از اینکه برنامه را باز کردید روی دکمه Start کلیک کنید تا درایوها به طور خودکار شناسایی شوند. در کنار درایورها گزینه Driver Updater را کلیک کنید تا آخرین نسخه درایو از پایگاه داده دانلود شود. اگر می خواهید تمام درایورها دانلود شوند گزینه Update all را کلیک کنید.
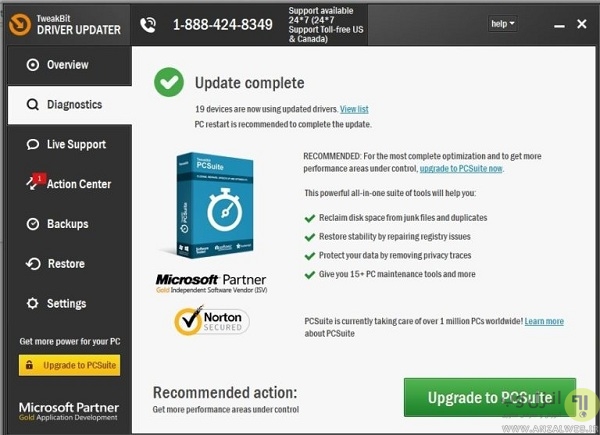
علاوه بر این برنامه شما می توانید از برنامه Run Driver Easy هم استفاده کنید که روش کارش با برنامه بالا یکسان است.

مشکل درایور USB 3 با تغییر تنظیمات Power Management
اگر پورت USB شما در کامپیوتر کار نمی کند شما می توانید با تغییر تنظیمات Power Management این مشکل را حل کنید. برای انجام این کار Device Manager را باز کنید و بخش کنترلرهای Universal Serial Bus را کلیک کنید. روی هر درایوی که USB Root Hub نام دارد کلیک راست کنید و Properties را انتخاب کنید.
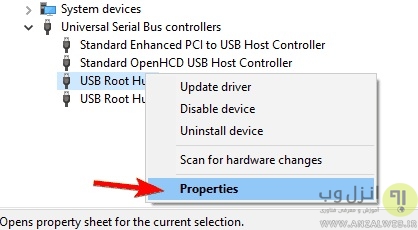
به سربرگ Power Management بروید و گزینه Allow the computer to turn off this device to save power را از حالت انتخاب خارج کنید. برای ذخیره تغییرات دکمه OK را کلیک کنید. همین کار را برای تمام درایوهای USB Root Hub تکرار کنید و کامپیوتر خود را ریستارت کنید.
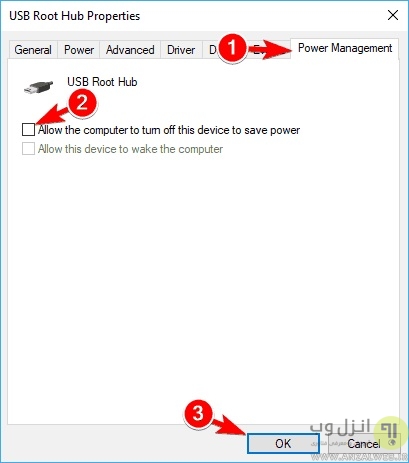
حل مشکل نشناختن درایور USB لپ تاپ و کامپیوتر با حذف درایور
اگر پورت USB شما کار نمی کند شما باید کنترلر USB را مجددا نصب کنید. برای انجام این کار Device Manager را باز کنید. روی Universal Serial Bus controllers کلیک کنید. در بخش Universal Serial Bus اولین درایو را کلیک راست کنید و Uninstall را کلیک کنید. این روال را برای تمام درایورهایی که در بخش Universal Serial Bus است تکرار کنید و کامپیوتر خود را ریستارت کنید.

حل مشکل نشناختن درایو USB با غیرفعال کردن Fast Startup
اگر درایو USB شما کار نمی کند باید قابلیت Fast Startup را غیرفعال کنید. برای اینکار Control Panel را باز کنید و Power Options را انتخاب کنید.

از سمت چپ گزینه Choose what the power button does را انتخاب کنید.

Change settings that are currently unavailable را کلیک کنید.
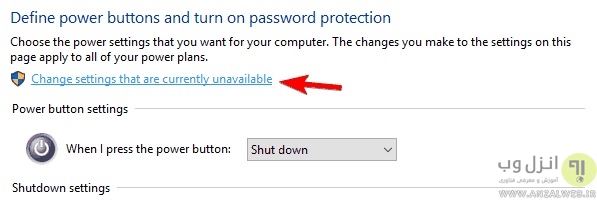
از بخش Shutdown settings گزینه Turn on fast startup را غیرفعال کنید و Save changes را کلیک کنید.

مجددا Power Options را انتخاب کنید و Change plan settings را کلیک کنید.

حالا Change advanced power settings را انتخاب کنید.
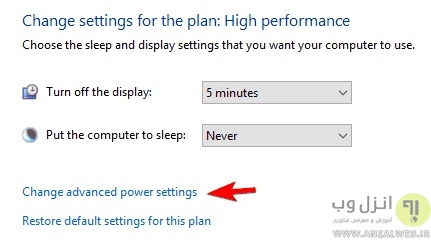
USB selective suspend setting را به Disabled تغییر دهید و برای ذخیره تغییرات Apply و OK را کلیک کنید.
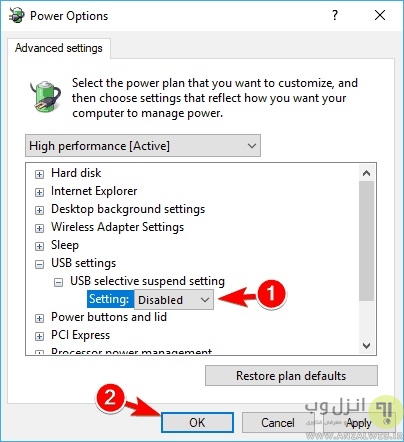
علت بالا نیامدن فلش در لپ تاپ
اگر USB لپ تاپ شما کار نمی کند ممکن است با برداشت باتر لپ تاپ تان مشکل حل شود. برخی از کاربران اعلام کرده اند ک با برداشتن باتری و نگه داشتن دکمه پاور برای ۳۰ ثانیه یا بیشتر مشکل کار نکردن پورت USB آنها حذف شده است. با انجام این کار خازن های شما کاملا دشارژ می شود. بعضی از کاربران توصیه می کنند که برای یک شب باتری سیستم خود را بدون باتری نگه دارید تا خازن ها کاملا دشارژ شوند. پس از انجام این کار مشکل USB شما به طور کامل حل می شود. آموزش تصویری ساخت کابل RS232 و تبدیل آن به USB را مطالعه بفرمایید.

حل مشکل باز نشدن USB از طریق رجیستری
اگر USB شما کار نمی کند دکمه ویندوز و R را فشار دهید و در پنجره RUN عبارت regedit را تایپ و اینتر کنید.

توصیه می شود قبل از انجام هر کاری از رجسیتری خود بکاپ بگیرید. برای این کار به مسیر File > Export بروید.
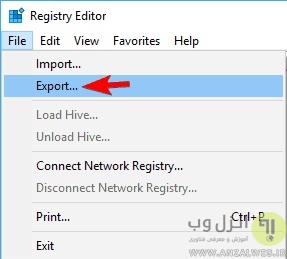
نام فایل را وارد کنید و گزینه All را انتخاب کنید و بعد دکمه Save را کلیک کنید.

سپس از پنل سمت چپ به مسیر HKEY_LOCAL_MACHINESYSTEMCurrentControlSetControlClass{4d36e965-e325-11ce-bfc1-08002be10318} بروید. این نام در سیستم های مختلف متفاوت است اما عموما با ۴d36e965 آغاز می شود.
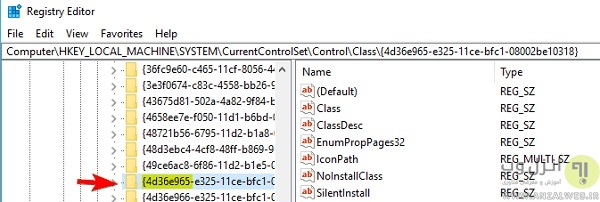
در پنل سمت راست UpperFilter و LowerFilters را پیدا کنید و آنها را پاک کنید. بعد از پاک کردن سیستم خود را ریستارت کنید. از ۷ روش افزایش سرعت انتقال اطلاعات از فلش مموری و هارد اکسترنال USB استفاده کنید.
رفع مشکل عدم شناسایی فلش مموری
اگر USB شما در ویندوز ۱۰ کار نمی کند ممکن است مشکل شما با آپدیت کردن درایور USB Root Hub حل شود. برای انجام این کار Device Manager را باز کنید. بخش Universal Serial Bus controllers را کلیک کنید و روی USB Root Hub کلیک کنید. از منو Update driver را انتخاب کنید.
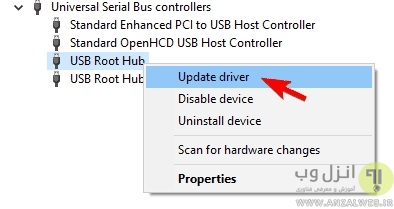
Search automatically for updated driver software را انتخاب کنید. ویندوز به طور خودکار درایورهای مورد نیاز شما را نصب می کند.
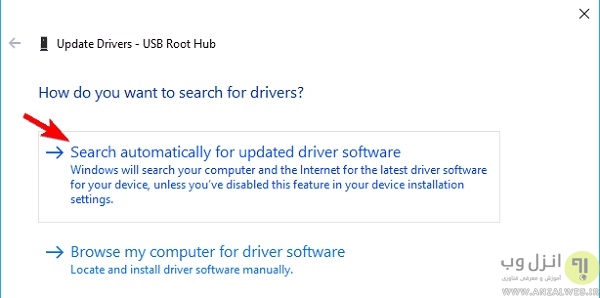
این کار را برای تمام دستگاه های USB Root Hub تکرار کنید. بعد از انجام این کار USB شما شروع به کار کردن خواهد کرد. ۱۵ روش رفع مشکل عدم شناسایی گوشی و تبلت توسط کامپیوتر و لپ تاپ را مطالعه بفرمایید.
حل مشکل نخواندن فلش مموری در کامپیوتر
اگر USB شما در ویندوز ۱۰ کار نمی کند شما برای حل مشکل خود باید ویندوزتان را آپدیت کنید. برای اینکار Settings app را باز کنید یا کلیدهای ویندوز و I را فشار دهید. وقتی Settings app باز شد به قسمت Update & security بروید.
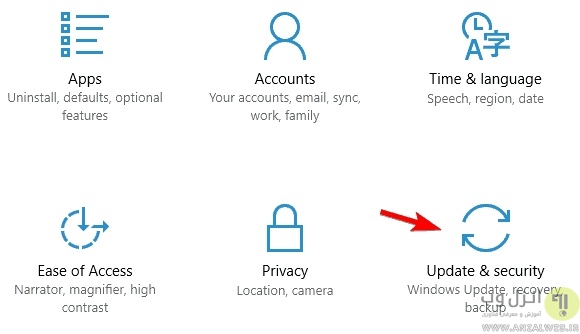
دکمه Check for updates را کلیک کنید. ویندوز حالا آپدیت های در دسترس را بررسی خواهد کرد و در صورت وجود آنها را دانلود می کند. بعد از دانلود سیستم خود را ریستارت کنید.
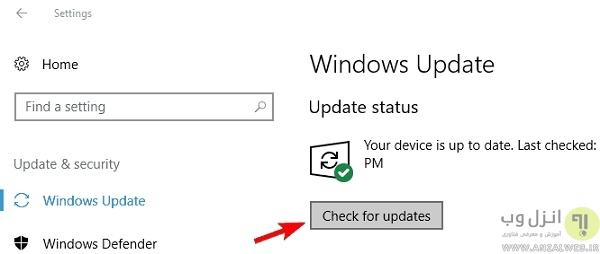
نرم افزار رفع مشکل USB مایکروسافت
آخرین راه حلی که امروز خدمت شما آموزش می دهیم این است که وارد سایت مایکروسافت شوید و دکمه آبی Download را کلیک کنید تا نرم افزاری برای شما دانلود شود برنامه را اجرا کنید تا مشکلات USB شما عیب یابی شود. این برنامه در ویندوز ۱۰، ۸٫۱، ۸ و ۷ قابل اجراست.
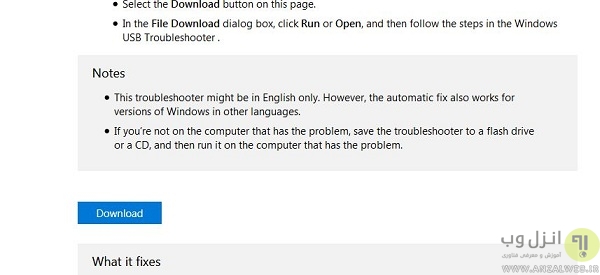
در آخر شما می توانید روش هایی که در پست بهترین روش های حل مشکل خطای USB Device Not Recognized ویندوز مطرح شده است را نیز امتحان کنید.
نظرات و پیشنهادات شما؟
نصب درایور USB تنها یکی از راه حل های کار نکردن USB لپ تاپ Asus ، Toshiba و غیره است. آیا پست امروز توانست علت باز نشدن فلش در لپ تاپ خود را شناسایی کنید؟ آیا راه حل دیگری سراغ دارید؟ در صورت امکان نظرات و پیشنهادات خود را در بخش دیدگاه زیر با ما در میان بگذارید.


آخرین دیدگاه ها
تا کنون دیدگاهی ثبت نشده است.