کاربران ویندوز ۱۱ می توانند برای ارتقای کیفیت کار کارت گرافیک، درایور آن را آپدیت کنند. ⬆️ روش های مختلفی برای انجام این کار وجود دارد. در این مطلب از کلاسیک وب به آموزش آپدیت و نصب کارت گرافیک در ویندوز ۱۱ میپردازیم.
آموزش دانلود و نصب کارت گرافیک در ویندوز ۱۱
?How to Install and Update Graphics Driver in Windows 11
شما می توانید در صورت لزوم کارت گرافیک ویندوز ۱۱ را حذف، نصب یا آپدیت کنید. راه های مختلفی برای انجام این کار وجود دارد. در این مطلب از کلاسیک وب نحوه نصب و آپدیت کردن کارت گرافیک ویندوز ۱۱ را آموزش می دهیم. با ادامه این مطلب ما را همراهی کنید.
دانلود درایور کارت گرافیک ویندوز ۱۱ از سایت
برای دانلود کارت گرافیک ویندوز ۱۱ و آپدیت آن، درایور را در گوگل جستجو کنید و وارد صفحه دانلود سایت رسمی آن شوید. به عنوان مثال:
Asus Rog Edition 3070 driver download
برای درایور بالا باید به سایت زیر بروید:

حال در صفحه دانلود چک کنید که دستگاه و نام سخت افزار درست باشد. سپس از بخش سیستم عامل گزینه Windows 11 64-bit را انتخاب کنید.
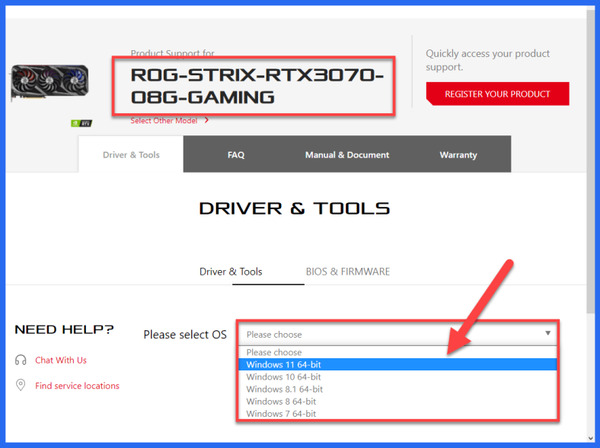
به بخش VGA drivers/ Graphics Driver Section بروید و روی دکمه Download کلیک کنید.
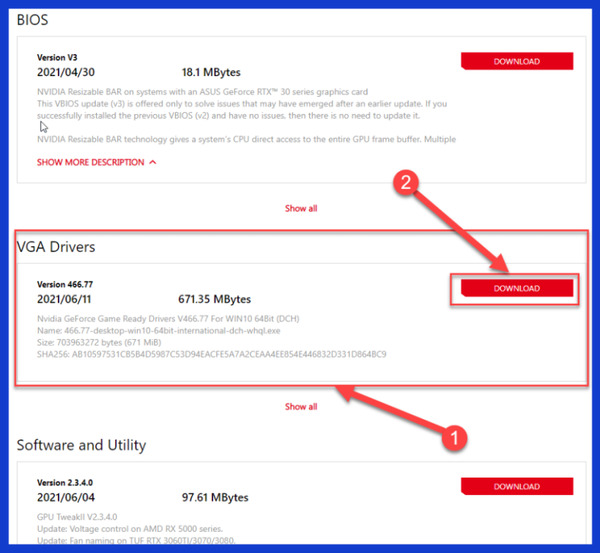
سپس محل ذخیره شدن درایور را مشخص کنید و روی Save بزنید.
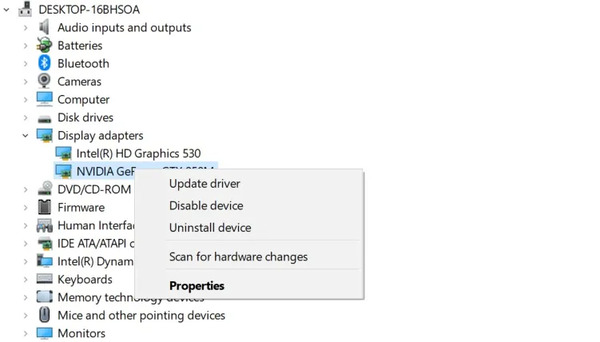
نحوه نصب کارت گرافیک در ویندوز ۱۱ از طریق Device Manager
برای نصب مجدد کارت گرافیک در ویندوز ۱۱ دکمه های Win + R را فشار دهید. سپس در کادر devmgmt.msc را وارد کنید. روی Enter بزنید. روش دیگر این است که روی منوی استارت راست کلیک کنید و Device Manager را انتخاب کنید.

روی Device Manager کلیک کنید تا منوی آن باز شود. سپس روی کارت گرافیک خود راست کلیک کنید و Uninstall device یا Update Drivers را انتخاب کنید.

حال از گزینههای Search automatically for drivers یا Browse my computer for driver یکی را انتخاب کنید.

اگر گزینه اول را انتخاب کنید، ویندوز به صورت خودکار درایور را جستجو می کند. اگر نه، با پیام The best drivers for your device are already installed مواجه می شوید. روی Search for updated drivers on Windows Update بزنید.
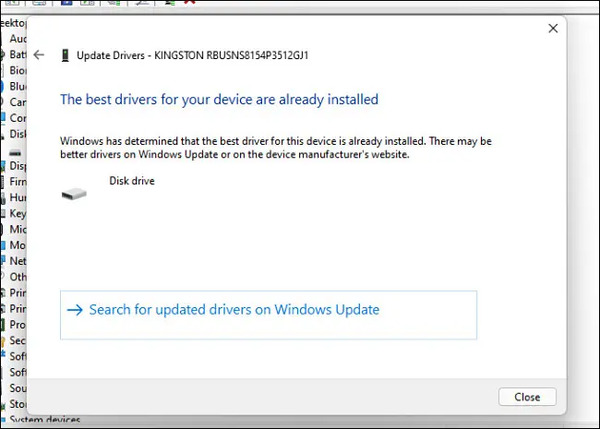
اگر Browse my computer for drivers را انتخاب کنید باید مکان درایورها را انتخاب کنید. اگر نه باید Let me pick from a list of available drivers on my computer را انتخاب کنید.
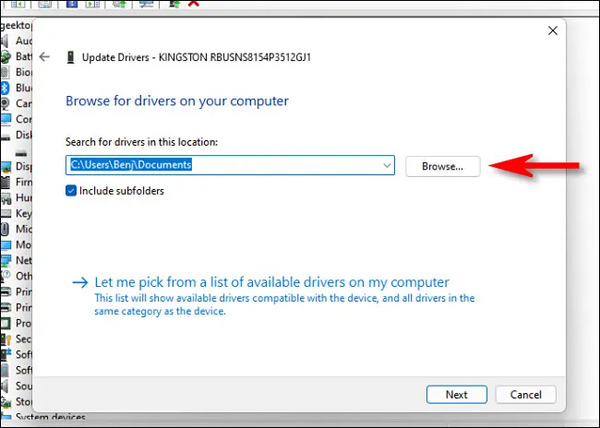
حال یک مورد را انتخاب کنید و روی Next بزنید.
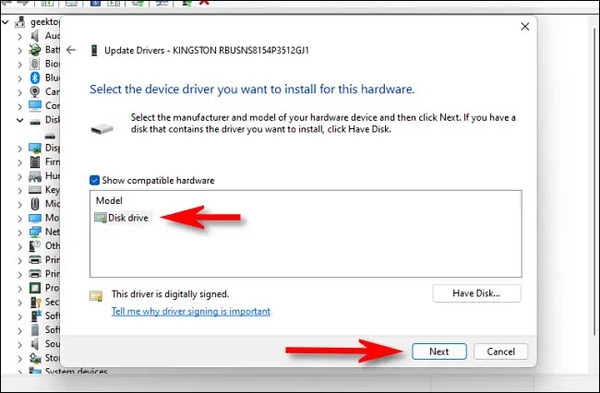
اگر با پیام The best drivers for your device are already installed مواجه شدید، نیاز به انجام کار خاصی نیست. اگر نه اجازه دهید دانلود انجام شود. سپس در صورت درخواست ری استارت، روی YES بزنید.
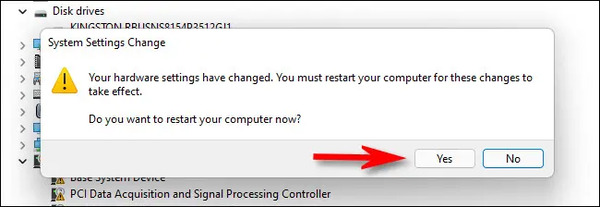
دانلود کارت گرافیک برای ویندوز ۱۱ و آپدیت کردن آن
برای آپدیت کردن کارت گرافیک در ویندوز ۱۱ روشهای مختلفی وجود دارد. روش اول این است که روی آیکون ذره بین کلیک کنید و سپس System Information را جستجو و روی آن کلیک کنید.
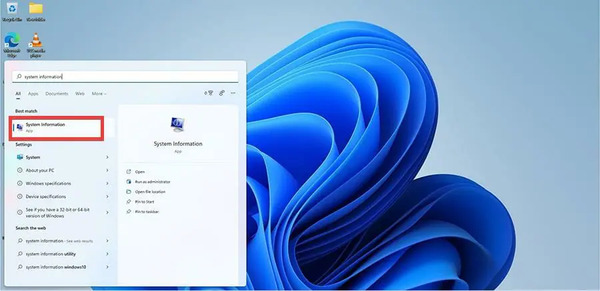
در بخش System Summary روی Components کلیک کنید.
روی Display کلیک کنید.

Adapter Type و Adapter Description را پیدا کنید و مدل کارت گرافیک خود را بیابید.

حال روی منوی استارت بزنید و Settings را انتخاب کنید.

روی Windows Update کلیک کنید.
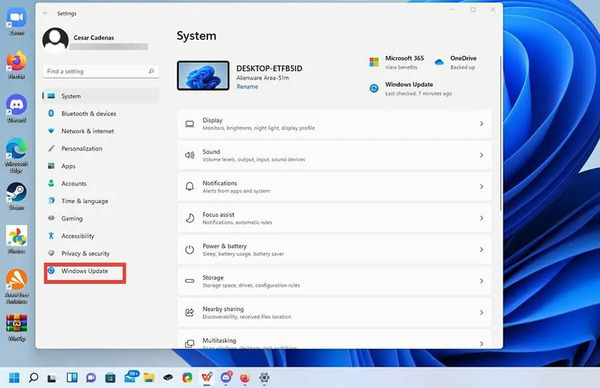
روی Advanced options کلیک کنید.
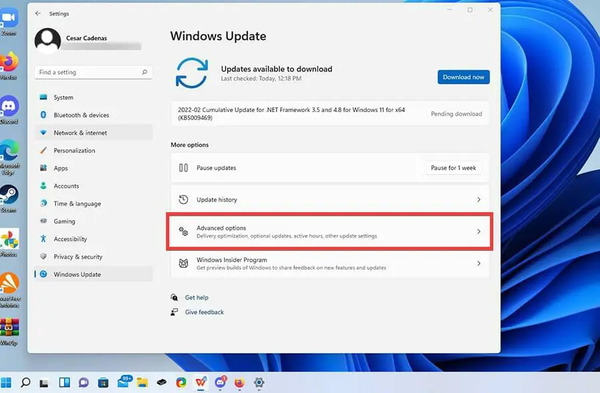
روی Optional updates کلیک کنید.
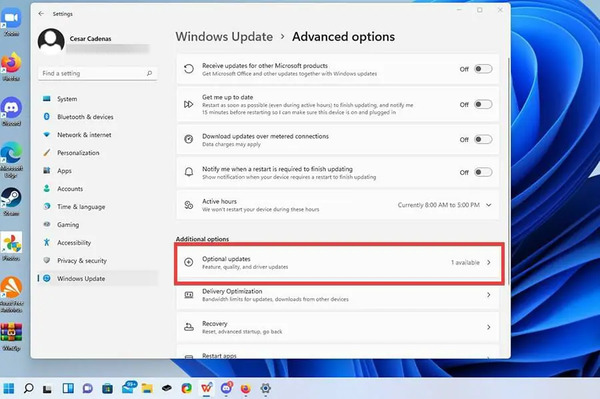
روی منویی که در بالا قرار دارد، کلیک کنید و ببینید آیا آپدیتی برای درایور وجود دارد یا نه.
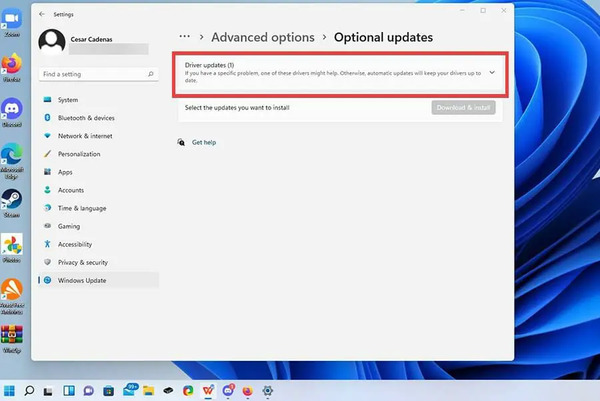
اگر آپدیتی وجود دارد روی آن کلیک کنید و سپس Download & install را بزنید.

صبر کنید تا دانلود تمام شود.

سپس روی Restart now بزنید.
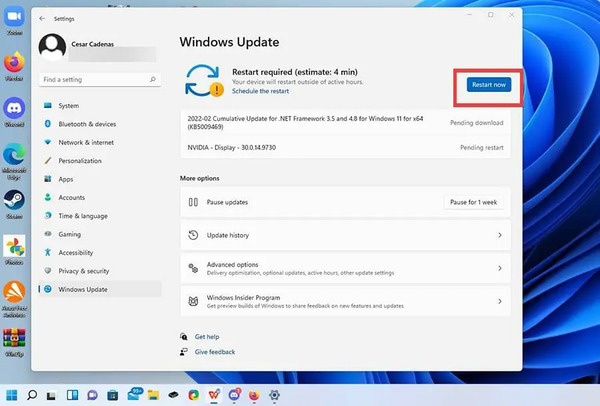
پس از ری استارت شدن، درایور آپدیت خواهد شد.
در روش دیگر، روی منوی استارت کلیک کنید. سپس Device Manager را جستجو کنید و روی آن کلیک کنید.

روی Display adapters بزنید.
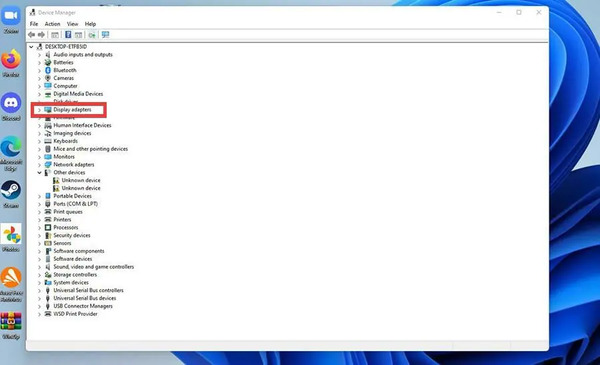
در اینجا میتوانید کارت گرافیک را مشاهده کنید.
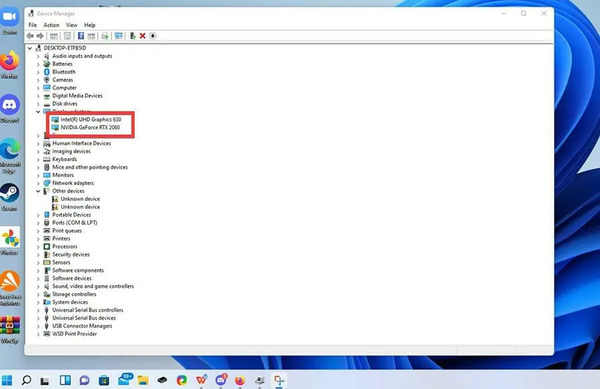
روی آن راست کلیک کنید و Update driver را انتخاب کنید.
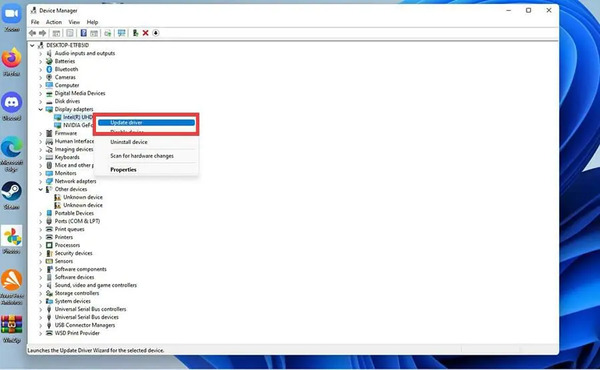
در پنجره باز شده Search automatically for driver را انتخاب کنید.

صبر کنید تا دانلود و نصب انجام شود. ممکن است به شما گفته شود که بهترین درایور نصب شده است. در این صورت پنجره را ببندید.
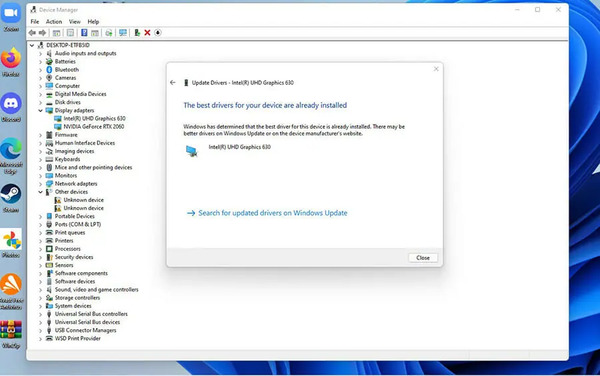
آپدیت کردن درایورها از طریق سایت انویدیا ، اینتل و..
شما می توانید از طریق سایت سازنده هم درایورها را آپدیت کنید. برای آخرین آپدیت کارت گرافیک nvidia geforce یا سایر انواع آن، مرورگر را باز کنید و Nvidia GeForce Experience را جستجو کنید.
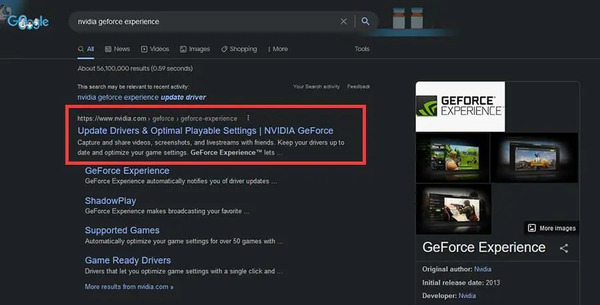
در صفحه دانلود سایت رسمی روی Download Now بزنید.

روی Save File بزنید.
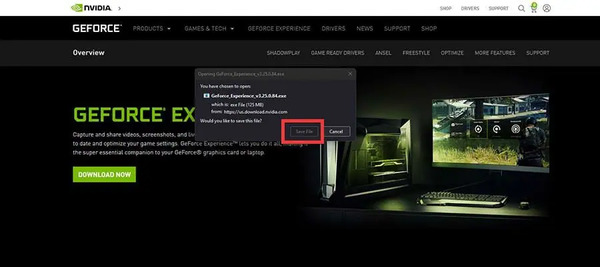
سپس به جایی که فایل های دانلود شده ذخیره می شوند، بروید. روی فایل دو بار کلیک کنید.
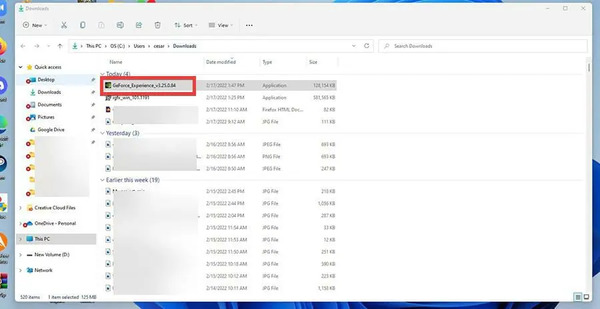
روی Agree and Install بزنید.
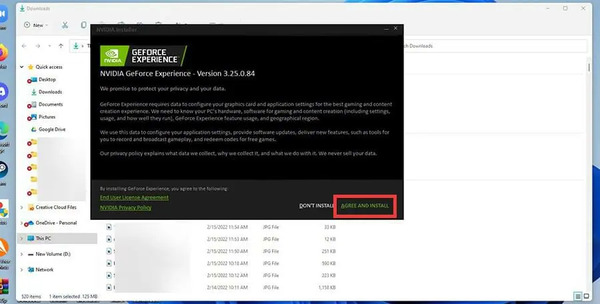
اکانتی برای GeForce Experience بسازید.

در GeForce Experience روی Drivers بزنید.
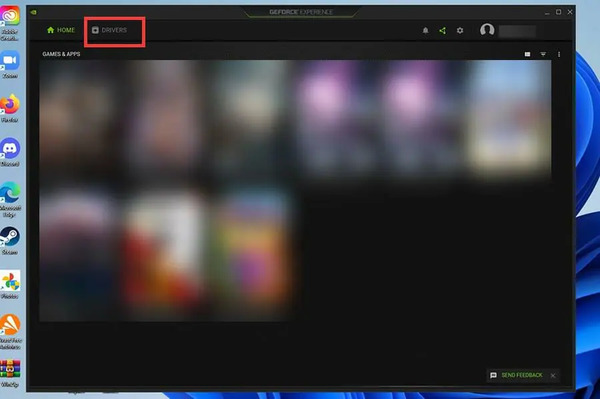
روی Check For Updates بزنید تا ببینید آپدیتی وجود دارد یا نه.

برای سایر درایورها روی Download بزنید.

کمی صبر کنید تا دانلود تمام شود.
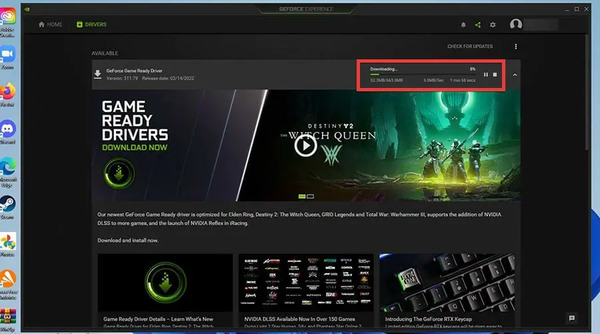
حال یکی از گزینههای Express Installation یا Custom Installation را انتخاب کنید.
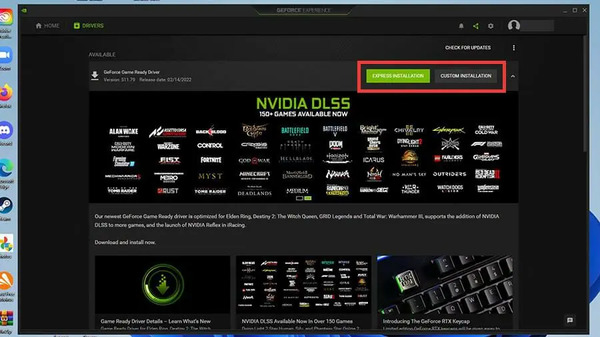
صبر کنید تا نصب انجام شود.
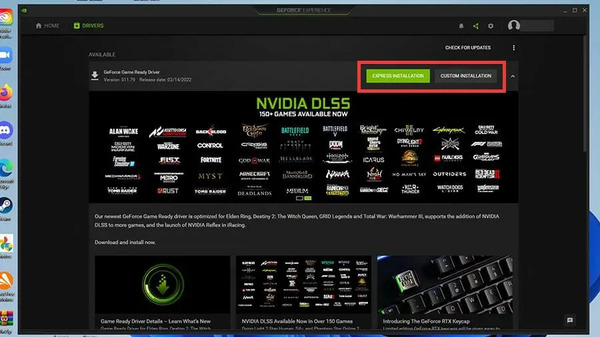
برای آپدیت کردن درایور کارت گرافیک اینتل، مرورگر را باز کنید و کارت گرافیک اینتل را جستجو کنید. سپس روی Download Intel Drivers and Software بزنید.
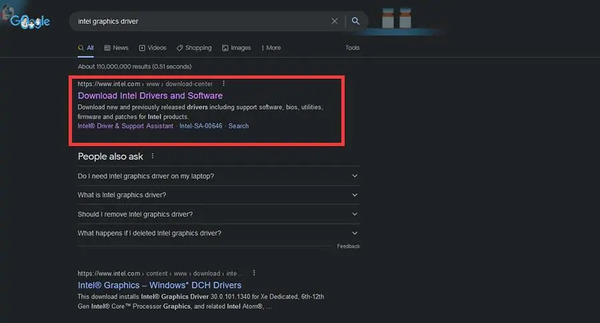
روی Get started بزنید.
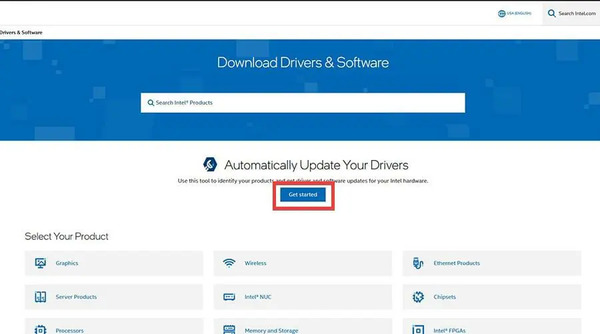
حال برای دانلود Intel Driver & Support Assistant روی Download now بزنید.
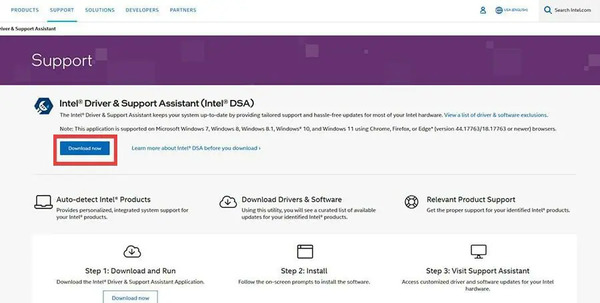
روی Save File بزنید.
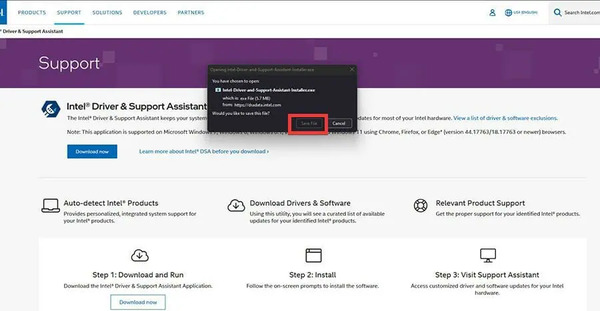
به جایی که فایل را دانلود کردید بروید و روی فایل دو بار کلیک کنید.

روی Install بزنید.
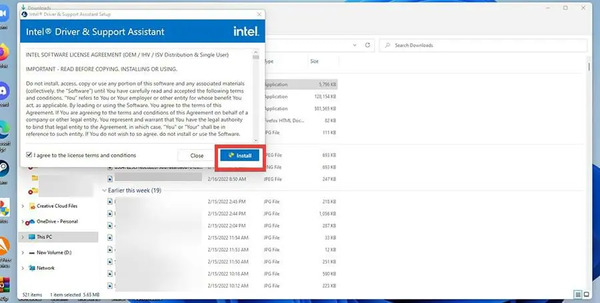
پس از نصب روی Restart بزنید.
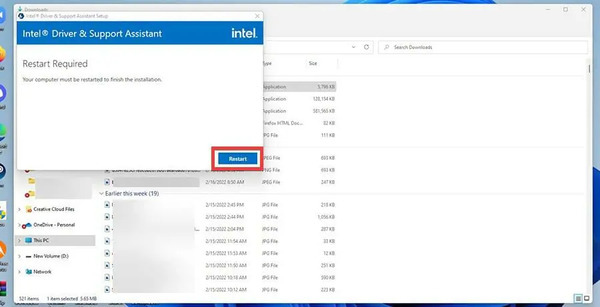
Intel Driver and Support Assistant را باز کنید. روی Support بزنید.
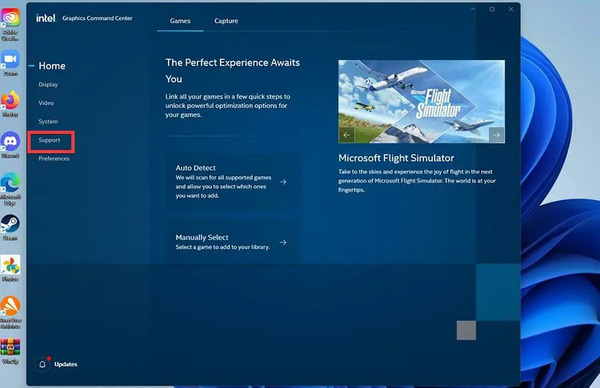
روی Download Graphics Driver بزنید.
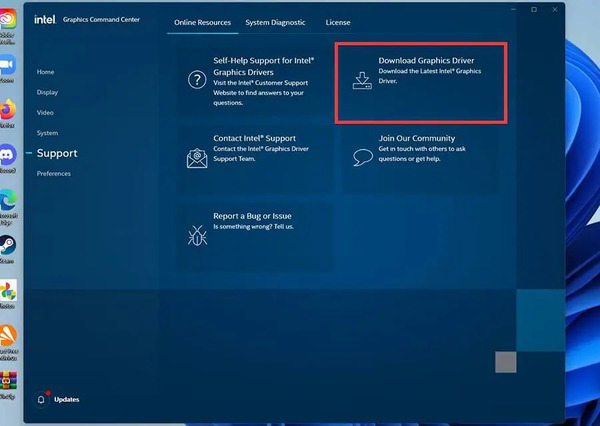
به صفحه Drivers and Software منتقل میشوید. روی Get started بزنید.
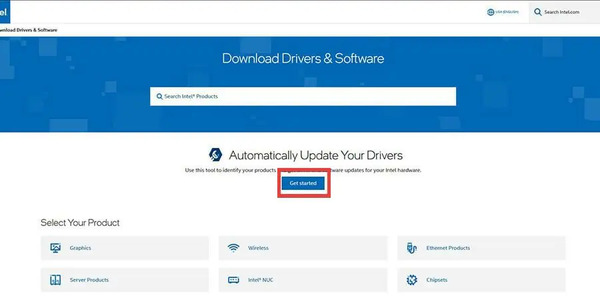
حال میتوانید درایورهای مختلف را مشاهده کنید. میتوانید گزینه موردنظر را انتخاب و دانلود کنید یا روی Download all بزنید تا همه آنها دانلود شوند.

صبر کنید تا دانلود تمام شود.
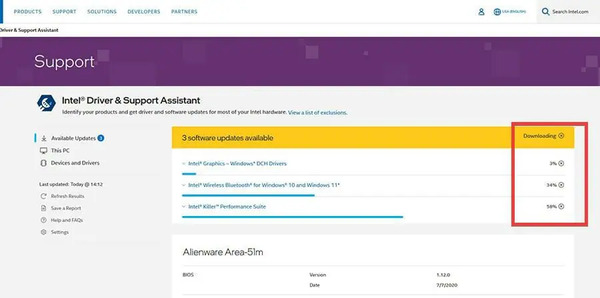
روی Install بزنید.

در پنجره باز شده روی YES بزنید.
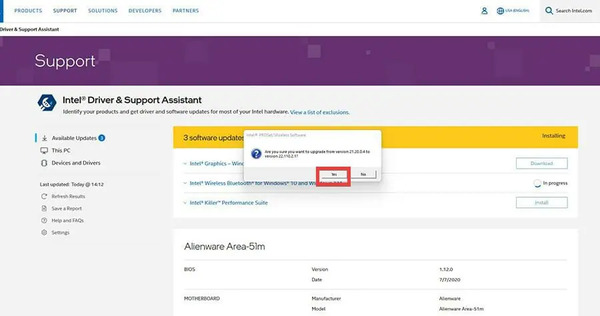
حال مراحل خواسته شده را اجرا کنید.

برای setup type گزینه Typical یا customize بزنید.

در آخر روی Finish بزنید.

نصب مجدد کارت گرافیک ویندوز ۱۱
برای نصب مجدد کارت گرافیک ویندوز ۱۱ به Device Manager بروید و روی Display adapters بزنید. روی کارت گرافیک خود راست کلیک کنید و روی Uninstall device بزنید.
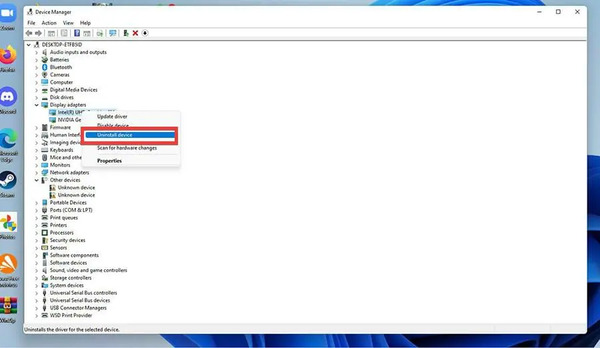
تیک Attempt to remove the driver for this device را بزنید.

اگر می خواهید درایور را جداگانه مدیریت کنید روی Device by driver بزنید.
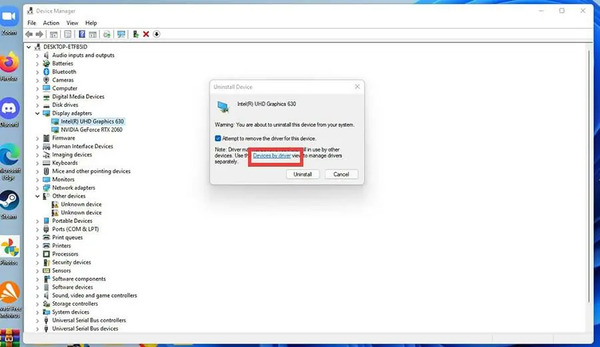
روی Uninstall بزنید.
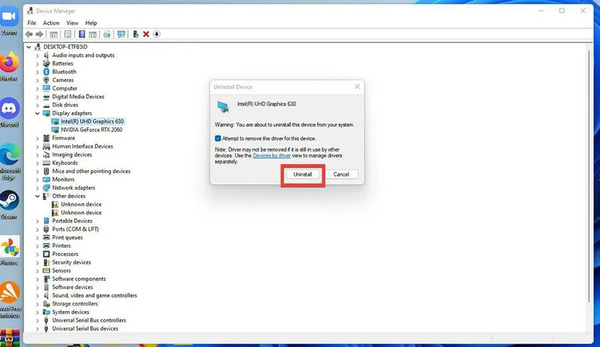
حال به سایت سازنده بروید و درایور حذف شده را پیدا کنید.

روی Download بزنید.
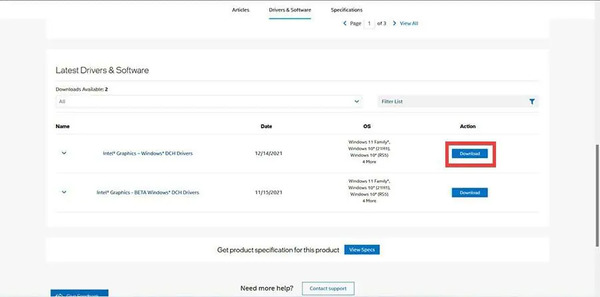
روی Save File بزنید.

پس از دانلود فایل را پیدا کنید و روی آن دو بار کلیک کنید.
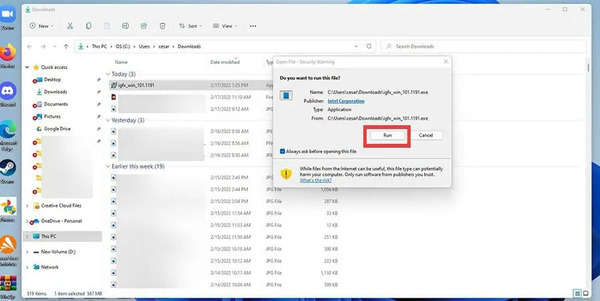
حال روی Run بزنید.

سپس مراحل را بروید تا درایور نصب شود. در اخر سیستم خود را ری استارت کنید.
برای یادگیری آپدیت کاتر گرافیک در ویندوز ۱۰، مطلب آموزش آپدیت کارت گرافیک ویندوز ۱۰ را مطالعه کنید.
تظرات و پیشنهادات شما؟
در این مطلب از کلاسیک وب نحوه نصب و آپدیت کارت گرافیک در ویندوز ۱۱ را آموزش دادیم. شما از کدام روش برای انجام این کار استفاده کردید؟ لطفا نظرات و پیشنهادات خود را در بخش دیدگاه با ما در میان بگذارید.


آخرین دیدگاه ها
تا کنون دیدگاهی ثبت نشده است.