برنامه Picsart یکی از بهترین برنامه های ویرایش تصویر حرفه ای برای دستگاه های اندروید است. با استفاده از این ویرایشگر می توانید تصاویر خود را به زیباترین شکل ممکن ویرایش کنید. برای آموزش حرفه ای استفاده و ترفندهای کار با برنامه ادیت عکس Picsart اندروید و آیفون با کلاسیک وب همراه باشید.
آموزش کامل کار با برنامه ویرایش عکس پیکس آرت اندروید و آیفون
How to use PicsArt Photo Editor App Like a Pro!
در برنامه Picsart برای یک تصویر می توانید با استفاده از فیلترها از منوی ابزارها، ساخت کولاژ با تصاویر مختلف، کلیک بر روی تصاویر با دوربین داخلی آن برچسب ها و موارد دیگر آن را زیبا کنید. در این مطلب به برخی از بهترین نکات برای تبدیل شدن به یک ویرایشگر حرفه ای در Picsart اشاره می کنیم.
نسخه کامل برنامه Picsart اندروید و آیفون را با تمامی امکانات ذکر شده میتوانید از اپ استورهای فارسی دانلود و نصب کنید.
متن را به عکس های خود اضافه کنید
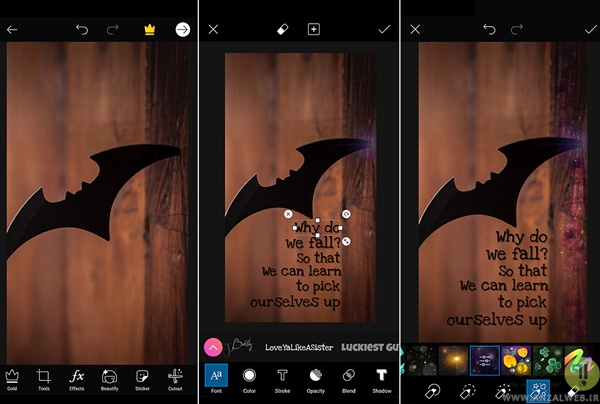
در ابتدای آموزش کار با برنامه PicsArt باید گفت که افزودن متن روی تصویر می تواند بسیار جذاب باشد. PicsArt به شما امکان می دهد متن را به راحتی به تصاویر خود اضافه کنید، انواع مختلفی از فونت ها را انتخاب کرده و در نتیجه از جلوه هایی برای متن استفاده کنید. با فونت های مختل ، تعداد زیادی رنگ نیز ارائه شده است و می توانید هر رنگی را برای متن خود انتخاب کنید.
برای اضافه کردن متن به تصویر باید مراحل زیر را طی کنید:
- در نوار نماد پایین به Text menu بروید.
- با کلیک بر روی متن یک صفحه خالی ایجاد می شود.
- متن خود اضافه کنید و سپس بر روی دکمه تیک در سمت راست بالا کلیک کنید.
- اکنون می توانید براساس اولویت خود، انواع مختلفی از فونت ها، رنگ ها و سایه ها را انتخاب کنید.
آموزش فتوشاپ با پیکس آرت : پراکندگی ایجاد کنید

یکی از مواردی که باید در آموزش استفاده از برنامه PicsArt گفت ابزار پراکندگی است. در منوی ابزارها گزینه ای به نام Dispersion وجود دارد که می تواند برای تهیه جلوه پراکندگی هر قسمت خاص از تصویر استفاده شود.
- در نوار نماد پایین Tools menu را بزنید.
- گزینه ای به نام Dispersion را انتخاب کنید.
- اکنون باید قسمت خاصی از تصویر مورد نظر را انتخاب کنید.
- می توانید اندازه براش را از پایین تغییر دهید و وقتی کارتان تمام شد، روی پیکان در سمت راست بالا کلیک کنید.
- اکنون قسمت پراکنده را مشاهده خواهید کرد و همچنین گزینه های بسیاری در زیر برای ویرایش آن قسمت وجود دارد.
با جلوه های عکس در برنامه ویرایش عکس PicsArt بازی کنید

پنل جلوه ها انواع مختلفی از فیلتر های پیکس آرت را به وجود می آورد و برخی از آنها واقعاً زیبا هستند. این برنامه شامل گزینه هایی مانندFX ،MAGIC ، ARTISTIC ،POP ART و موارد دیگر می باشد. با استفاده از افکت های برنامه PicsArt می توان تغییری ایجاد کرد حالت خلاقانه ای به تصویر می بخشد، این گزینه ها فیلترهای مختلفی را در داخل خود ایجاد می کنند. برای استفاده از این ویژگی در آموزش کار با پیکس آرت می توانید قدم های زیر را طی کنید.
- در نوار نماد پایین به دنبال Effects menu بگردید.
- با کلیک بر روی Effects گزینه های مختلفی ارائه می شود.
- به منظور ویرایش تصویر، از میان انواع جلوه ها و فیلترهای آنها انتخاب کنید.
- پس از اعمال تأثیر خود، روی گوشه بالا سمت راست کلیک کنید.
برای آموزش روش های دیگر ویرایش عکس در اندروید مطلب ما را می توانید مطالعه کنید.
آموزش ادیت با پیکس آرت : استیکرها
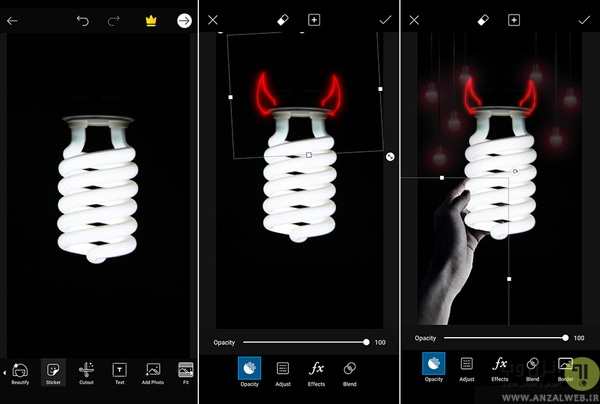
در برنامه ادیت PicsArt استیکرها می توانند به تصویر اضافه شوند تا جذابیت بیشتری پیدا کنند. PicsArt استیکرهای رایگان زیادی دارد که می توانید هر کدام را که دوست دارید به تصویر خود اضافه کنید.
- در نوار نماد پایین دکمه Sticker را انتخا کنید.
- با کلیک بر روی دکمه Sticker گزینه های مختلفی به وجود می آید.
- می توانید هر کدام از Sticker هایی را که می خواهید در تصویر وارد کنید انتخاب کنید (به طور مثال برای گذاشتن بال فقط کافیست استیکر آن را انتخاب کنید).
- پس از درج از گزینه های مانند Opacity ، Adjust و Effects می توانید برای تغییر در استیکر خود استفاده کنید.
- بعد از استفاده از استیکر ، روی گزینه گوشه بالا سمت راست کلیک کنید.
تغییر پس زمینه عکس در پیکس آرت
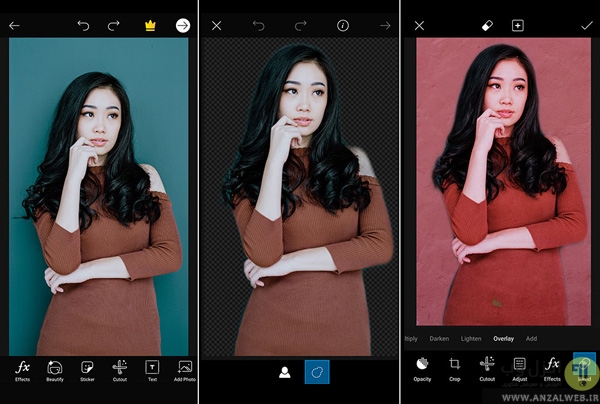
ممکن است یک عکس زیبا داشته باشید که پس زمینه آن اصلا خوب نیست و علاقه داشته باشید که پس زمینه را عوض کنید. به راحتی می توانید با کمک ابزار Cutout در PicsArt آن را تغییر دهید. ابزار Cutout به شما کمک می کند تا فقط تصویر خود را از یک تصویر بریده و پس زمینه را حذف کنید تا بتوانید تصویر را بر روی یک پس زمینه جدید اعمال کنید. اگر هم به صورت کلی علاقه به عوض کردن رنگ در عکس دارید مطلب بهترین سرویس های تغییر رنگ عکس آنلاین می تواند به شما کمک کند.
- در نوار نماد پایین به گزینه Cutout را انتخاب کنید.
- با کلیک بر روی Cutout، دو گزینه زیر مشاهده خواهید کرد.
- برای بریدن تصویر روی آیکون در سمت چپ کلیک کنید.
- شما حتی می توانید تصویر را با کمک Eraser یا Brush ویرایش کنید.
- پس از اتمام کار، روی گزینه Save در بالا و راست کلیک کنید.
- اکنون به منوی Add Photo بروید و عکس پس زمینه مورد نظر خود را انتخاب کنید.
- عکس درج شده را امتحان کنید و مطابق با نیاز خود حالت های مختلف ترکیب را امتحان کنید.
اگر علاقه دارید تا عکس های خود را سیاه سفید کنید مطلب بهترین برنامه های ویرایش و تبدیل عکس رنگی به سیاه و سفید اندروید و آیفون را میتوانید مطالعه کنید.
خلاقیت با ماسک یکی از ترفند های پیکس آرت
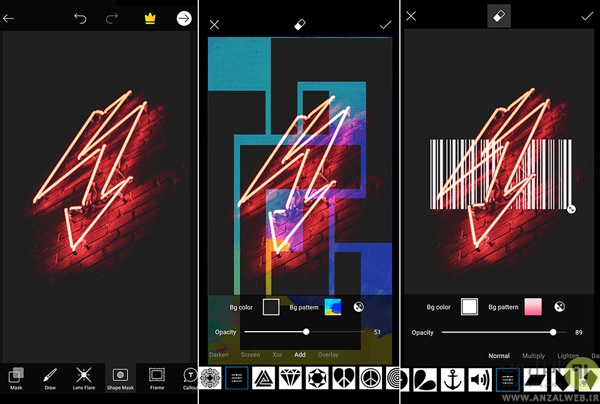
قابلیت ماسک به شما امکان می دهد تا ایده های جذابی را پیدا سازی کنید. انواع مختلفی از اشکال مختلف وجود دارد که می توانید انتخاب کنید. با انتخاب شکلی که مناسب شما باشد، می توانید متناسب با ابعاد تصویر خود آن را تغییر اندازه دهید.
- در نوار نماد پایین، منوی Shape Mask را جستجو کنید.
- با کلیک بر روی آن اشکال مختلفی به وجود می آید.
- شکل دلخواه را انتخاب کرده و متناسب با اندازه آن را تغییر دهید.
- اکنون دسته ای از حالت های Blend وجود دارد که می توانید آن را حالت های مانند Multiply Lighten Dark Screen و غیره انتخاب کنید.
- رنگ پس زمینه و گزینه های الگوی پس زمینه نیز ارائه شده است.
- با کمک ابزار Eraser می توانید هر بخشی از شکل را پاک کنید.
از Blur در پس زمینه استفاده کنید

Blur Effect به شما امکان می دهد که عکس خود را به صورت عمودی بکشید. با کمک این ابزار می توانید به راحتی زمینه تصویر خود را محو کنید تا بر روی تصویر خود تمرکز کنید یا از پس زمینه ناخواسته را حذف کنید.
- در نوار نماد پایین به دنبال منوی Effects بگردید.
- از منوی Effects سپس روی BLUR کلیک کنید.
- از بین گزینه های مختلف گزینه های blur مانند Lens Blur, Motion Blur, Focal zoom انتخاب کنید.
- این تاری را برای کل تصویر اعمال می کند.
- اکنون با کمک اگر ابزار پاک کن در بالای صفحه قرار دارد می توانید بخش هایی که علاقه ندارید Blur شود را انتخاب کنید.
برنامه های تخصصی نیز وجود دارند که این کار را برای شما انجام می دهند که ما در مطلب بهترین برنامه محو و تار کننده پشت عکس اندروید و آیفون آن ها را بررسی کرده ایم.
تصویر دوگانه ، آموزش ترکیب دو عکس در PicsArt
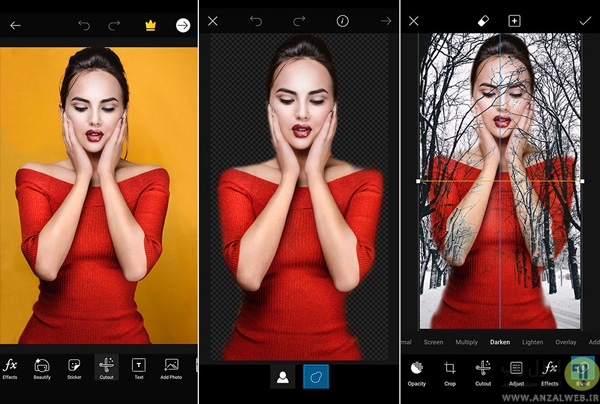
اگر به روشی صحیح استفاده شود، ویژگی تصویر دوگانه می تواند بسیار شگفت آور باشد. به کمک این کار می توانید به راحتی دو یا چند تصویر را با هم مخلوط کرده و نتیجه جذابی بگیرید.
- در نوار نماد پایین روی گزینه Cutout بروید.
- برای بریدن تصویر بر روی آیکون در سمت چپ کلیک کنید.
- حالا به گزینه Add image بروید و یک تصویر مناسب را انتخاب کنید تا با تصویر Cutout ترکیب شود.
- پس از افزودن تصویر، حالت های مختلف مانند Screen ،Multiply ،Darken ،Overlay و غیره را امتحان کنید.
آموزش ادیت حرفه ای با پیکس آرت : رسم خطوط

ابزار رسم خط به شما امکان می دهد تا تصویر را بصورت آزاد با شکل های مختلف زیبا کنید. ابزار رسم در اشکال، اندازه ها و سختی مختلف ارائه می شود. حتی می توانید از نظر رنگ ابزار رسم را تغییر دهید. برای انجام این کار ابزار Draw را بزنید، بر روی تصویر قلم مو کلیک کنید و اولین قلم مو را انتخاب کنید.
آموزش برنامه پیکس آرت ، ابزار منحنی
برنامه PicsArt برای دستکاری رنگ شگفت انگیز است. ابزار Curves به طور گسترده برای ایجاد روکش قرمز و آبی در تصاویر استفاده می شود.
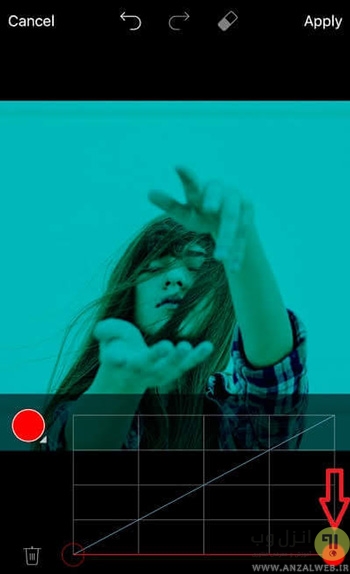
برای ایجاد این نمای، یک تصویر را باز کنید، Tools و سپس Curves را انتخاب کنید. رنگ قرمز را انتخاب کنید و نقطه سمت راست بالای شبکه را تا انتها حرکت دهید تا تصویر به رنگ آبی روشن شود. روی گزینه Apply کلیک کرده و تصویر را در گوشی خود ذخیره کنید.
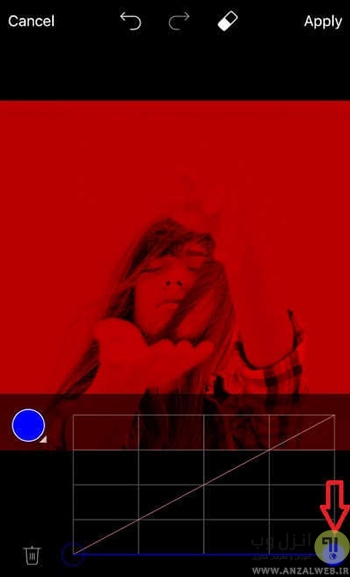
حالا دوباره از تصویر اصلی شروع کنید و به ابزار Curves برگردید. این بار رنگ سبز را انتخاب کنید و دایره بالا سمت راست را تا پایین بکشید. سپس رنگ آبی را انتخاب کرده و همین کار را انجام دهید. اکنون تصویر شما باید قرمز روشن باشد.
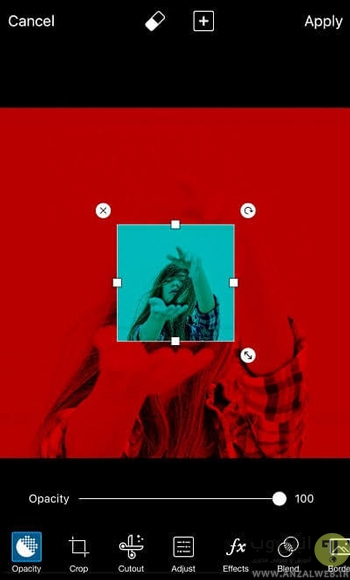
روی گزینه Apply کلیک کنید و برای افزودن تصویر آبی در بالای قرمز، به Add Photo بروید.

تصویر آبی را بزرگتر کنید تا اینکه تصویر قرمز را کاملاً بپوشاند، روی Blend و سپس Lighten کلیک کنید.
اگر علاقه به تنظیم و تغییر سایز عکس دارید بهترین برنامه های تنظیم سایز عکس را پیش از این معرفی کرده ایم.
نظرات و پیشنهادات شما؟
در مطلب امروز آموزش ساخت عکس حرفه ای با پیکس آرت را بررسی کردیم و امیدواریم دیگر مشکلی در استفاده از پیکس آرت نداشته باشید . میتوانید نظرات، پیشنهادات و تجربیات خود را در مورد برنامه Picsart و ترفندهای آن در بخش دیدگاه این پست با ما به اشتراک بگذارید.

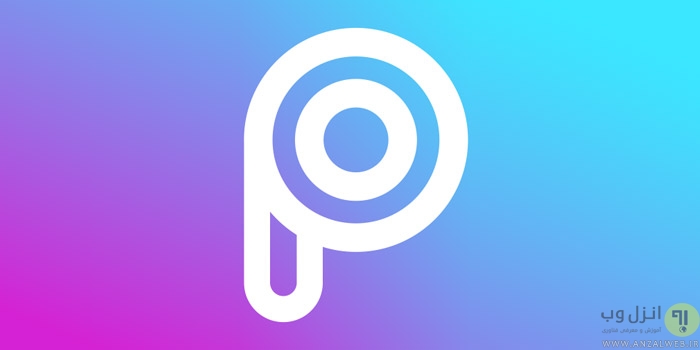
آخرین دیدگاه ها
تا کنون دیدگاهی ثبت نشده است.