برخی از کاربران ادعا می کنند که بعد از آپدیت سیستم عامل خود قادر به اسکن گرفتن در ویندوز ۱۱ خود نیستند. برخی دیگر هم نحوه انجام این کار را یاد ندارند. 📄 جزو هر دسته از این کاربران که باشید فرقی ندارد در آموزش اسکن متن و عکس در ویندوز ۱۱ و حل مشکلات رایج آن امروز کلاسیک وب ما قصد داریم به شما نحوه اسکن گرفتن را یاد دهیم و مشکلات احتمالی را با هم بررسی کنیم.
آموزش اسکن کردن با اسکنر در ویندوز ۱۱
How to Scan a Document or Photo on Windows 11
اسکن و ذخیره سازی عکس ها و سایر فایل ها انعطاف پذیری بالایی را در اختیار شما قرار می دهد. شما می توانید اسناد و عکس های فیزیکی خود را به دیجیتال تبدیل کنید و آن را در هر مکانی از سیستم خود ذخیره کنید. بسیاری از کاربران ادعا می کنند که بعد از آپدیت ویندوز خود قادر به اسکن گرفتن نیستند. تغییر حالت سازگاری اسکنر ممکن است این مشکل را حل کند. برخی دیگر از کاربران اظهار می کنند که پشتیبان فنی مایکروسافت به آنها گفته است که ویندوز ۱۱ همه چاپگرها را شناسایی نمی کند. دانلود جدیدترین درایور از پلت فرم سازنده ممکن است این مشکل را رفع کند.
پرنترها و اسکنرها معمولا همراه با نرم افزار اختصاصی سازنده ارائه می شود. با این وجود شما می توانید از برنامه خود مایکروسافت استفاده کنید و یا اقدام به دانلود اسکنر برای ویندوز ۱۱ کنید.
نحوه اسکن گرفتن در ویندوز ۱۱
برای گرفتن اسکن در ویندوز ۱۱ چاپگر چند کاره یا اسکنر خود را به سیستم عامل ونیدوز ۱۱ باید متصل کنید. برای انجام این کار روی منوی استارت کلیک کنید و برای Printers & Scanners سرچ کنید.

بعد از باز شدن پنجره جدید می توانید پرینتز پیش فرض خود را در لیست مشاهده کنید. اگر پرینتر قابل مشاهده نیست می توانید با کمک Add Device چاپگر خود را جستجو کنید.

وقتی که چاپگر متصل شد، یک بار دیگر روی آیکن سرچ کلیک کنید و Fax and scan را سرچ کنید. روی این گزینه کلیک کنید.
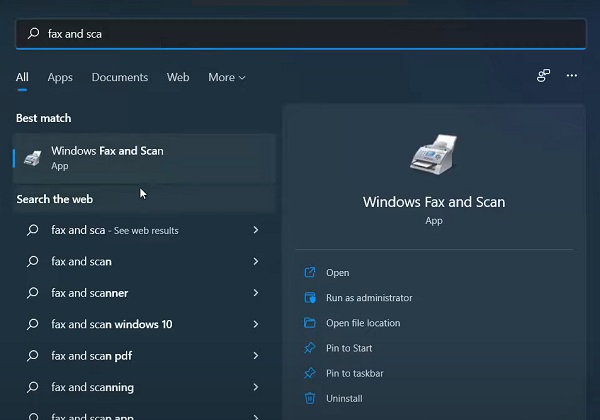
پنجره ای باز می شود که در پایین آن می توانید گزینه Fax را مشاهده کنید.
وقتی روی آن کلیک کنید پنجره دیگری باز می شود.

روی Scan کلیک کنید. پنجره Scan باز می شود مطمئن شوید که گزینه Scan را انتخاب کرده اید.

روی گزینه New Scan کلیک کنید. حالا می توانید اسکنر پیش فرض خود را مشاهده کنید.

حالا باید سندی که می خواهید اسکن کنید را انتخاب کنید. فقط هر سندی را که داخل اسکنر قرار دادید روی Preview کلیک کنید تا پیش نمایش آن را مشاهده کنید.
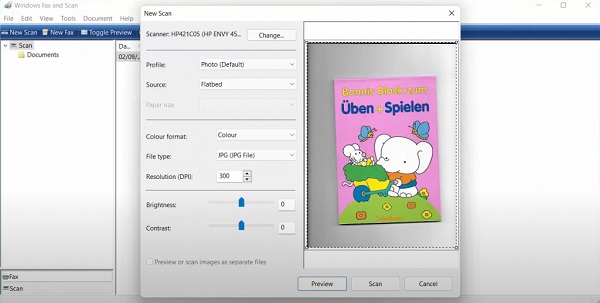
اسکنر شروع به اسکن سند می کند.
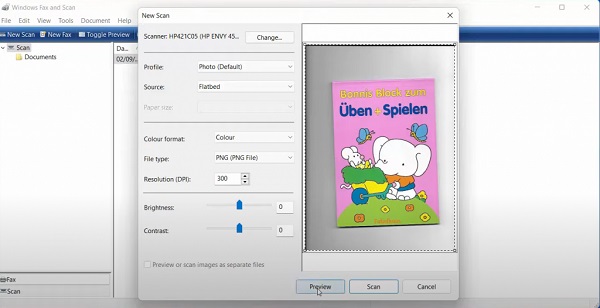
بعد از اتمام اسکن می توانید آن را در قالب فایل ذخیره کنید. در سمت چپ می توانید فرمت سندی که می خواهید را انتخاب کنید. همچنین می توانید رنگ، وضوح، روشنایی و کنتراست را بر اساس ترجیحات خود تغییر دهید.

بعد از انجام تغییرات مد نظر خود روی Scan کلیک کنید و سند خود را ذخیره کنید.

حالا می توانید سند اسکن شده خود را به صورت دیجیتال مشاهده کنید.
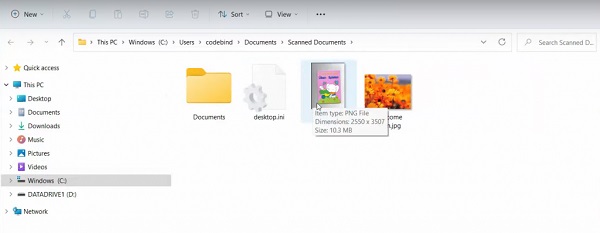
روی نوار سرچ کلیک کنید و Scanned documents را سرچ کنید. این پوشه پیش فرضی است که اسناد و عکس های اسکن شده شما در آن ذخیره می شود.

اگر می خواهید برای تغیر فایل اسکن متن در ویندوز ۱۱ خود اقدام کنید کافی است بعد از این که پیش نمایش فایل اسکن شده خود را مشاهده کردید دستگیره هایی که در اطراف آن قرار دارد را با کمک ماوس تغییر دهید.

شما همچنین می توانید در روی تصویر کلیک راست کنید و Save as را انتخاب کنید و در پوشه مورد نظر خود آن را ذخیره کنید. همچنین در اینجا می توانید نوع فایل خود را انتخاب کنید. در نهایت روی Save کلیک کنید تا فایل شما در مکانی که انتخاب کردید ذخیره شود.
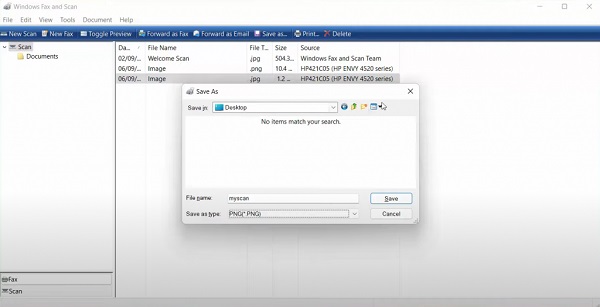
چرا قادر به اسکن عکس در ویندوز ۱۱ نیستم؟
به طول کلی علت شناسایی نشدن اسکنرهای ویندوز را می توان به دو دسته تقسیم کرد:
- مواقعی که سیستم اصلا چاپگر یا اسکنر را شناسایی نمی کند.
- مواقعی که اسکنر یا چاپگر شناسایی می شود اما اسکن کار نمی کند.
این مشکلات به دلایل زیر رخ می دهند:
اتصال کابل معیوب: استفاده از کابل معیوب، بد و ناسازگار از اتصال موفقیت آمیز دستگاه های شما جلوگیری می کند و مانع از کار اسکنر شما خواهد شد.
خطا در اتصال بی سیم: استفاده از اتصالات غیر کابلی مانند وای فای تضمین نمی کند که هیچ خطایی وجود نخواهد داشت. مشکلات مربوط به اتصال به طور خودکار روی توانایی اسکن شما تاثیر می گذارد
درایور قدیمی: هر سخت افزای مانند پرینتر یا اسکنر به سیستم متصل می شود و یک درایور مسئول ارتباط بین دستگاه ها هستند. هر گونه مشکل در درایور ممکن است اسکن کردن را مختل کند.
کافی نبودن حافظه در سیستم: اگر فضای حافظه کمی در سیستم خود دارید، در صورتی که فایل شما به فضا بیشتری نیاز داشته باشد اسکن امکان پذیر نخواهد بود.
غیر فعال بودن سرویس Windows Image Acquisition (WIA): سرویس WIA یک سرویس ویژه در سیستم عامل ویندوز است که برای پشتیبانی از عملکرد بهینه اسن طراحی شده است. غیرفعال کردن آن از اسکن کردن اسناد و عکس های شما جلوگیری خواهد کرد.
غیر فعال بودن سرویس ShellHWDetection: سرویس ShellHWDetection رویدادهای سخت افرای را در ویندوز مدیریت می کند. این ویژگی به سیستم اجازه می دهد تصاویر را شناسایی کند و برنامه های مورد نیاز برای نمایش آنها را فعال کنید. این سرویس باید فعال باشد تا بتوانید اسکن بگیرید.
اتصال بی سیم را بررسی کنید
مطمئن شوید که سیستم، پرینتر یا اسکنر شما در محدوده وای فای قرار دارند. اگر اینطور نیست دستگاه های خود را به مکان تحت پوشش انتقال دهید. می توانید به جای اتصال بی سیم از کابل استفاده کنید. برای اینکه اتصال بی سیم کار کند ممکن است نیاز به راه اندازی مجدد وای فای داشته باشید. همچنین توصیه می شود برای فعال کردن اسکن در سیستم بررسی کنید که آیا اسکنر سازگاری را انتخاب کرده اید یا خیر.
دانلود درایور اسکنر برای ویندوز ۱۱
برای آپدیت و دانلود درایور اسکنر برای ویندوز ۱۱ خود روی آیکن ویندوز در تسکبار کلیک راست کنید.
Device Manager را انتخاب کنید.

فلش کوچک کشویی کنار Printer را کلیک کنید.
روی اسکنر یا پرینتر متصل خود کلیک راست کنید و بعد Update driver را انتخاب کنید.
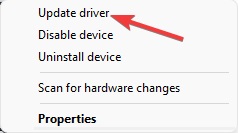
به جای آپدیت دستی درایورها می توانید از برنامه های اختصاصی برای نصب درایور اسکنر در ویندوز ۱۱ استفاده کنید که با چند کلیک برای نصب درایورهای سازگار با دستگاه های شما اقدام می کنند.
رزولوشن یا وضوح را کاهش دهید
طریقه اسکن در ویندوز ۱۱ به این صورت است که از وضوح مناسبی استفاده کنید. اگر فضای کافی برای ذخیره فایل اسکن شده در اختیار ندارید می توانید رزولوشن را کاهش دهید. برای انجام این کار:
می توانید Windows Scan را از مایکروسافت استور دانلود کنید.
کلید Win را فشار دهید و در کادر جستجو Scan را تایپ کنید.
Resolution را روی Low قراری دهید و بعد اسکن را شروع کنید.
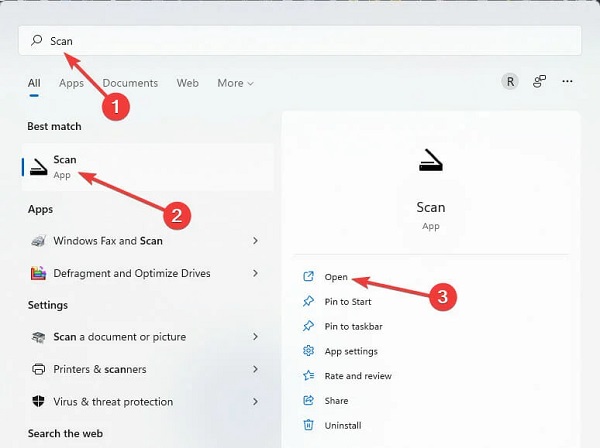
نحوه اسکن گرفتن با اسکنر HP و.. در ویندوز ۱۱ با فعال کردن سرویس Shell Hardware Detection
همانطور که در بالا اشاره کردیم شما باید سرویس Shell Hardware Detection را فعال کنید تا بتوانید اسکن بگیرید. برای انجام این کار:
کلید Win و R صفحه کلید را با هم فشار دهید تا پنجره Run باز شود.
دستور زیر را وارد کنید و کلید اینتر را فشار دهید:
services.msc
سرویس Shell Hardware Detection را پیدا کنید، روی آن کلیک راست کنید و Restart یا Start را انتخاب کنید.

روش اسکن کردن با کامپیوتر ویندوز ۱۱ با فعال کردن سرویس Windows Image Acquisition
سرویس Windows Image Acquisition هم یکی از گزینه هایی است که باید فعال کنید تا بتوانید مراحل اسکن کردن را پیش ببرید. برای انجام این کار:
کلید Win و R صفحه کلید را با هم فشار دهید تا پنجره Run باز شود.
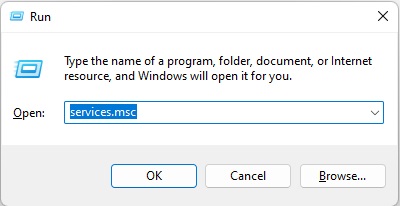
دستور زیر را وارد کنید و کلید اینتر را فشار دهید:
services.msc
سرویس Windows Image Acquisition را پیدا کنید. روی آن کلیک راست کنید و روی Start کلیک کنید.

حالت سازگاری را تغییر دهید
در ابتدای این مطلب نحوه اسکن عکس با فرمت JPG با کامپیوتر ویندوز ۱۱ را توضیح دادیم. برای اینکه این عملیات را با موفقیت انجام دهید شما باید حالت سازگاری را تغییر دهید. برای انجام این کار:
روی آیکن پرینتر / اسکنر در صفحه اصلی کلیک راست کنید.
Properties را انتخاب کنید.

Compatibility را انتخاب کنید. گزینه Run this program in compatibility mode for: را انتخاب کنید و بعد نسخه ویندوز مورد نظر خود را انتخاب کنید.

دکمه Apply را انتخاب کنید. در مرحله بعد سیستم را ریستارت کنید و بعد شروع به اسکن کنید.
چرا اسکنر من شناسایی نمی شود؟
در این بخش از آموزش اسکن کردن با اسکنر CANON ویندوز ۱۱ به مبحث عدم شناسایی اسکنر در سیستم خواهیم پرداخت. همه پرینترهای چندکاره برای اسک گرفتن طراحی نشده اند بنابراین مهم است مطمئن شوید که پرینتر شما دارای این ویژگی است یا خیر.
کاربرانی که به تازگی ویندوز ۱۱ خود را ارتقا داده اند معمولاً برای اسکن کردن با مشکل مواجه می شوند. گاهی اوقات، برای رفع این مشکل، باید بروید و نرم افزار اسکنر را از وب سایت سازنده دانلود کنید.
یکی دیگر از مواردی که باعث می شود سیستم شما اسکنر را تشخیص ندهد، زمانی است که نرم افزار اسکنر با سیستم شما سازگار نیست .
عیب یابی پرینتر یا اسکنر برای اسکن گرفتن در ویندوز ۱۱
کلیدهای Win و R را با هم فشار دهید تا پنجره Run باز شود.
Control Panel را تایپ کنید و بعد اینتر را فشار دهید.

روی View devices and printers کلیک کنید.
روی دستگاه خود کلیک راست کنید و Troubleshoot را انتخاب کنید.
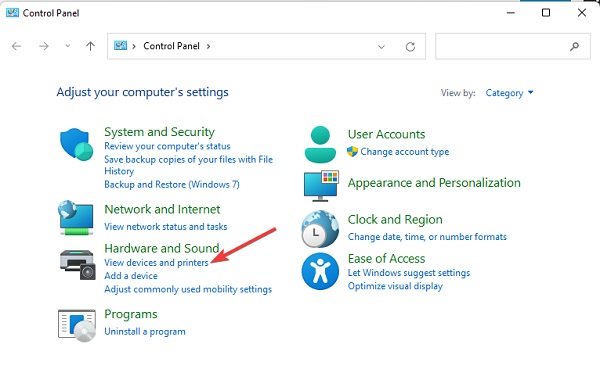
دانلود اسکنر برای ویندوز ۱۱
دانلود نرم افزار اسکنر از سایت سازنده یکی دیگر از اقداماتی است که می توانید انجام دهید.
به وب سایت سازنده دستگاه خود مراجعه کنید.
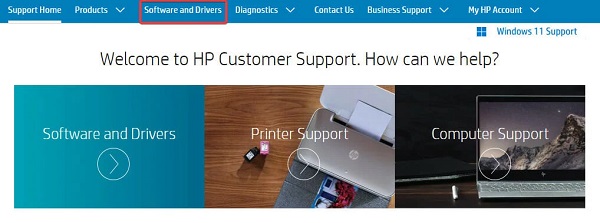
نام دستگاه خود را سرچ کنید و روی سازگارترین درایور اسکنر خود کلیک کنید و آن را دانلود و نصب کنید.
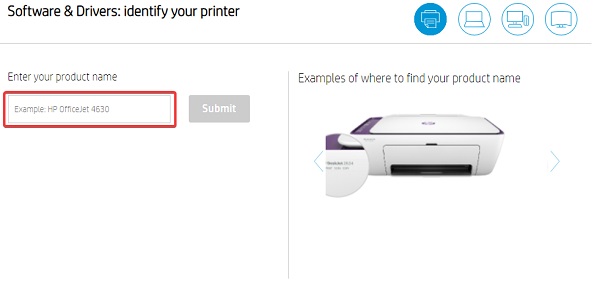
مجددا برای اسکن عکس و متن خود اقدام کنید.
در همین حال، امروزه بسیاری از برنامه های اسکن رایگان برای ویندوز ۱۱ در بازار وجود دارد که با هر سیستمی سازگاری دارد.
چه اسکنرهایی با ویندوز ۱۱ سازگار است؟
انتظار می رود که همه پرینترهای چند کاره با ویندوز ۱۱ سازگار باشند اما برخی از کاربران گزارش داده اند که پس از تماس با پشتیبانی مایکروسافت؛ به آنها گفته شده است که جدیدترین نسخه سیستم عامل با همه چاپگرها سازگار نیست. دلیل این امر بسیار زیاد است اما یک دلیل خاص این است که سازنده درایورهای خود را برای کار با ویندوز ۱۱ به روز نکرده است.
نظرات و پیشنهادات شما؟
در آموزش روش اسکن متن و عکس در ویندوز ۱۱ امروز کلاسیک وب ما در مورد نحوه اسکن عکس ۳*۴ و.. با اسکنر ویندوز ۱۱ یا عکس ها و اسناد فیزیکی صحبت کردیم و نحوه تبدیل آنها به فایل های دیجیتال را توضیح دادیم. در انتها مشکلات و راه حل هایی که برای اسکن اسناد خود می توانید تجربه کنید را توضیح دادیم، اگر نکته ای وجود دارد که از قلم افتاده است یا روش، نظر یا پیشنهادی دارید می توانید در بخش نظرات این مطلب با ما به اشتراک بگذارید.

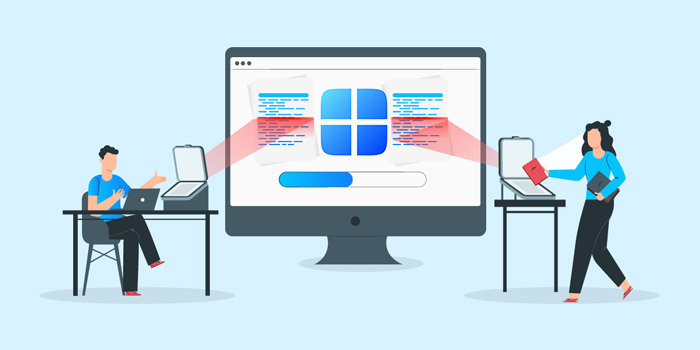
آخرین دیدگاه ها
تا کنون دیدگاهی ثبت نشده است.