ویندوز ۱۱ جدیدترین نسخه در حال حاضر ویندوز است و یکی از قابلیت های آن نصب و اضافه کردن پرینتر کابلی یا بی سیم 🖨️ به سیستم عامل است. در این مطلب از کلاسیک وب به آموزش اضافه کردن پرینتر به ویندوز ۱۱ میپردازیم.
نحوه اتصال چاپگر به ویندوز ۱۱
How to Add a Printer to Windows 11
نصب پرینتر بر روی کامپیوتر با روشهای آسانی انجام می شود. شما این کار را می توانید از طریق دو راه متفاوت انجام دهید. ویندوز می تواند به صورت خودکار پرینتر را اضافه کند یا میتوانید شما به صورت دستی این کار را انجام دهید. نحوه اتصال چاپگر به لپ تاپ ویندوز ۱۱ مانند کامپیوتر است و تفاوتی ندارد. از روش های زیر هم در لپ تاپ و هم در کامپیوتر میتوانید استفاده کنید. اگر میخواهید پرینتر را در باقی نسخه های ویندوز نصب کنید میتوانید مطلب آموزش کامل نصب پرینتر HP ، Canon و.. در ویندوز ۱۰، ۸ و ۷ را مطالعه کنید.
افزودن پرینتر در ویندوز ۱۱ به صورت خودکار
برای نصب پرینتر در ویندوز ۱۱ ابتدا قبل از هر کاری اگر پرینتر شما سیمی است مطمئن شوید که کابل به برق است و پرینتر روشن میشود و اگر پرینتر بی سیم است به Wi-Fi متصل کنید که کامپیوتر به آن وصل است. حالا روی Start ویندوز کلیک کنید. Settings را در قسمت سرچ جستجو کنید تا تنظیمات باز شود. همچنین شما میتوانید Windows+ I را از روی کیبورد خود فشار دهید تا تنظیمات باز شود. از کادر سمت چپ منو Bluetooth & devices را انتخاب کنید.

در صفحه بعد در سمت راست صفحه گزینه Printers & scanners را پیدا کنید و روی آن کلیک کنید.

در سمت راست بالای صفحه روی Add device کلیک کنید. در این مرحله ویندوز سعی میکند پرینتر شما را شناسایی کند. این ممکن است بسته به کامپیوتر و پرینتر شما کمی زمانبر باشد پس کمی صبر کنید.

پس از مدتی ویندوز دستگاهای شناسایی شده را به شما نمایش میدهد. شما باید Add device را در کنار پرینتر خود که میخواهید ویندوز نصب کند را انتخاب کنید.

صبر کنید تا پرینتر نصب شود.
اضافه کردن چاپگر در ویندوز ۱۱ به صورت دستی
اگر کامپیوتر شما نتوانست پرینتر را شناسایی کند شما باید به صورت دستی آن را نصب کنید. برای اضافه کردن چاپگر در ویندوز ۱۱ به صورت دستی ابتدا مسیر Bluetooth & devices > Printers & scanners > Add device را طی کنید. سپس روی Add manually کلیک کنید تا به صورت دستی آن را تنظیم کنید.

اگر پرینتر شما توسط سیم به کامپیوتر وصل شده است گزینه My printer is a little older. Help me find it را انتخاب کنید. در صورتی که پرینتر شما با وای فای وصل میشود و بی سیم است گزینه Add a Bluetooth, wireless or network discoverable printer را انتخاب کنید. بعد از این که انتخاب خود را انجام داده اید روی Next کلیک کنید.

در کادر بعد شما باید پورتی که پرینتر به آن متصل است را انتخاب کنید. بعد از انتخاب روی Next کلیک کنید. اگر پورت پرینتر USB است آن را از طریق منو انتخاب کنید. این منو همچنین گزینه هایی برای پورت LPT و COM دارد.

صفحه بعد نوبت نصب درایور پرینتر است. برای این کار میتوانید از دیسکی که همراه پرینتر است استفاده کنید و یا در صورت نبودن دیسک Windows Update را انتخاب کنید.

صبر کنید تا ویندوز کار نصب را انجام دهد. یک پیام مبنی بر اینکه ویندوز در حال بروز رسانی است را مشاهده میکنید. این ممکن است کمی زمان بر باشد. وقتی تمام شد در صفحه جدید سازنده پرینتر را از ستون سمت چپ و سپس مدل را از ستون سمت راست انتخاب کنید. روی Next کلیک کنید.

در این مرحله شما میتوانید یک اسم برا چاپگر خود تنظیم کنید. بعد از انتخاب و تایپ اسم روی Next کلیک کنید.

صبر کنید تا پرینتر در ویندوز ۱۱ شما نصب شود. اگر میخواهید پرینتر را با سایر دستگاه ها به اشتراک بگذارید گرینه Share this printer و اگر نمیخواهید این کار را انجام دهید گزینه Do not share this printer را انتخاب و روی Next کلیک کنید. صفحه بعدی یک پبام مبنی بر اینکه نصب موفقیت آمیز بوده است به شما نمایش داده میشود آن را ببندید. اکنون میتوانید برای تست پرینتر خود Print a test page را انتخاب کنید. در غیر این صورت روی Finish کلیک کنید تا صفحه بسته شود و مراحل نصب شما به اتمام برسد.
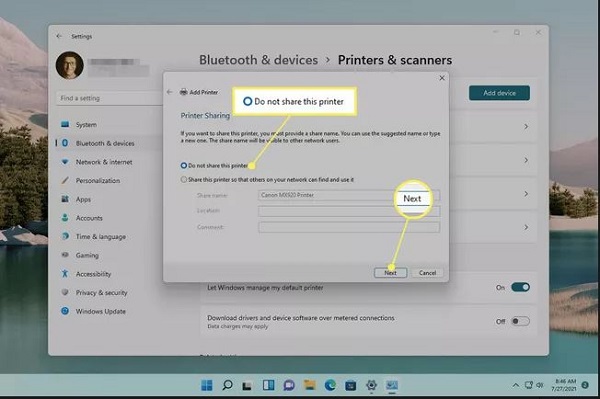
همچنین مطلب آموزش ۴ روش به اشتراک گذاشتن پرینتر در شبکه ویندوز ۱۰، ۸، ۷ و مک میتواند برای شما مفید باشد.
عیب یابی پرینتر
متاسفانه به دلایل مختلفی ممکن است ویندوز قادر به شناسایی پرینتر شما نشود در اینجا یکسری از راه های عیب یابی پرینتر را آورده ایم:
- راه اندازی مجدد کامپیوتر: اگر پرینتر شما شناسایی نشد و یا شناسایی شد اما به درستی کار نکرد میتوانید کامپیوتر خود را مجددا راه اندازی کنید. راه اندازی مجدد ویندوز میتوانید بسیاری از مشکلات پیش پا افتاده و ساده ویندوز را حل کند.
- دستور العمل ها را دوباره چک کنید: تمام مراحل گفته شده در بالا را شما میتوانید مجددا طی کنید و یا از اتصالات درست پرینتر به کامپیوتر مطمئن شوید. همچنین اگر پرینتر شما بی سیم است مطمئن شوید به همان Wi-Fi متصل است که کامپیوتر شما به آن وصل است .
- درایور ها: در پرینتر هایی که پیشرفته تر هستند شاید درایور های پرینتر را به درستی نصب نکرده باشد و لازم باشد شما این کار را انجام دهید. در این صورت اگر دیسکی همراه پرینتر بود از آن استفاده کنید اگر دیسکی همراه پرینتر نبود به وبسایت سازنده پرینتر بروید و مسیر Support > Drivers and Software را طی کنید و درایور های مورد نیاز را دانلود کنید.
نظرات و پیشنهادات شما؟
در مطلب امروز راجع به نصب پرینتر در ویندوز ۱۱ صحبت کردیم. آیا شما توانستید پرینتر خود را روی ویندوز ۱۱ نصب کنید؟ شما میتوانید نظرات، پیشنهادات و سایر تجربیات خود را در زمینه اضافه کردن چاپگر در ویندوز ۱۱ در قسمت دیدگاه با ما به اشتراک بگذارید.


آخرین دیدگاه ها
تا کنون دیدگاهی ثبت نشده است.