باتری های تلفن، مثل همه باتری های قابل شارژ، اجزای مصرفی هستند که با افزایش کارکرد، کارایی آن ها کمتر می شود. وقتی کارایی آنها کم می شود، با مشکلات مربوط به باتری مواجه می شوید. اگر باتری آیفون شما خراب شود، ممکن است منتظر خاموش شدن گاه به گاه، کاهش سرعت شارژ یا تخلیه سریعتر باتری باشید. 🔋 در ادامه به آموزش تخصصی و سریع بررسی و تست سلامت باتری آیفون در اکثر مدل ها می پردازیم.
نمایش
چگونه سلامت باتری آیفون را بفهمیم؟
Check the iPhone Battery Health and Usage
در این مطلب به بررسی سلامت باتری آیفون با طی کردن مراحل آسان می پردازیم. همچنین در مورد تعداد شارژ کامل و نحوه بررسی آن در آیفون را یاد میگیریم.
۱- چگونه سلامت باتری آیفون را ببینیم؟
بررسی سلامت باتری آیفون بسیار آسان است. شما باید چند مرحله ساده را دنبال کنید :
برای شروع، اپلیکیشن Settings را در آیفون خود باز کنید.

وقتی برنامه Settings باز شد، به پایین بروید و روی Battery ضربه بزنید.

در صفحه Battery ، روی Battery Health & Charging ضربه بزنید.

در بالای صفحه، وضعیت Maximum Capacity را مشاهده خواهید کرد. این اندازه گیری ظرفیت باتری نسبت به زمانی است که گوشی شما نو بود. هر چه این ظرفیت کمتر باشد، یعنی عمر باتری شما کاهش یافته است.

اگر ظرفیت باتری به کمتر از ۸۰ درصد ظرفیت اولیه خود رسیده است، می توانید به دنبال جایگزینی برای باتری خود باشید. همچنین هشدارهایی در مورد خراب شدن باتری خود خواهید دید.
اگر سلامت باتری به ۷۵٪ یا کمتر کاهش یافته باشد، باتری از کار نمی افتد و شاید همچنان عملکرد خوبی داشته باشد، اما انتظار قدرت مناسب از طرف باتری نداشته باشید. به عنوان مثال، اگر یک باتری جدید با ظرفیت ۱۰۰٪ ،۱۰ ساعت گوشی را روشن
نگه دارد، باتری با ظرفیت ۷۵٪ حدود ۷.۵ ساعت گوشی را روشن نگه می دارد.
۲- چگونه تعداد چرخه شارژ باتری آیفون خود را بررسی کنیم؟
پس از اطلاع از حداکثر ظرفیت باتری آیفون، زمان آن رسیده است که تعداد چرخه شارژ را بررسی کنید. هر بار که ظرفیت باتری را خالی می کنید، یک چرخه شارژ ثبت می شود.
زمانی که مقدار باتری برابر با ۱۰۰ درصد ظرفیت است، یک چرخه شارژ را کامل می کنید. به عنوان مثال، ممکن است یک روز از ۷۵ درصد ظرفیت باتری خود استفاده کنید، سپس آن را یک شبه به طور کامل شارژ کنید. اگر روز بعد از ۲۵% استفاده کنید، در
مجموع ۱۰۰% شارژ کرده اید و مجموع دو روز به یک چرخه شارژ می رسد. ممکن است چندین روز طول بکشد تا یک چرخه کامل شود.
برای شروع، برنامه Settings آیفون خود را باز کنید.
وقتی برنامه Settings باز شد، روی General ضربه بزنید.
در General، روی About ضربه بزنید.
حالا به قسمت Battery بروید و Cycle Count را بررسی کنید.
به این ترتیب می توانید تعداد چرخه باتری و تست سلامت باتری آیفون را بررسی کنید.

۳- استفاده از نرم افزار Battery Stats Shortcut
ابتدا، نرم افزار Battery Stats Shortcut را دانلود کنید.
سپس، Settings را در iPhone خود باز کنید و روی Privacy & Security -> Analytics & Improvements -> Analytics Data ضربه بزنید.

یک فایل تجزیه و تحلیل آیفون را باز کنید. این فایلها با «Analytics» و سپس یک تاریخ شروع میشوند.

روی دکمه Share در گوشه سمت راست بالای صفحه ضربه بزنید، سپس روی «Battery Stats» در برگه share ضربه بزنید. Shortcut اجرا می شود و حداکثر ظرفیت اصلی آیفون، حداکثر ظرفیت فعلی و تعداد چرخه را به شما نشان می دهد.

توجه: اگر Share iPhone Analytics را خاموش کرده اید، آیفون شما فایل های تجزیه و تحلیل را ذخیره نمی کند.
۴- مشاهده درصد باتری
ابتدا، ممکن است بخواهید مطمئن شوید که می توانید شارژ باتری خود را در صفحه اصلی مشاهده کنید. در آیفون X یا بالاتر، کافی است انگشت خود را از سمت راست بالای صفحه به پایین بکشید تا مرکز کنترل نمایش داده شود. درصد شارژ باتری در بالا
ظاهر می شود.

در iPhone یا iPad قدیمیتر، شماره شارژ باتری باید به طور خودکار در بالا سمت راست ظاهر شود. اگر نه، Settings > Battery را باز کنید. سوئیچ درصد باتری را روشن کنید.
۵- پیشنهادات باتری
صفحه باتری همچنین ممکن است پیشنهادهایی را برای کمک به بهبود عمر و ظرفیت باتری ارائه دهد. به عنوان مثال، اگر روشنایی صفحه نمایش شما روی بالا تنظیم باشد، ممکن است به شما پیشنهاد دهد که برای صرفه جویی در باتری آن را مقداری کم کنید. می توانید روشنایی صفحه را با رفتن به Settings > Display & Brightness و حرکت دادن نوار لغزنده تنظیم کنید. راه سریعتر برای کم کردن نور، انگشت خود را به سمت بالا یا پایین بکشید تا مرکز کنترل نمایش داده شود و میتوانید به آرامی نماد روشنایی را فشار دهید و انگشت خود را به بالا یا پایین ببرید.

۶- اعداد و نمودارهای عمر باتری
صفحه باتری چندین بخش از اطلاعات را نمودار می کند تا به شما درک بهتری از سلامت باتری بدهد. آخرین سطح شارژ یعنی آخرین باری که دستگاه شما به شارژر متصل بوده و درصد شارژ زمانی که آن را از شارژر جدا کرده اید را نشان می دهد.
نمودار زیر سطح باتری را مشاهده کنید ، این نمودار به شما میزان شارژ باتری دستگاه را در ۲۴ ساعت گذشته نشان می دهد. هر خط در این نمودار نشان دهنده ۱۵ دقیقه است، با خطوط سبز تیره تر، زمان اتصال دستگاه شما به شارژر را نشان می دهد.
نمودار بعدی فعالیت را نشان می دهد، به این معنی که صفحه نمایش دستگاه شما چه زمانی روشن بوده و برای مدت زمانی که در فواصل یک ساعته فعال بوده است.

این بخش همچنین میانگین زمان روشن ماندن صفحه نمایش شما و همچنین میانگین زمان خاموش ماندن آن را نمایش می دهد. این اعداد می توانند نشان دهند که چقدر از تلفن خود استفاده می کنید.
۷- نمای عمر باتری را تغییر دهید
شما می توانید این نمودارها را در دو بازه زمانی مختلف مشاهده کنید. ۲۴ ساعت گذشته به عنوان پیش فرض تنظیم می شود، اما مشاهده ۱۰ روز گذشته نیز آسان است. به این نما بروید و دیتا ها بر اساس روزهای جداگانه مجزا ببینید .

۸- استفاده از باتری توسط برنامه
انگشت خود را بیشتر به سمت پایین بکشید و میزان مصرف باتری را در هر برنامه کشف خواهید کرد، که از بزرگترین باتری ها شروع می شود. به طور پیش فرض، این ابزار درصد شارژ باتری مورد مصرف توسط هر برنامه را به شما نشان می دهد. روی
پیوند Show Activity یا روی یک برنامه خاص ضربه بزنید. حالا اطلاعات تغییر می کند و تا مدت زمانی که برنامه از باتری استفاده می کند، هم در پیش زمینه مشخص میشود و هم در پس زمینه به نمایش در می آید.
بررسی میزان مصرف باتری بر اساس فعالیت، همچنین آمار هر برنامه ای با کمتر از ۱% را نشان می دهد و تعداد دقیقه یا ثانیه هایی که برنامه از باتری استفاده کرده است را نشان می دهد.

سوالات متداول
ساده ترین راه برای شناسایی درصد سلامت باتری چیست؟
ابتدا وارد Setting (تنظیمات) شوید، سپس Battery (باتری) را انتخاب کنید، حالا میتوانید درصد سلامت باتری را مشاهده کنید.
جمع بندی
برای تست سلامت باتری و میزان شارژ شدن دستگاه بهترین مسیر رفتن به تنظیمات، سپس قسمت باتری می باشد. در آنجا شما میتوانید سلامت باتری را مشاهده کنید. تمام تنظیمات مورد نیاز جهت نمایش درصد باتری، میزان استفاده از برنامه ها و … برای شما مشخص می شود.
نظرات و پیشنهادات شما؟
در این مطلب از کلاسیک وب ما به بررسی آموزش تخصصی و سریع بررسی و تست سلامت باتری آیفون (اکثر مدل ها) پرداختیم. به نظر شما با بهترین راه برای تست سلامت باتری آیفون چیست؟ در بخش دیدگاه نظرات و سوالات خود را با ما در میان بگذارید.

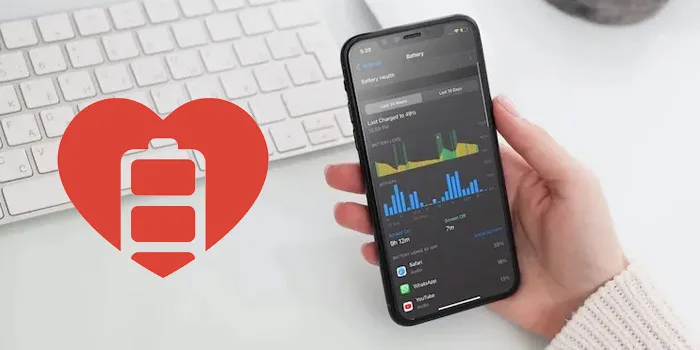
آخرین دیدگاه ها
تا کنون دیدگاهی ثبت نشده است.