اگر اخیرا برای ویندوز ۱۰ سیستم شما مشکلی پیش آمده است که به درستی کار نمیکند، کند شده است و ارورهای مختلفی نشان میدهد، بهتر است هر چه سریعتر از اطلاعات خود بکاپ بگیرید. وقت آن است که روشهای برگرداندن به تنظیمات کارخانه ویندوز ۱۰ 🔄 را اجرا کنید تا کامپیوتر شما دوباره مثل روز اولش کار کند. در این مطلب از کلاسیک وب به آموزش تصویری بازگشت به تنظیمات کارخانه ویندوز ۱۰ میپردازیم.
چگونه ویندوز ۱۰ را ریست فکتوری کنیم؟
?How to Factory Reset Windows 10
با وجود قابل اعتماد بودن ویندوز ۱۰، به مرور زمان مشکلاتی برای آن به وجود میآید. در صورتی که متوجه اختلال عملکرد ویندوز شدید، بهتر است آن را ریست فکتوری کنید. روشهای متفاوتی برای این کار وجود دارد که کاربر میتواند با توجه به نیاز خود یکی از آنها را انتخاب کند. در این مطلب از کلاسیک وب نحوه ریست فکتوری ویندوز ۱۰ را آموزش میدهیم.
ریست ویندوز بدون پاک شدن اطلاعات
برای ریست ویندوز ۱۰ بدون حذف برنامه ها روی منوی استارت کلیک کنید و Settings را بزنید. Update & Security را انتخاب کنید. سپس روی Recovery کلیک کنید. از سمت راست و زیر بخش Reset this PC روی Get started کلیک کنید.
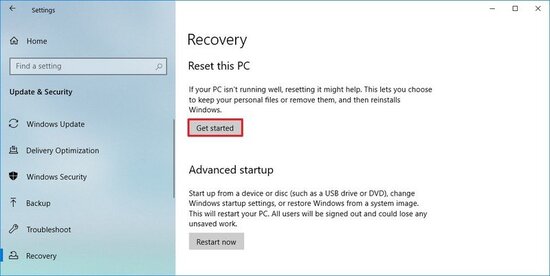
در صفحه باز شده روی Keep my files بزنید.
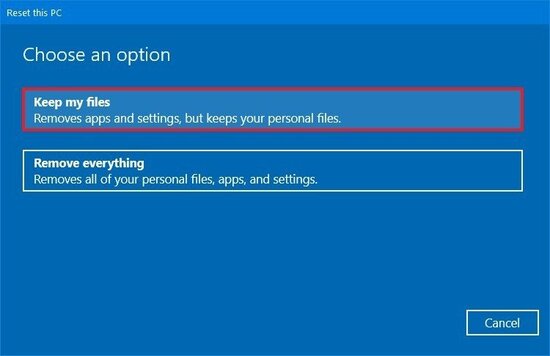
روی Next بزنید. روی گزینه List of apps to be removed بزنید. در این بخش میتوانید برنامههایی را که حذف خواهند شد، مشاهده کنید. این برنامهها را میتوانید پس از ریست فکتوری دوباره نصب کنید.
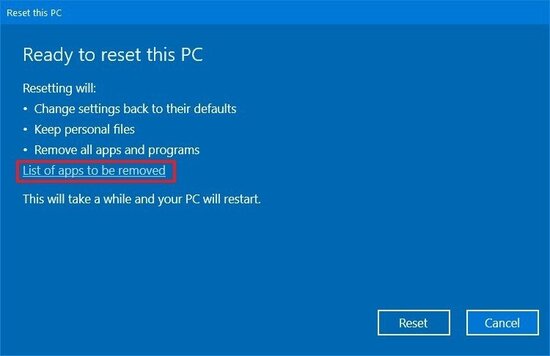
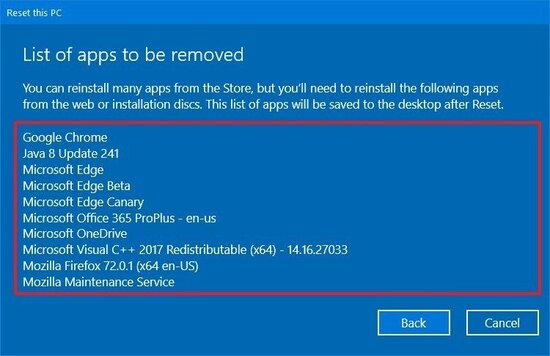
روی Back بزنید. سپس روی Reset کلیک کنید. سیستم شما ریست خواهد شد. این فرایند کمی زمان میبرد. پس از تنظیمات کارخانه و ریست ویندوز ۱۰، باید آپدیت ویندوز ۱۰ را نصب کنید. وارد Settings و سپس Update & Security شوید. روی Windows Update بزنید و روی Check for updates از سمت راست کلیک کنید.
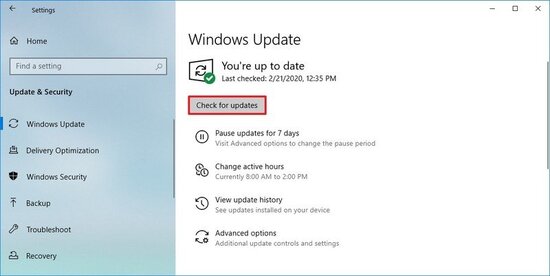
ویندوز آپدیت خواهد شد. حال باید درایورها را چک کنید. برای این کار روی منوی Start کلیک کنید. Device Manager را جستجو کنید و روی آن کلیک کنید. نباید Other devices وجود داشته باشد. زیرا این بخش نشاندهنده این است که برخی درایورها شناسایی نشدهاند. در چنین حالتی باید درایورهای این چنینی را به روزرسانی کنید.
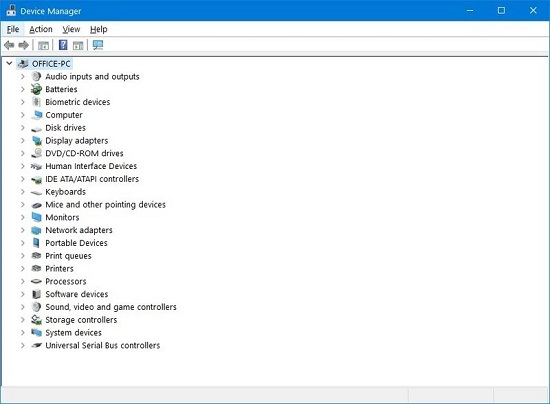
در آخر نیز باید برنامههای خود را نصب کنید.
اگر قصد ریست برنامهها را در ویندوز دارید، مطلب آموزش ۴ روش ریست برنامه ها در ویندوز ۱۰ را مطالعه کنید.
چگونه ویندوز ۱۰ را به تنظیمات کارخانه برگردانیم؟ با پاک کردن تمامی اطلاعات
اگر از خود میپرسید که چگونه ویندوز ۱۰ را مثل روز اول کنیم؟ باید بگوییم که بهتر است برای این هدف تمامی اطلاعات خود را حذف کنید. به Settings و سپس Update & Security بروید. از سمت چپ روی Recovery کلیک کنید. سپس زیر بخش Reset this PC روی Get started کلیک کنید.
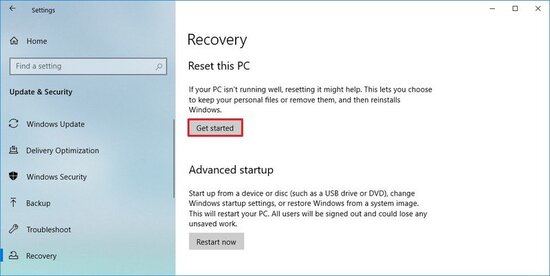
برای فکتوری ریست ویندوز ۱۰ به صورت کامل، روی Remove everything کلیک کنید.
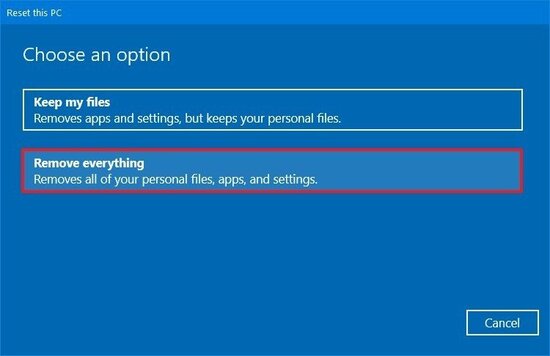
روی Change settings بزنید.

علامت Data erasure و Data drives را روشن کنید. این کار اختیاری است و به درد زمانی میخورد که میخواهید لپ تاپ خود را بفروشید یا به فرد دیگری بدهید.
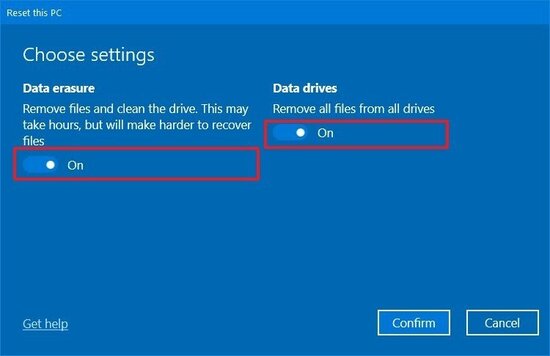
روی Confirm بزنید.
سپس میتوانید روی Show me the list of drives that will be affected کلیک کنید تا درایوهایی را که پاک خواهند شد، مشاهده کنید.
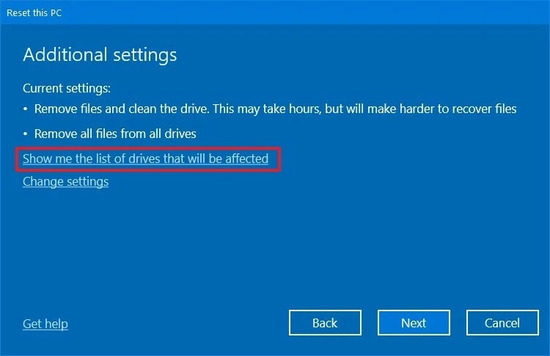
روی Back بزنید.
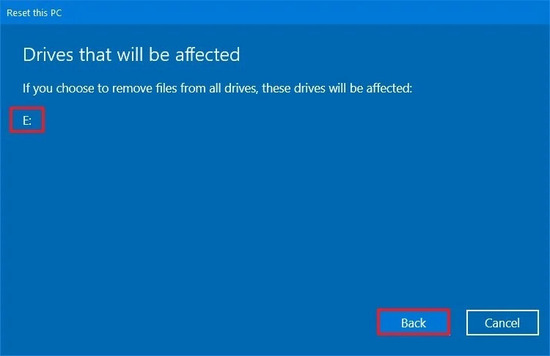
روی Next کلیک کنید. سپس روی Reset بزنید. در آخر درایوها پاک خواهند شد.
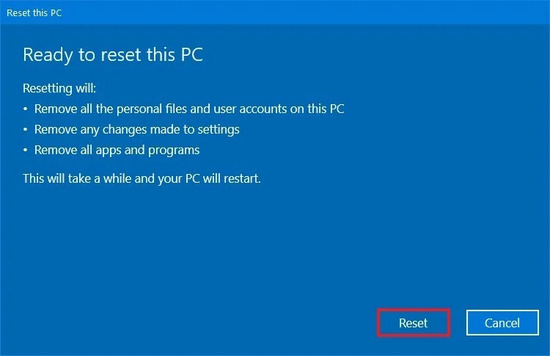
پس از انجام برگشت به تنظیمات کارخانه ویندوز ۱۰، باید آپدیتهای ویندوز ۱۰ را نصب کنید. به Settings>Update & Security>Windows Update بروید و روی Check for updates کلیک کنید.
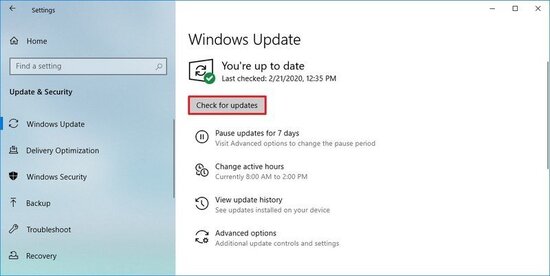
زمانی که مراحل خواسته شده را انجام دهید، ویندوز آپدیت میشود. حال باید درایورها را بررسی کنید. روی منوی استارت کلیک کنید و Device Manager را جستجو کنید. روی نزدیکترین نتیجه کلیک کنید. در این بخش نباید شاخهای به نام Other devices وجود داشته باشد. این شاخه اصولا نشاندهنده درایورهای شناسایی نشده است.
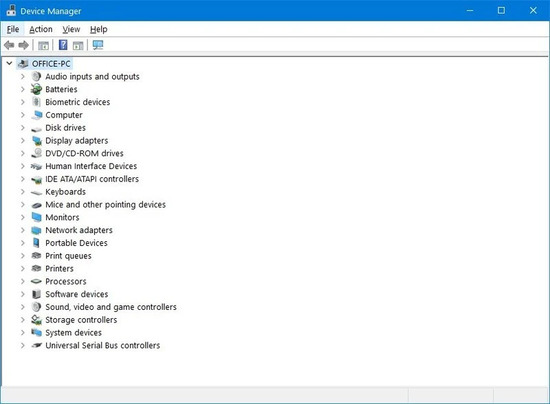
حال باید اطلاعات شخصی خود را برگردانید. اگر از بکاپ OneDrive استفاده کردهاید، فایلها به صورت خودکار سینک خواهند شد. اگر نه، باید خودتان این کار را انجام دهید. اگر از اطلاعات خود در هارد اکسترنال و حافظه دیگری کپی تهیه کردهاید، آن را به کامپیوتر خود وصل کنید. سپس File Explorer را باز کنید و This PC را از سمت چپ انتخاب کنید. زیر بخش Devices and drives روی حافظهای که بکاپ اطلاعت را در خود دارد، دو بار کلیک کنید. فایلها و پوشههای موردنظر را انتخاب کنید. Copy to را از سربرگ Home انتخاب کنید.
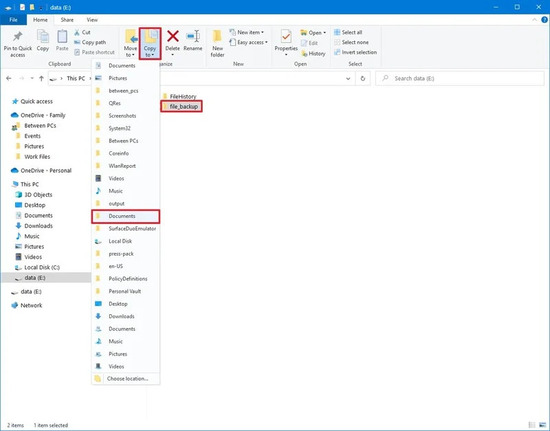
تمامی آنها را انتقال دهید. در آخر هم برنامههای خود را دوباره نصب کنید.
آموزش ریست فکتوری ویندوز ۱۰ با شروع مجدد
در حالت بازگشت به تنظیمات کارخانه در ویندوز ۱۰ با شروع مجدد یا Fresh start، ویندوز از اول نصب میشود و هیچ کدام از فایلهای شما نیز پاک نخواهد شد. در این حالت آخرین ورژن ویندوز ۱۰ نصب خواهد شد. در این حالت برخی از تنظیمات ویندوز باقی میماند اما مشخص نیست کدام یک از آنها نگه داشته خواهند شد. برنامههایی که خارج از اپ استوری ویندوز دانلود کرده بودید، پاک خواهند شد.
Windows Security را باز کنید. سپس روی Device performance & health کلیک کنید. در زیر بخش Fresh start روی Fresh start بزنید.
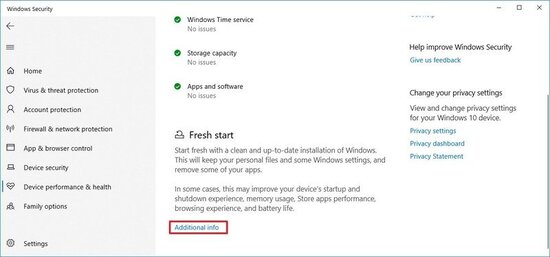
روی Get started کلیک کنید.
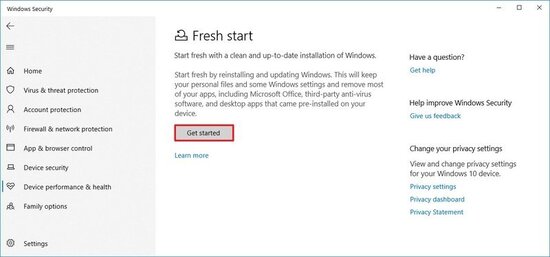
در مرحله بعد ریست فکتوری ویندوز ۱۰ به این روش، روی Next بزنید.
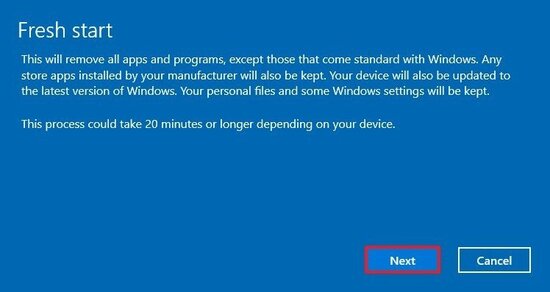
در صفحه باز شده میتوانید برنامههایی را که بعد از ریست فکتوری لپ تاپ ویندوز ۱۰ باید دوباره نصب کنید، مشاهده کنید.
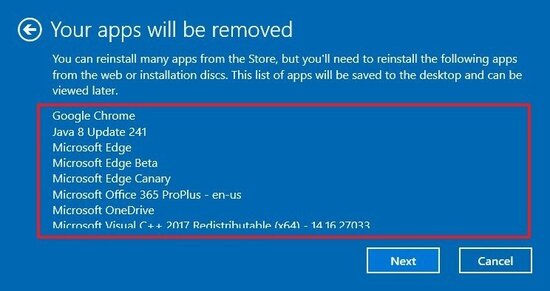
روی Next و سپس start بزنید.
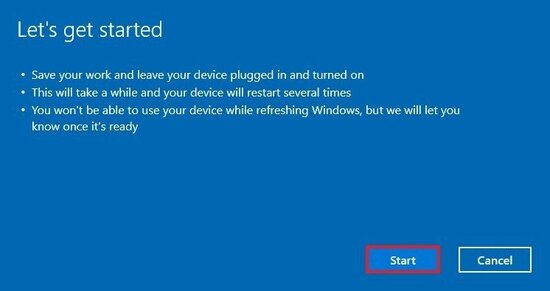
پس از این مرحله از ریست تنظیمات ویندوز ۱۰، نسخه اصلی ایمیج ویندوز ۱۰ برای ریست استفاده خواهد شد تا فایلهای شما باقی بمانند.
پس از این روش برگرداندن ویندوز ۱۰ به تنظیمات کارخانه، سیستم خود را برای آپدیتها، درایورها و… چک کنید. برای آپدیت کردن ویندوز ۱۰، به Settings> Update & Security> Windows Update بروید و روی Check for updates کلیک کنید.
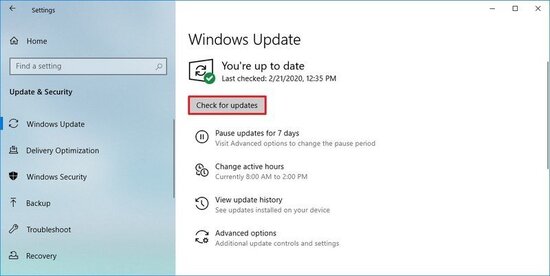
پس از این ویندوز آپدیت خواهد شد.
برای بررسی درایورها، روی منوی استارت بزنید. Device Manager را سرچ کنید و روی آن کلیک کنید. در صفحه باز شده نباید شاخه Other devices وجود داشته باشد. اگر چنین بخشی وجود داشت، باید درایورهای نام برده را آپدیت کنید.
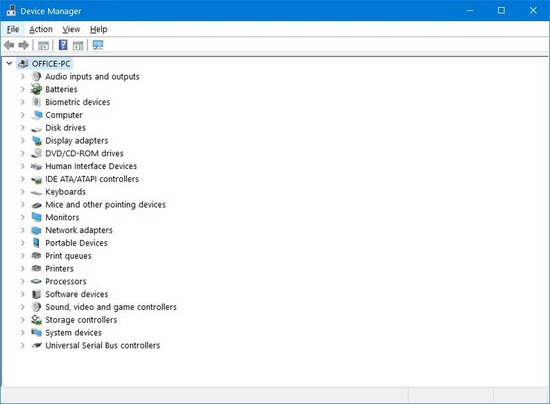
وقتی تمامی درایورها وجود دارند و مشکلی مشاهده نمیکنید، نرمافزارها را نصب کنید.
برای یادگیری نحوه نصب ویندوز بدون حذف اطلاعات، مطلب آموزش ۴ روش نصب ویندوز ۱۰ ،۸ و ۷ بدون از دست رفتن و پاک شدن اطلاعات را مطالعه کنید.
نظرات و پیشنهادات شما؟
در این مطلب از کلاسیک وب به آموزش نحوه ریست ویندوز ۱۰ پرداختیم. شما از کدام روش برای بازگشت به کارخانه ویندوز ۱۰ استفاده کردید؟ لطفا نظرات و تجربیات خود را در بخش دیدگاه با ما در میان بگذارید.

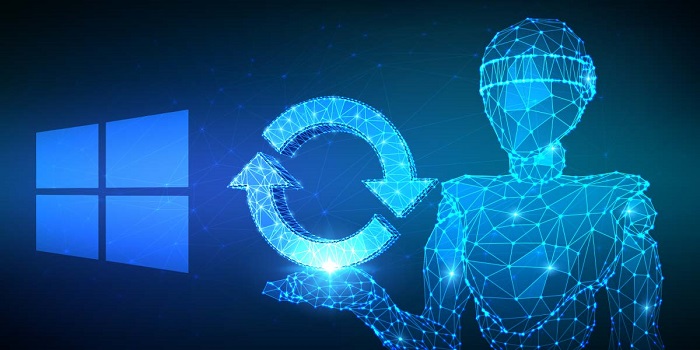
آخرین دیدگاه ها
تا کنون دیدگاهی ثبت نشده است.