برای این که بتوانید از اطلاعات و تنظیمات کنونی خود در ویندوز ۱۱ محافظت کنید، میتوانید از آن بکاپ بگیرید. 🔄 روشهای مختلفی برای این کار وجود دارد اما شما میتوانید بدون هیچ نرم افزاری هم این کار را انجام دهید. در این مطلب از کلاسیک وب به آموزش تصویری تنظیمات و استفاده از بکاپ ویندوز ۱۱ بدون نرم افزار میپردازیم.
چگونه از ویندوز ۱۱ بکاپ بگیریم؟
?How to Use Windows 11 Backup and Restore Settings
روشهای مختلفی برای بکاپ گرفتن از ویندوز ۱۱ وجود دارد. شما میتوانید از نرم افزارهای واسط و فضای ابری استفاده کنید یا به جای این کار از ابزار Backup and Restore ویندوز ۱۱ استفاده کنید. در این مطلب از کلاسیک وب نحوه استفاده از بکاپ ویندوز ۱۱ را آموزش می دهیم. با ادامه این پست ما را همراهی کنید.
آموزش بکاپ ویندوز ۱۱
شما میتوانید با قابلیت Backup and Restore از کل سیستم و فایلها در هارد درایو اکسترنال بکاپ بگیرید. برای بکاپ گیری از ویندوز ۱۱ روی منوی استارت بزنید. سپس Control Panel را جستجو کنید و روی آن کلیک کنید. حال روی System and Security بزنید. سپس روی File History بزنید. می توانید گزینه Save backup copies of your files with File History را هم انتخاب کنید.

روی System Image Backup کلیک کنید.

حال روی Create a system image بزنید.
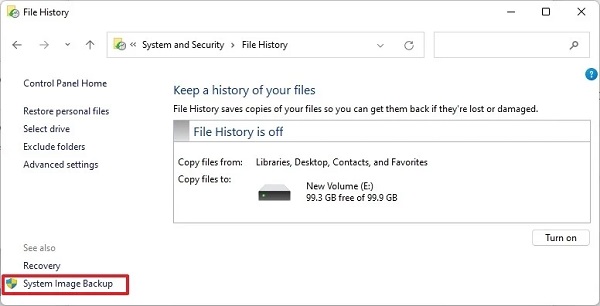
گزینه On a hard disk را انتخاب کنید. از پایین این بخش، هارد موردنظر را انتخاب کنید.
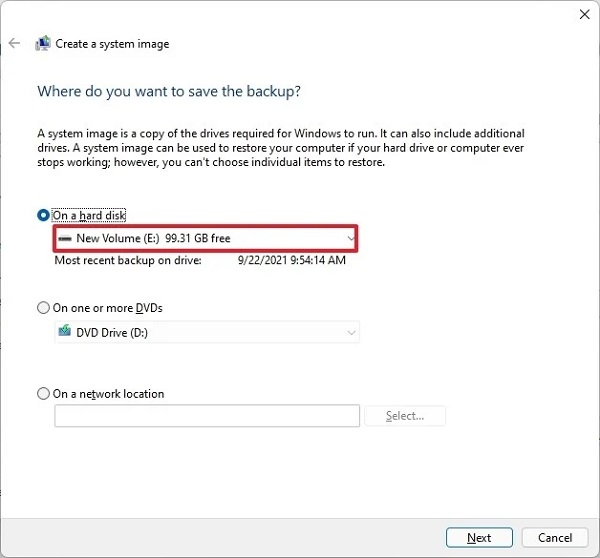
سپس روی Next بزنید. از پایین صفحه میتوانید انتخاب کنید که کدام بخشها بکاپ گرفته شوند. البته این بخش اختیاری است. در صورت انتخاب نکردن بخشی خاص، تمامی سیستم بکاپ گرفته خواهد شد. روی Next بزنید. سپس روی Start backup بزنید.
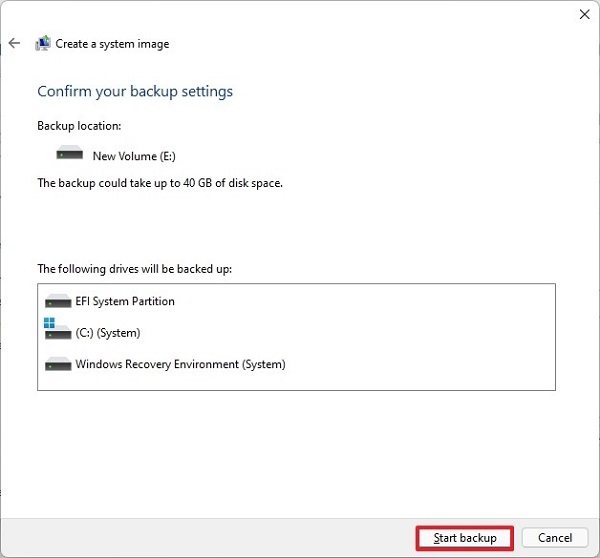
روی No بزنید. در آخر روی Close بزنید. پس از انجام این کار، از اطلاعات شما در هارد اکسترنال بکاپ گرفته میشود. این ابزار از Shadow Copy استفاده میکند و حتی از فایلها و برنامههای باز و در حال اجرا هم بکاپ میگیرد. پس در حین انجام تنظیمات بک آپ در ویندوز ۱۱ میتوانید با سایر برنامهها و فایلها کار کنید. پس از اجرای تنظیمات بکاپ ویندوز ۱۱ و پایان یافتن آن، میتوانید هارد را جدا کنید.
برای یادگیری پاک کردن کش ویندوز، مطلب آموزش ۷ روش حذف کش در ویندوز ۱۱ را مطالعه کنید.
نحوه برگرداندن بکاپ ویندوز ۱۱
برای بازگرداندن بکاپ ویندوز ۱۱ هارد را به کامپیوتر وصل کنید. به یک فلش بوتیبل ویندوز ۱۱ هم نیاز دارید. کامپیوتر را روشن کنید. فلش را وصل کنید. سپس روی یک دکمه بزنید تا فرایند ادامه پیدا کند.
اگر با اتصال فلش Windows Setup بالا نیامد، باید به UEFI سیستم خود بروید و تنظیمات بوت را عوض کنید. انجام این کار در سیستمهای برندهای مختلف کمی متفاوت است. میتوانید این روش را در گوگل جستجو کنید. در صفحه Windows Setup روی Next بزنید.
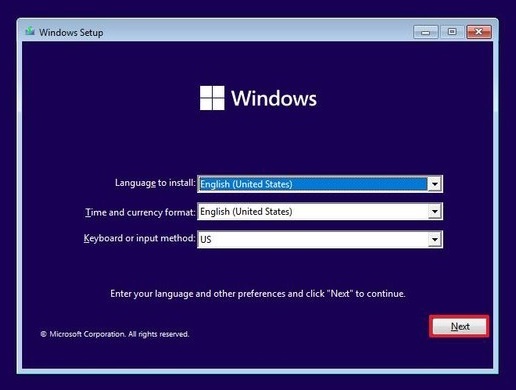
روی Repair your computer بزنید.
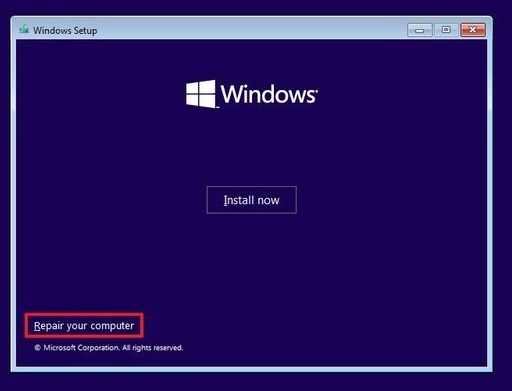
روی Troubleshoot بزنید. سپس روی System Image Recovery بزنید.
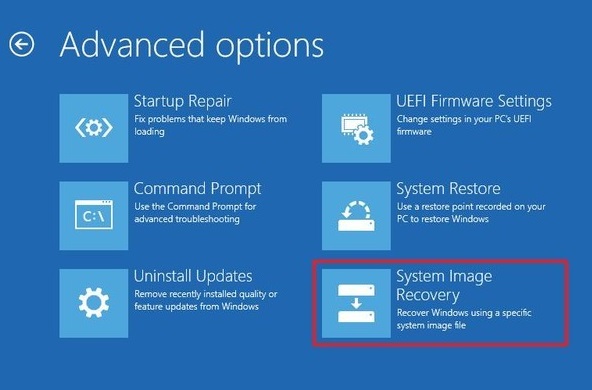
گزینه Windows 11 را انتخاب کنید. در صفحه Re-image your computer گزینه Use the latest available system image را انتخاب کنید.

نکته: با انتخاب گزینه Select a system image میتوانید نسخههای موجود قدیمیتر را بازگردانید.
روی Next بزنید.
همچنین میتوانید گزینه Format and repartition disks را هم انتخاب کنید. البته انجام این کار اختیاری است. البته در صورت انتخاب این گزینه بهتر است مورد Exclude disks را انتخاب کنید تا از فرمت شدن درایوها جلوگیری شود. معمولا از این گزینه برای درایوهای جدید استفاده میشود.
همچنین میتوانید گزینه Only restore system drivers را هم انتخاب کنید. انتخاب این گزینه اختیاری است. سپس روی Next بزنید.

روی Finish و سپس Yes بزنید.
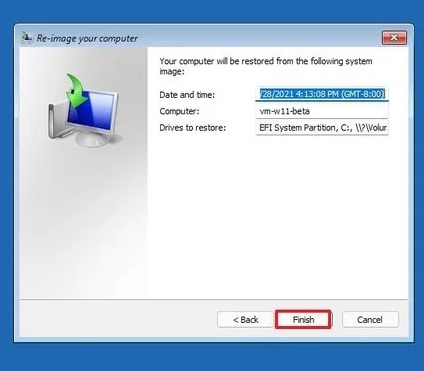
پس از انجام این کار، فرایند نصب بکاپ ویندوز ۱۱ آغاز میشود. زمان انجام این فرایند به میزان دادههای شما بستگی دارد. بنابراین صبور باشید. پس از نصب شدن بکاپ، ممکن است برخی از آپدیتها در دسترس نباشند. برای آپدیت کردن به Settings > Windows Update بروید و روی Check for Updates بزنید.
نکته: این نوع ریکاوری برای زمانی مناسب است که میخواهید کل سیستم را بکاپ بگیرید. برای بکاپ گرفتن از فایلهایی خاص بهتر است از روشهای دیگری استفاده کنید.
نحوه بکاپ گرفتن از ویندوز ۱۱ در فضای ابری
برای بکاپ گرفتن از ویندوز ۱۱ به این روش، وارد اکانت Microsoft OneDrive خود شوید. برنامه وان درایو باز خواهد شد. روی منوی استارت راست کلیک کنید. سپس روی Settings بزنید. روی Accounts بزنید. گزینه Windows backup را انتخاب کنید.

علامت Remember my apps و Remember my preferences را روشن کنید. سپس روی Manage sync settings بزنید.
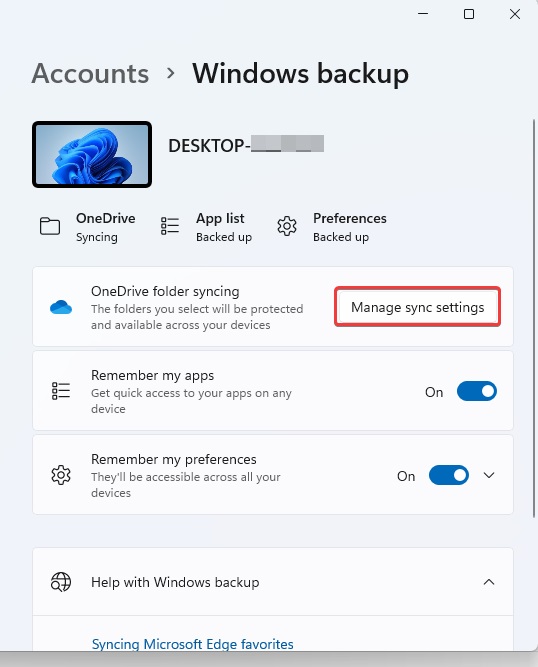
وان درایو به صورت خودکار سیستم شما را اسکن خواهد کرد. مواردی را که میخواهید بکاپ بگیرید، انتخاب کنید و سپس روی Backup now بزنید.
نظرات و پیشنهادات شما؟
در این مطلب از کلاسیک وب به آموزش بکاپ گرفتن از ویندوز ۱۱ پرداختیم. آیا موفق به بک آپ گرفتن از ویندوز ۱۱ شدید؟ لطفاً نظرات و پیشنهادات خود را در بخش دیدگاه با ما در میان بگذارید.

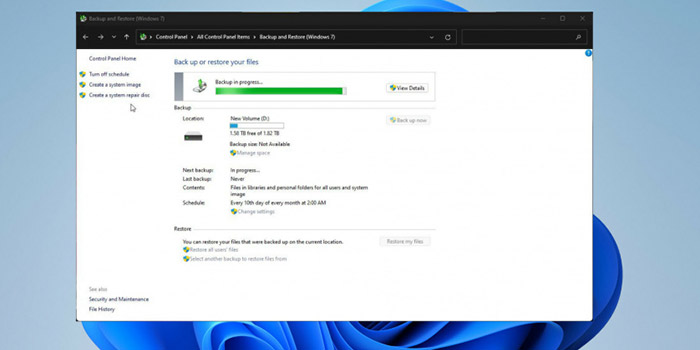
آخرین دیدگاه ها
تا کنون دیدگاهی ثبت نشده است.