اگر شما قصد دارید یک مقاله یا مطلب ارائه دهید 📝 قطعا پاورپوینت یک نرم افزار کاربردی برای شما است و میتوانید با استفاده از قابلیت هایی که دارد مطلب خود را هر چه بهتر نمایش دهید. یکی از این قابلیت ها Handout در اسلاید است. در این مطلب از کلاسیک وب به آموزش کامل تصویری کار با PowerPoint Handout می پردازیم.
منظور از Handout در پاورپوینت چیست؟
How to Create, Export & Print Handout in Power Point
نرم افزار پاورپوینت که از مجموعه آفیس مایکروسافت است، کاربرد زیادی برای نویسندگان دارد. کسانی که میخواهند مطلبی را ارائه کنند بهترین انتخاب شان می تواند پاورپوینت باشد. این برنامه کاربردی قابلیت های زیادی دارد. یکی از این قابلیت های فوق العاده پاورپوینت که کاربران از آن استقبال زیادی کردند Handout است. Handout در پاورپوینت چیست؟ در پاورپوینت منظور از Handout این است که شما می توانید اسلاید ها را همانند جزوه پرینت بگیرید و قبل از ارائه کردن آن به مخاطبین خود بدهید. در ادامه مطلب ما به یک سری از روش ها برای چاپ کردن اسلاید ها به صورت Handout یا جزوه توسط نرم افزار پاورپوینت و نحوه سفارشی سازی Handout در پاورپوینت می پردازیم.
نحوه پرینت گرفتن اسلاید در پاورپوینت PowerPoint Handout
برای پرینت گرفتن اسلاید در پاورپوینت PowerPoint Handout ابتدا نرم افزار پاورپوینت را باز کنید و در قسمت منوی بالای صفحه نرم افزار، گزینه File را انتخاب کنید.
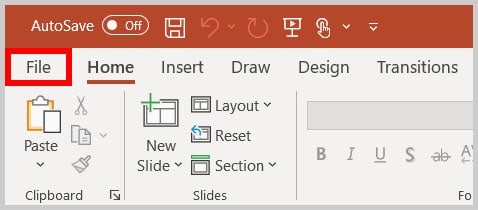
در صفحه باز شده از منو سمت چپ گزینه Print را انتخاب کنید.
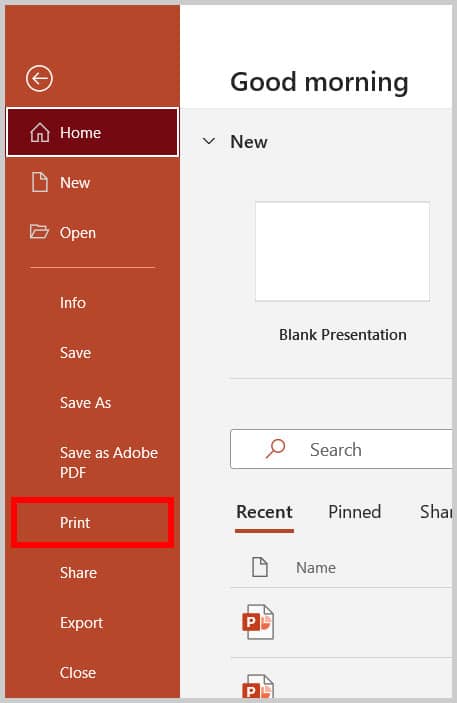
روی منو Full Page slides کلیک کنید.
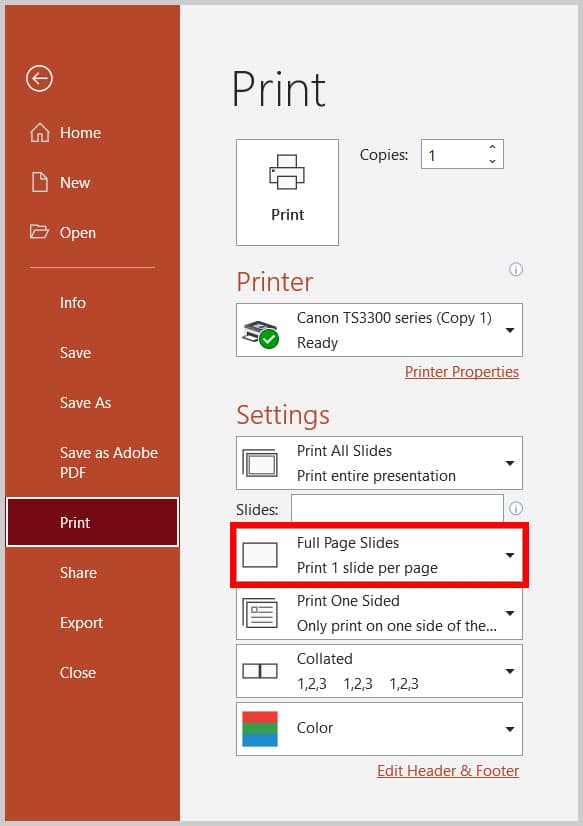
در این مرحله شما انواع نمایش اسلاید در پاورپوینت را میتوانید انتخاب کنید. برای این کار یک گزینه را از بخش Hand out انتخاب کنید. گزینه ها به ترتیب شامل موارد زیر هستند:
- یک اسلاید در هر صفحه
- دو اسلاید در هر صفحه
- سه اسلاید در هر صفحه با خطوطی برای یادداشت ها
- چهار اسلاید افقی در هر صفحه
- شش اسلاید افقی در هر صفحه
- نه اسلاید افقی در هر صفحه
- چهار اسلاید عمودی در هر صفحه
- شش اسلاید عمودی در هر صفحه
- نه اسلاید عمودی در هر صفحه
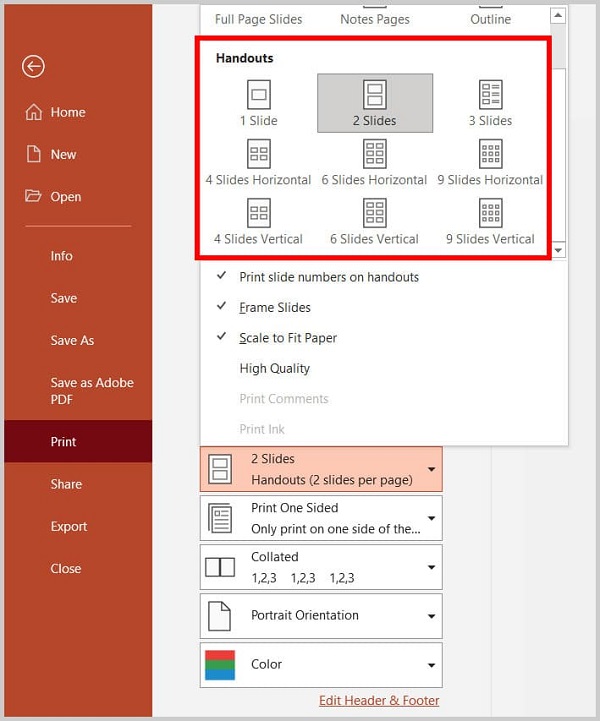
اگر شما نمی خواهید که شماره اسلاید ها در کنار آنها نمایش داده شود میتوانید تیک گزینه Print slide numbers on handouts را بردارید.
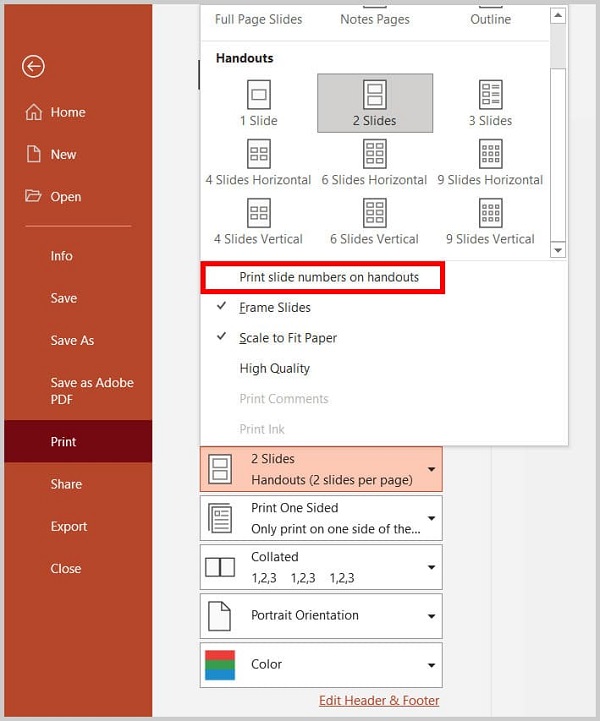
همچنین شما می توانید تعداد کپی ها را در کادر Copies وارد کنید.

بر روی دکمه Print کلیک کنید. به همین راحتی شما پرینت گرفتن اسلاید در پاورپوینت PowerPoint Handout را با موفقیت انجام دادید.
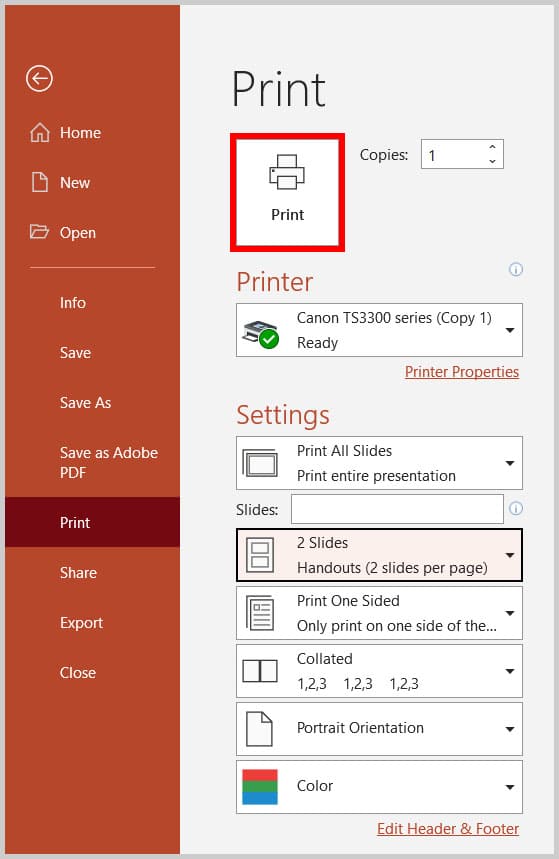
نحوه ایجاد جزوات یا Handout قابل ویرایش با مایکروسافت ورد
برای این کار ابتدا روی File ضربه بزنید و در صفحه باز شده در قسمت منوی سمت چپ گزینه Export را انتخاب کنید.
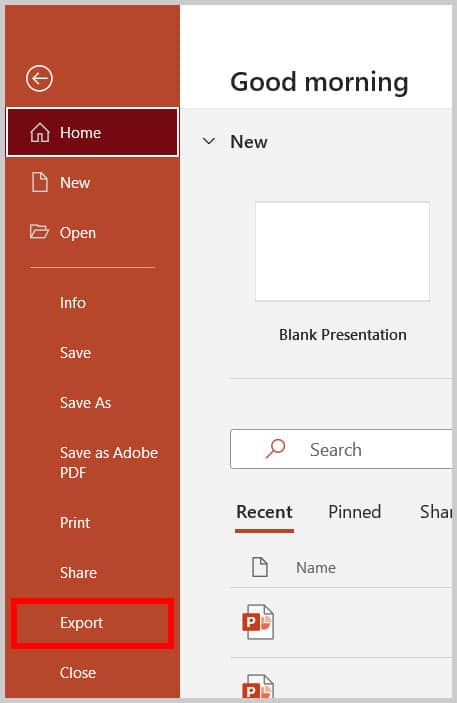
گزینه Create Hand out را در صفحه Export انتخاب کنید.
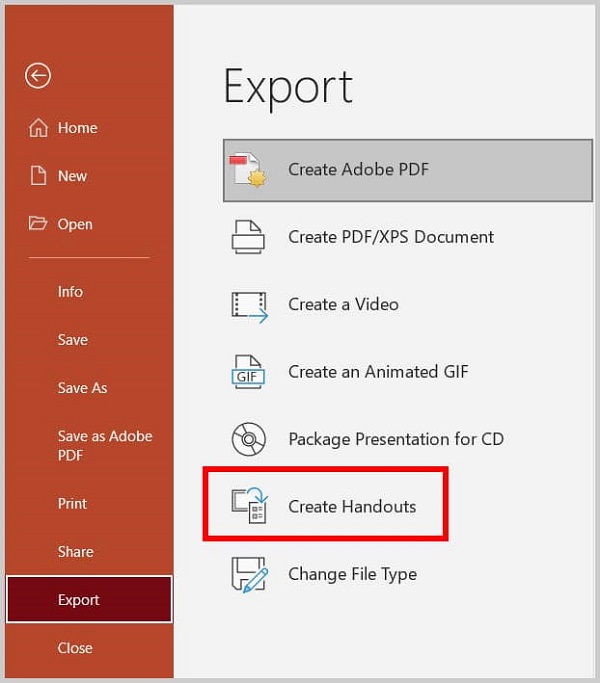
روی گزینه Create Hand out بزنید.
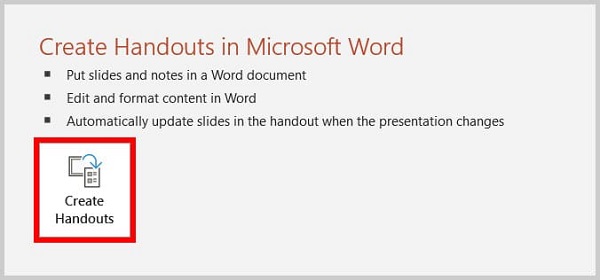
شما در این قسمت در کادر باز شده باید یک یکی از گزینه های طرح بندی را انتخاب کنید. این گزینه ها به ترتیب عبارتند از:
- در کنار اسلاید یاداشت کردن
- خطوط خالی در کنار اسلاید ها
- یاداشت های زیر اسلاید ها
- خطوط خالی زیر اسلاید ها
- فقط طرح کلی
گزینه آخر فقط متن شما را از اسلاید ها بر میدارد و جایگذاری می کند خود اسلایدها را انتقال نمیدهد.

حالا شما باید یکی از دو گزینه Past link یا Past را انتخاب کنید اگر شما در مرحله قبل گزینه آخر یعنی Outline only را انتخاب کرده باشید این گزینه ها برای شما در دسترس نخواهد بود.
گزینه Past باعث می شود که هم متن و یادداشت های شما و هم اسلاید ها در فایل ورد کپی شود.
گزینه Past link هم متن و اسلاید ها را کپی می کند و همچنین باعث می شود که فایل ورد شما و فایل پاورپوینت شما به همدیگر لینک بشوند. این یعنی اگر شما بعد از مدتی فایل پاورپوینت خود را به روز رسانی کنید فایل ورد به طور خودکار نیز به روز رسانی میشود.
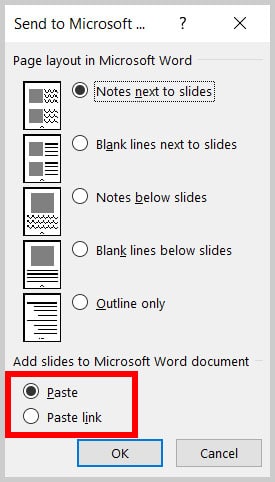
بعد از انتخاب گزینه مورد نظر روی دکمه Ok کلیک کنید.
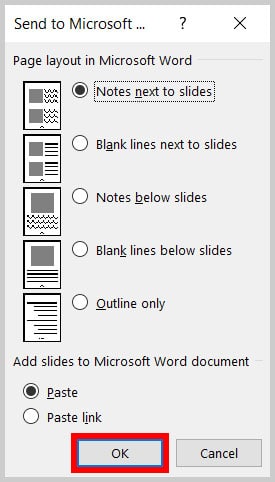
با انجام مراحل بالا فایل پاورپوینت شما در یک فایل ورد کپی می شود. بسته به حجم فایل پاورپوینت شما ممکن است کمی زمانبر باشد. حالا شما میتوانید از مایروسافت ورد برای تغییر Handout خود استفاده کنید.
آموزش نحوه سفارشی سازی Handout در پاورپوینت
پاورپوینت این قابلیت را به شما می دهد که شما بتوانید جزوه یا Handout خود را سفارشی سازی کنید. ما از Handout master در پاورپوینت برای این کار استفاده میکنیم. برای سفارشی سازی Handout در پاورپوینت کافیست مراحل زیر را طی کنید.
در تب View روی گزینه Hand out کلیک کنید.

اگر پیامی مبنی بر از بین رفتن ویرایش ها هنگام ذخیره سازی مواجه شدید روی Check out کلیک کنید. منو کشویی Slides per page را باز کنید و روی طرحی که می خواهید انتخاب کنید، کلیک کنید.

برای تغییر جهت مانند قسمت شماره ۴ روی Handout Orientation و سپس Portrait یا Landscape کلیک کنید.
همچنین برای تغییر اندازه مانند قسمت شماره ۵ روی Slide Size و سپس Standard یا Widescreen کلیک کنید. اگر شما قصد دارید که تم را تغییر دهید می توانید از منوی Themes که با شماره ۷ نشان داده شده است تم دیگری را انتخاب کنید. همچنین شما می توانید تغییراتی دیگری مثل رنگ ها، فونت ها و جلوه ها را در قسمت ۸ و افزودن رنگ پس زمینه با استفاده از قسمت ۹ اعمال کنید.
اگر میخواهید فونت پیش فرض پاور پوینت را تغییر دهید میتوانید مطلب آموزش تصویری تغییر فونت پیش فرض در پاورپوینت را مطالعه کنید.

پس از اینکه سفارشی سازی شما تمام شد و می خواهید به حالت عادی برگردید روی Close Master view کلیک کنید. به همین سادگی شما تنظیم اسلاید در پاورپوینت را با موفقیت انجام دادید.
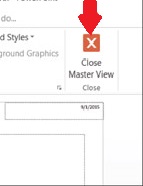
همچنین مطلب آموزش تکرار و قرار دادن لوگو در تمام صفحات پاورپوینت میتواند برای شما مفید باشد. اگر شما جزو آن دسته از کاربران پاورپوینت هستید که دوست دارید پاور پوینت های جذاب درست کنید حتما مطلب نحوه ساخت یک پاور پوینت حرفه ای را مشاهده کنید.
نظرات و پیشنهادات شما؟
در این مطلب راجع به کاربرد Handout در پاورپوینت صحبت کردیم. آیا شما توانستید از Handout در پاورپوینت استفاده کنید؟ میتوانید نظرات، پیشنهادات و تجربیات خود را در زمینه Handout پاورپوینت در بخش دیدگاه با ما به اشتراک بگذارید.


آخرین دیدگاه ها
تا کنون دیدگاهی ثبت نشده است.