سیستم عامل ویندوز از زبان های مختلفی ⌨️ پشتیبانی می کند. کاربران آن می توانند علاوه بر تغییر زبان کیبورد، زبان کل سیستم را هم عوض کنند. در این مطلب از کلاسیک وب به آموزش تصویری ۶ روش تغییر زبان ویندوز ۱۱ میپردازیم.
نحوه تعویض زبان ویندوز ۱۱
?How to Change System Language on Windows 11
ویندوز ۱۱، مانند سایر سیستمعامل های قبلی، دارای دو دسته تنظیمات اصلی در مورد زبان مورد استفاده در رایانه است: زبان سیستم و زبان صفحه کلید. در این مطلب از کلاسیک وب روش های تغییر زبان ویندوز ۱۱ از عربی ، روسی ، آلمانی و.. به انگلیسی و… را آموزش می دهیم. با ادامه این مطلب ما را همراهی کنید.
آموزش تغییر زبان ویندوز ۱۱: تغییر زبان سیستم با استفاده از پک زبان از پیش نصب شده
برای تغییر زبان ویندوز ۱۱ به انگلیسی، فارسی و … میتوانید از روش های مختلفی استفاده کنید. در این روش روی منوی استارت راست کلیک کنید و سپس Settings را انتخاب کنید.
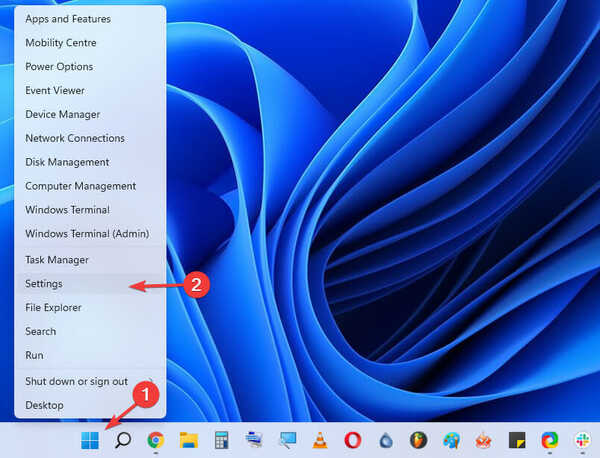
روی Time & language کلیک کنید.
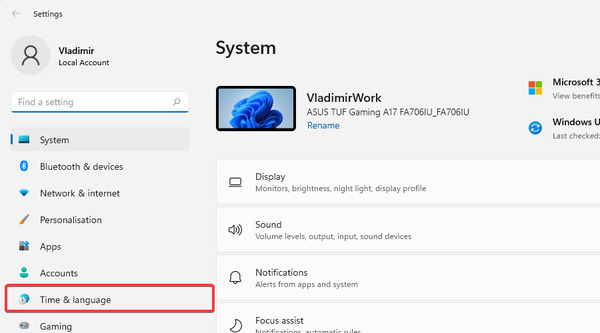
Language & region را انتخاب کنید.

در بخش Windows display language روی منو کلیک کنید و سپس از بین زبانهای موجود، زبان مدنظر خود را انتخاب کنید. مثلا برای فارسی کردن زبان ویندوز ۱۱ باید گزینه فارسی یا Persian را انتخاب کنید.
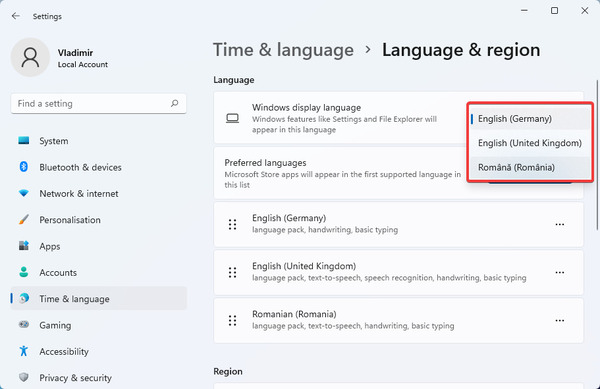
نحوه ی تغییر زبان ویندوز ۱۱: تغییر زبان سیستمی با دانلود پک زبان جدید
شیوه دیگر برای تغییر تنظیمات زبان ویندوز ۱۱ این است که روی منوی استارت کلیک کنید. سپس روی Settings بزنید.
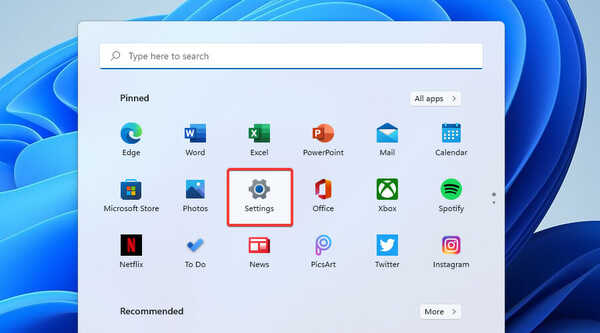
حال Time & Language را انتخاب کنید و پس از آن روی Language & region بزنید.

روی Add a language بزنید.
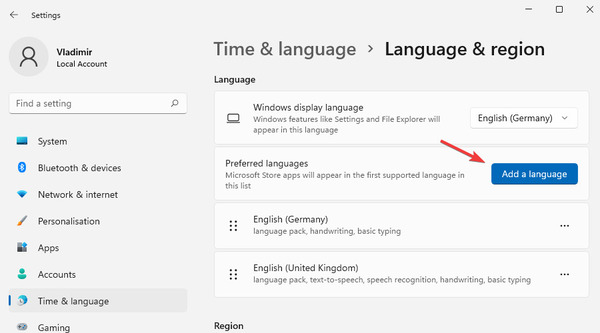
زبان مدنظر خود را در کادر Search جستجو کنید. مثلا فارسی را سرچ کنید. سپس آن را از فهرست انتخاب کنید. سپس روی Next بزنید.
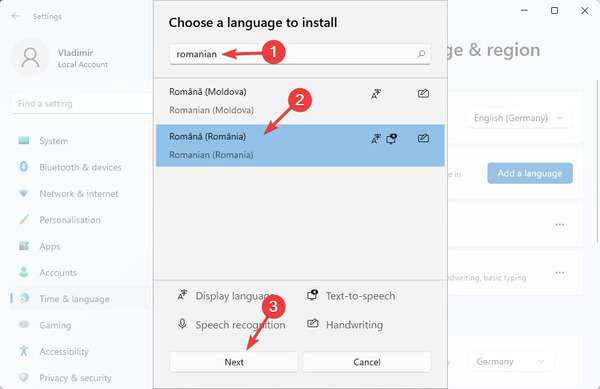
از بخش Optional features گزینههای مدنظر خود را برای اعمال این زبان انتخاب کنید. تیک Set as my Windows display language را بزنید.
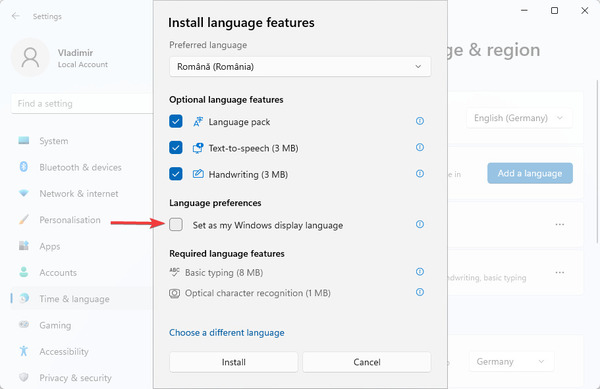
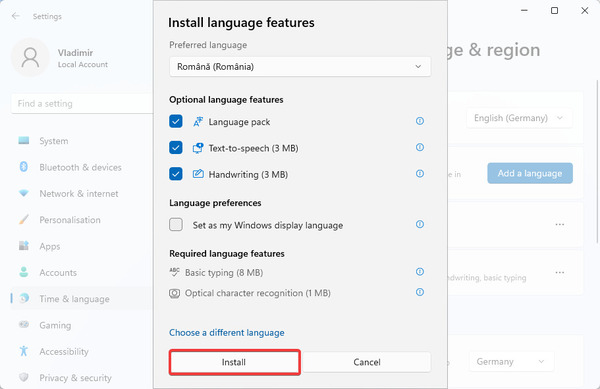
سپس روی Install بزنید.
حال روی Sign out بزنید و وارد اکانت شوید تا زبان جدید را بتوانید استفاده کنید.

پس از آن، زبان انتخاب شده را میتوانید در دسکتاپ، File Explorer، تنظیمات و… مشاهده کنید.
تغییر زبان ویندوز ۱۱ با ایجاد تغییر در تنظیمات منطقهای
برای تغییر زبان ویندوز ۱۱ به این شیوه، وارد تنظیمات شوید. سپس روی Time & language بزنید. حال از سمت راست Language & region را انتخاب کنید.
در بخش Region روی Country or region بزنید و کشوری که هم اکنون در آن هستید، انتخاب کنید.
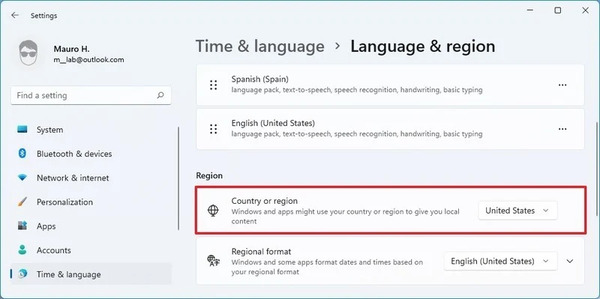
از بخش Regional format هم زمان و تاریخ منطقه را انتخاب کنید.
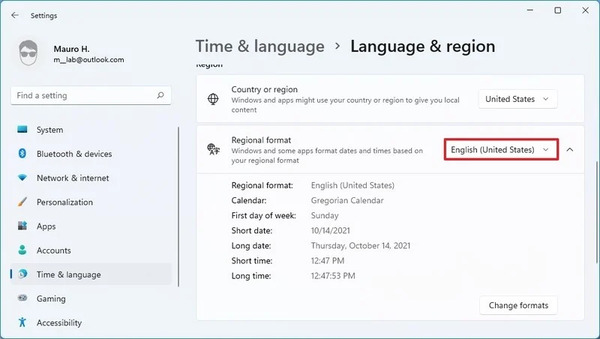
با کلیک روی دکمه Change formats میتوانید سایر تنظیمات منطقهای مانند تقویم و… را هم تغییر دهید.
در بخش Related settings روی Administrative language settings بزنید. سپس روی Administrative کلیک کنید.
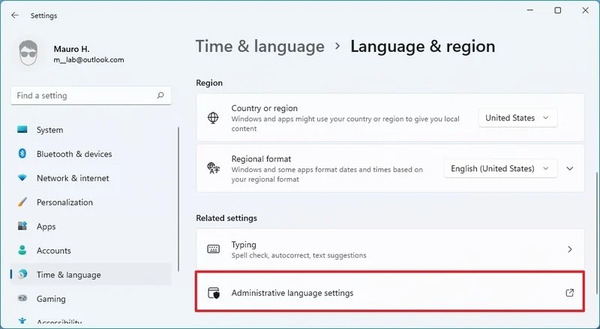
در بخش Language for non-Unicode programs روی Change system locale کلیک کنید.

حال زبان مدنظر خود را انتخاب کنید.

روی OK و سپس Cancel بزنید. حال روی Copy settings بزنید.

در بخش Copy your current settings to تیک Welcome screen and system accounts و New user accounts را بزنید.

حال روی OK بزنید. دوباره روی OK کلیک کنید. در آخر روی Restart now بزنید.
نکته: با این کار اطلاعات نمایش داده شده در Microsoft Store و مرورگر شما بر اساس این انتخابها خواهد بود.
برای تغییر زبان ویندوز ۱۰، مطلب نحوه تغییر و تنظیمات زبان اصلی و پیشفرض ویندوز ۱۰ را مطالعه کنید.
نحوه تغییر زبان کیبورد ویندوز ۱۱
برای تغییر زبان کیبورد در ویندوز ۱۱ روشهای مختلفی وجود دارد. در اولین روش باید وی دکمه تغییر زبان در گوشه سمت راست تکسبار کلیک کنید.

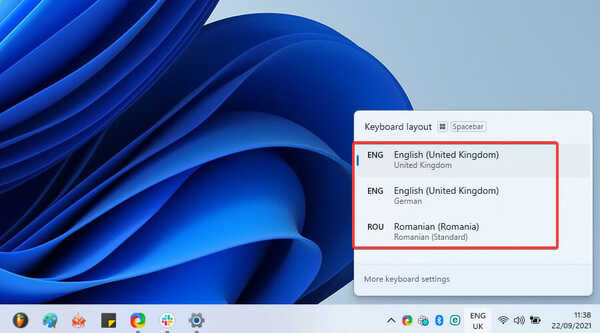
حال از میان زبانهای نمایان شده، روی زبان موردنظر بزنید.

در روش دیگر باید دکمههای Windows+ Space را فشار دهید تا بخش تغییر زبان تسکبار فعال شود.
حال دکمه Win را رها نکنید و زبان موردنظر خود را انتخاب کنید.
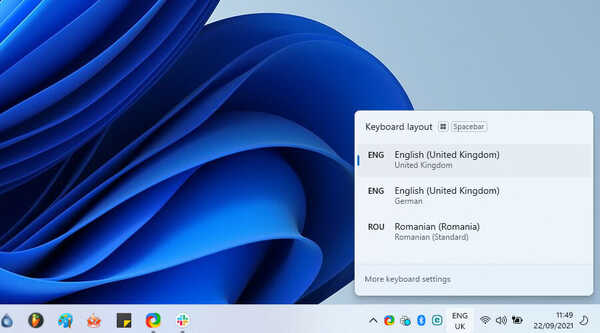
چگونه بخش بخش زبان تسکبار در ویندوز ۱۱ را فعال کنیم؟
در برخی موارد گزینه تغییر زبان کیبورد ویندوز ۱۱ در تسکبار وجود ندارد و خودتان باید آن را فعال کنید. برای این کار روی منوی استارت کلیک کنید. سپس Settings را انتخاب کنید. حال روی Time & language بزنید.
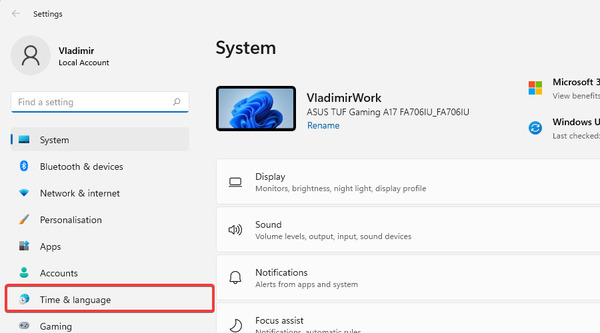
گزینه Typing را از سمت راست انتخاب کنید.

Advanced keyboard settings را انتخاب کنید.
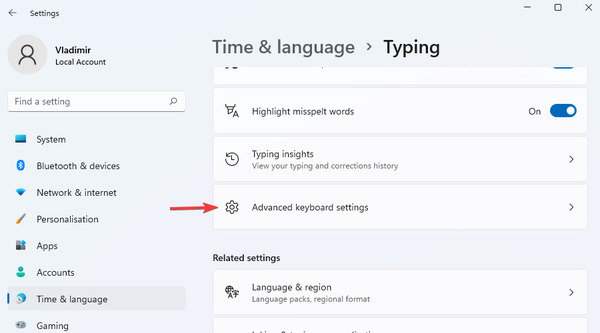
تیک Use this desktop language bar when available را بردارید.
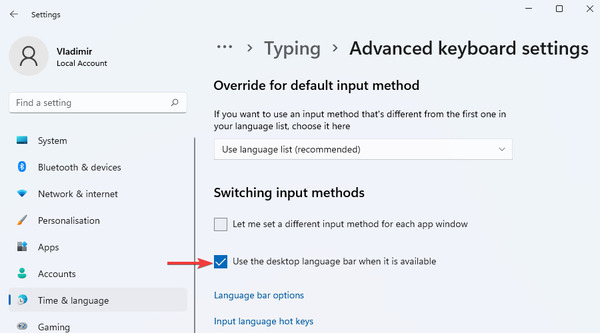
حال می توانید این گزینه را مشاهده کنید.
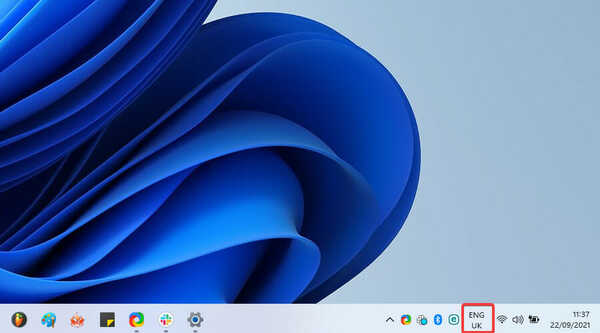
غیرفعال کردن همگام سازی عوض شدن زبان ویندوز ۱۱
زبان انتخابی شما میتواند در دستگاههای مختلف همگام یا Sync شود. برای همین بهتر است در زمان تغییر زبان روی سیستم خود، این قابلیت را غیرفعال کنید. برای این کار وارد تنظیمات شوید. سپس روی Accounts کلیک کنید. حال روی Windows backup بزنید.

روی Remember my preferences کلیک کنید. سپس تیک Language preferences را بردارید.
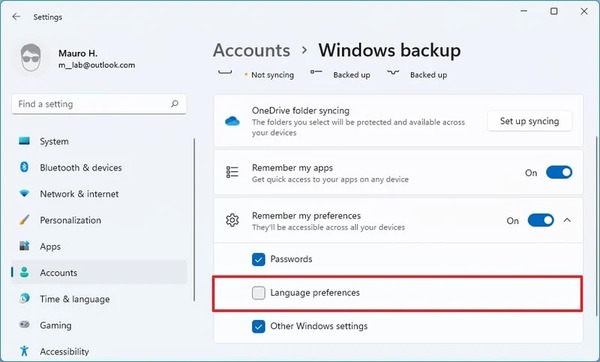
این گونه دیگر سایر دستگاههایی که با همین اکانت مایکروسافت مشابه فعال هستند، تغییر نمیکنند. مثلا اگر فارسی سازی زبان ویندوز ۱۱ را روی سیستم خود انجام دادید، سایر سیستم های اداره که اکانت مشابه دارند، عوض نمی شوند.
نظرات و پیشنهادات شما؟
در این مطلب از کلاسیک وب روش های تغییر زبان ویندوز ۱۱ به فارسی، انگلیسی و… را آموزش دادیم. آیا موفق به عوض کردن زبان ویندوز ۱۱ شدید؟ لطفاً نظرات و پیشنهادات خود را در بخش دیدگاه با ما در میان بگذارید.


آخرین دیدگاه ها
تا کنون دیدگاهی ثبت نشده است.