شاید شکستن پسورد ویندوز ۱۰ کار خیلی سختی نباشد اما داشتن یک کلمه عبور قوی از هیچ چیز بهتر است. امروز در کلاسیک وب قصد داریم ۶ روش گذاشتن پسورد و تغییر رمز عبور ویندوز ۱۰ را به شما آموزش دهیم تا بتوانید از اطلاعات شخصی خود محافظت کنید. این روش تغییر رمز برای لپ تاپ ها و کامپیوترهای دسکتاپ که دارای ویندوز ۱۰ هستند قابل اجرا می باشد.
روش تغییر و قرار دادن پسورد در ویندوز ۱۰
How to Set or Change Password in Windows 10
شاید در سیستم عامل ویندوز شما نقشه گنج وجود نداشته باشد اما اطلاعات و فایل های بسیار مهمی وجود دارد که از گنج نیز با ارزش تر است. شما برای محافظت از اطلاعاتتان مانند عکس های شخصی و خانوادگی، فایل های کاری مهم و غیره نیاز به گذاشتن پسورد ویندوز دارید. اگر سیستم عامل شما ویندوز ۱۰ است می توانید با استفاده از یکی از روش های گذاشتن کلمه عبوری که در ادامه توضیح خواهیم داد روی سیستم عامل خود پسورد بگذارید، اما اگر بعدا از رمزی که انتخاب کرده اید پشیمان شده اید می توانید از روش های تغییر رمز عبور ویندوز ۱۰ که در بخش دوم تشریح کرده ایم استفاده کنید. اما اگر فایل خاصی دارید که نمی خواهید دیگران به آن دسترسی داشته باشند می توانید از ۱۱ مورد از بهترین روش های قفل کردن و رمز گذاری روی پوشه های ویندوز استفاده کنید.
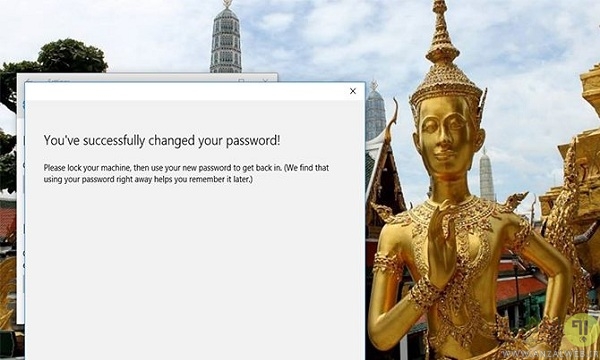
نحوه گذاشتن پسورد ویندوز ۱۰ از طریق Computer Management
برای گذاشتن پسورد روی ویندوز ۱۰ ابتدا روی آیکن Computer سیستم خود کلیک راست کنید و Manage را انتخاب کنید تا صفحه Computer Management برای شما باز شود. در پنل سمت چپ ری Local Users and Groups کلیک کنید و بعد پوشه Users را انتخاب کنید.

روی اکانت کاربری خود کلیک راست کنید و Set Password را انتخاب کنید.
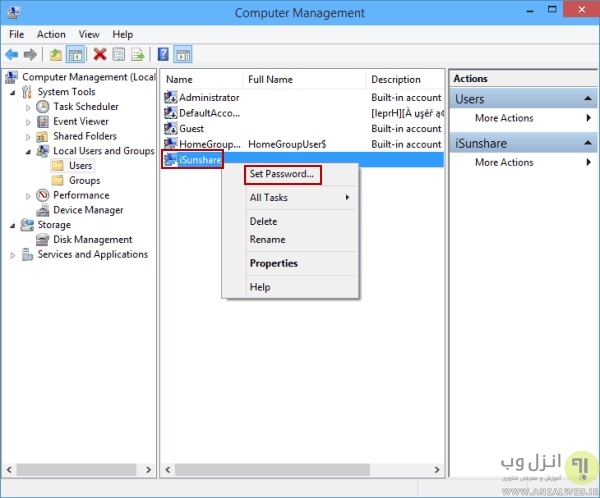
برای ادامه دکمه Proceed را انتخاب کنید.

پسورد خود را وارد کنید و روی دکمه OK کلیک کنید.
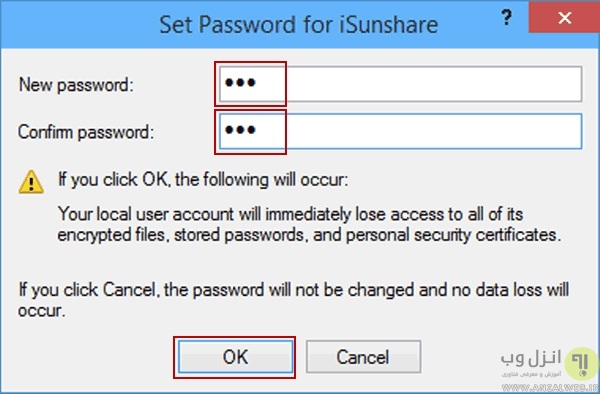
بعد از این چند مرحله صفحه ای مانند زیر به شما نمایش داده خواهد شد که به شما اعلام می کند پسورد شما ست شده است.
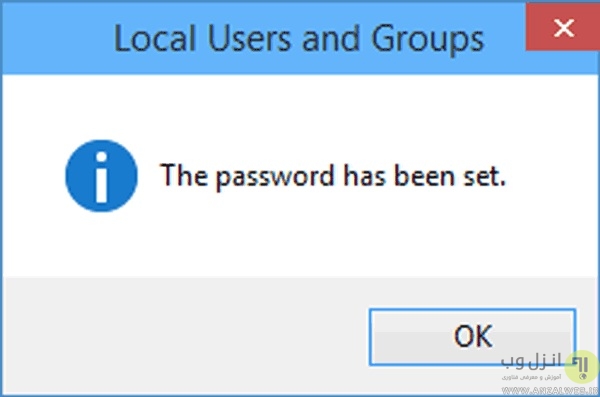
شما می توانید یک یوزر جدید ادمین و اکانت مهمان در ویندوز ۱۰ بسازید و این روش و روش های دیگر را با آن تست کنید.
آموزش گذاشتن رمز روی ویندوز ۱۰ از طریق PC settings
برای گذاشتن رمز روی ویندوز خود PC settings را باز کنید و روی Users and accounts کلیک کنید.

از سمت چپ Sign-in options را انتخاب کنید واز سمت راست دکمه Add را کلیک کنید.

پسورد جدید خود را وارد کنید و روی دکمه Next کلیک کنید.
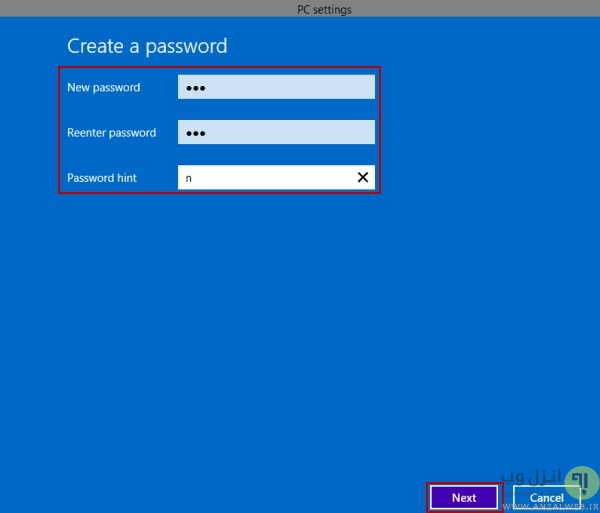
در آخر دکمه Finish را کلیک کنید.
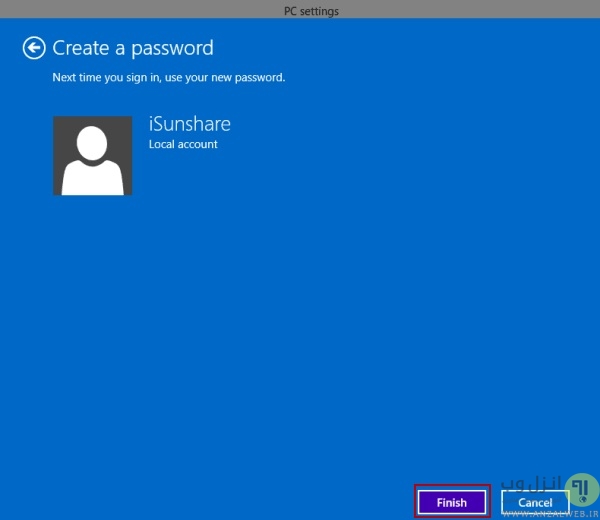
اگر می خواهید پسوردهایی که در ویندوز وجود دارد را مشاهده کنید می توانید از پست نحوه یافتن و نمایش پسوردهای مخفی و ذخیره شده در ویندوز استفاده کنید.
گذاشتن کلمه عبور روی ویندوز ۱۰ از طریق کنترل پنل
روش دیگری گذاشتن رمز روی ویندوز ۱۰ این است که وارد کنترل پنل شوید و از قسمت User Account and Family Safety گزینه Change account type را انتخاب کنید.

اکانت کاربری خود را انتخاب کنید.
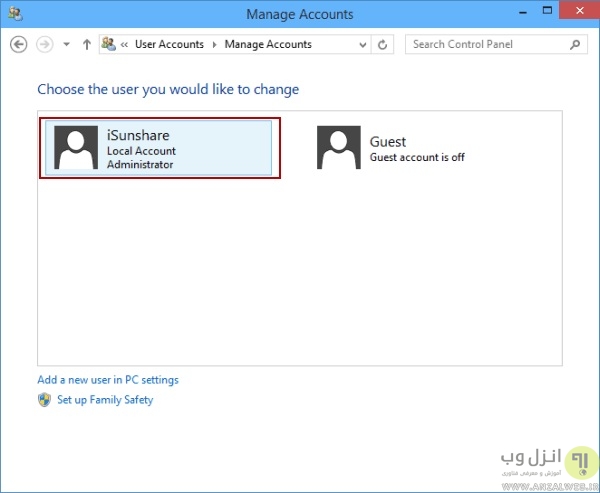
Create a password را انتخاب کنید.
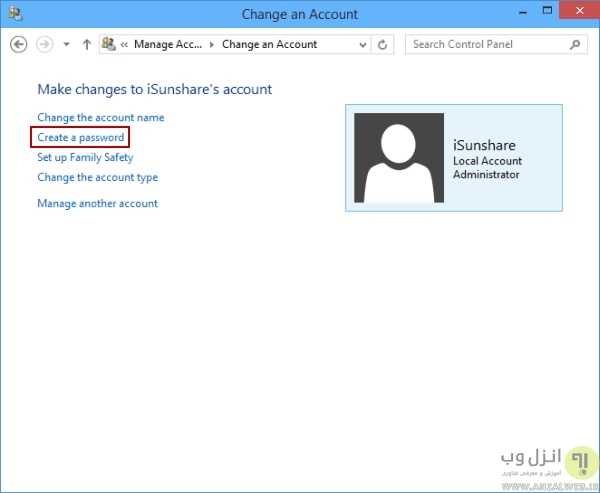
پسورد خود را وارد کنید و روی Create password کلیک کنید.
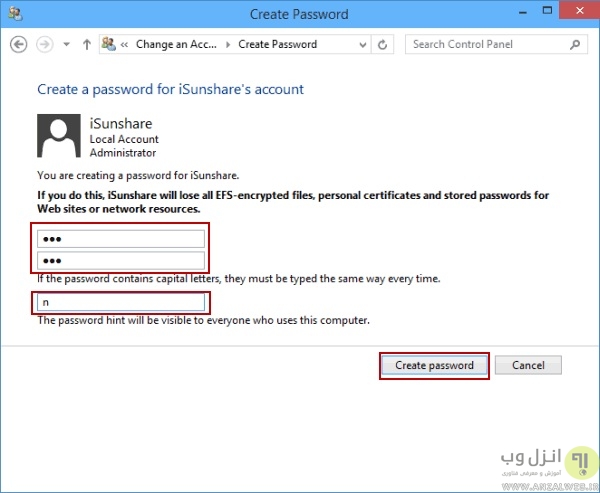
آموزش نحوه تغییر رمز ویندوز ۱۰
برای تغییر رمز ویندوز ۱۰ خود ابتدا روی دکمه Start کلیک کنید.
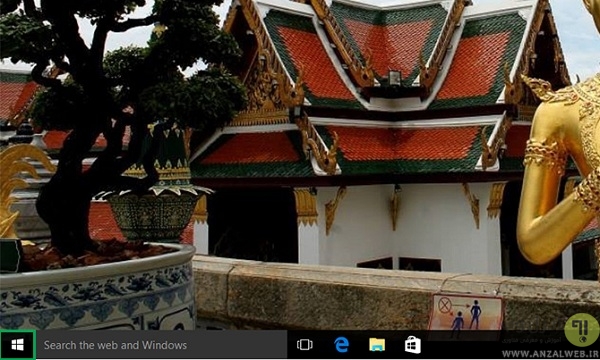
از لیست سمت چپ Settings را انتخاب کنید.
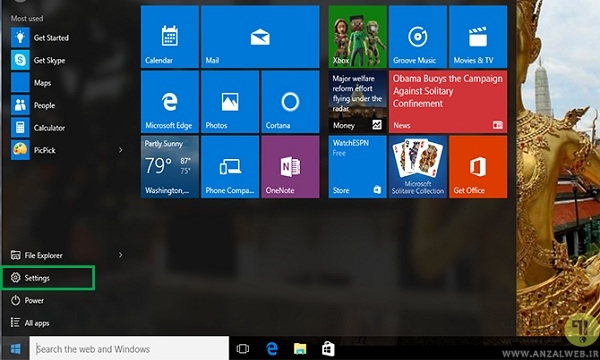
Accounts را کلیک کنید.
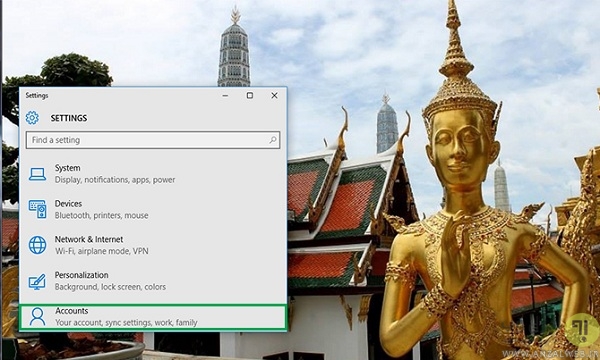
از منوی ظاهر شده Sign-in options را انتخاب کنید.
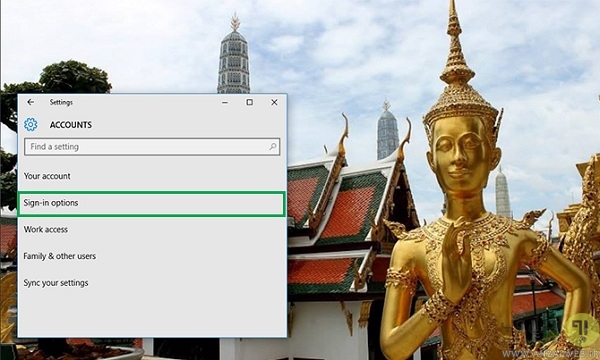
در زیر Change your account password یک دکمه به نام Change وجود دارد روی آن کلیک کنید.

در باکس مشخص شده پسورد خود را وارد کنید و Sign in را کلیک کنید.
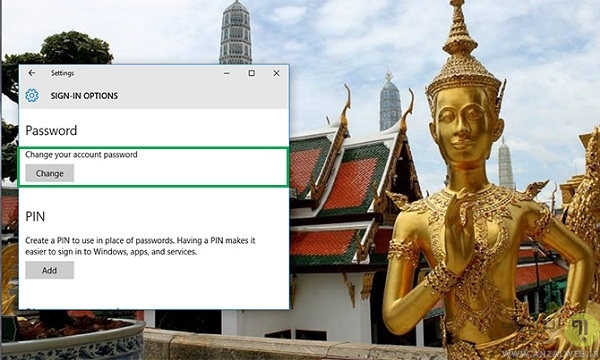
حالا شما باید وارد اکانت مایکروسافت خود شوید. اگر رمز عبور خود را فراموش کرده اید نحوه بازیابی پسورد فراموش شده اکانت مایکروسافت (Microsoft Account) را مطالعه بفرمایید. برای تغییر پسورد مایکروسافت یک کد جدید به شماره همراه شما ارسال می کند پس شما باید در این مرحله شماره همراه خود را وارد کنید و بعد کد ارسالی را وارد و روی اینتر کلیک کنید.
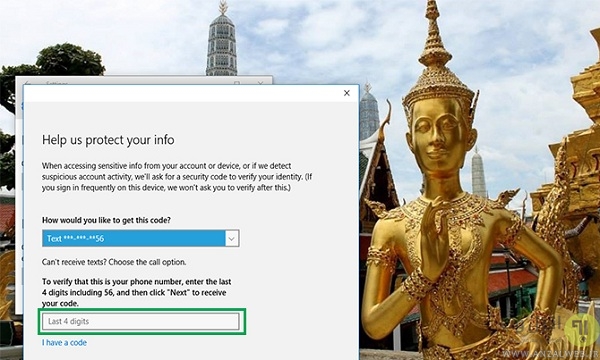
بعد از اینکه کد را وارد کردید یک صفحه مانند زیر به شما نمایش داده می شود که باید رمز قبلی و رمز جدیدرا در آن تایپ کنید و اینتر کنید.

حالا اگز صفحه زیر را مشاهده می کنید این به این معناست که با موفقیت رمز ویندوز ۱۰ خود را تغییر داده اید.

تغییر پسورد ویندوز ۱۰ به پین
اگر قصد دارید از پین برای پسورد گذاری ویندوز خود استفاده کنید ابتدا روی دکمه Start کلیک کنید. از لیست سمت چپ Settings را انتخاب کنید و Accounts را کلیک کنید. از منوی ظاهر شده Sign-in options را انتخاب کنید و دکمه Add که زیر PIN قرار گرفته است را کلیک کنید.
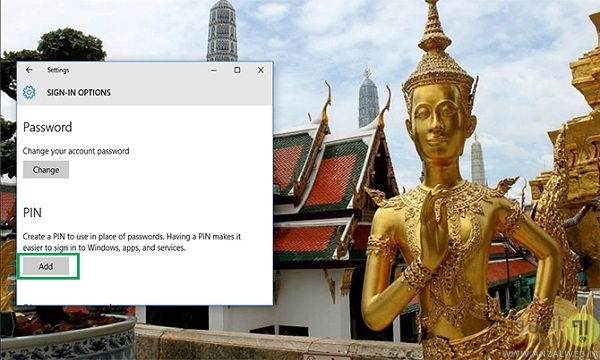
برای تغییر رمز ویندوز شما باید وارد اکانت مایکروسافت خود شوید. Password را وارد کنید و Sign in را انتخاب کنید.
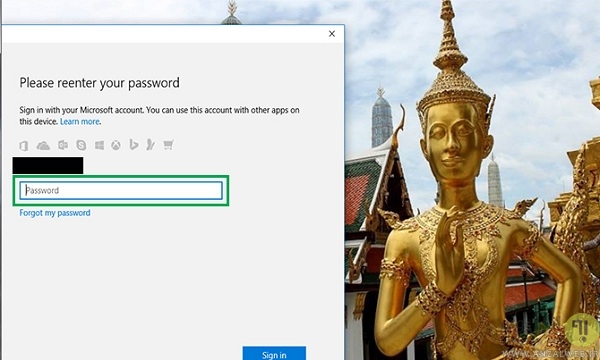
پین جدید را در باکس اول وارد کنید و در باکس دوم آن را تکرار کنید بعد OK را کلیک کنید. شما حالا می توانید از این پین برای ورود به اکانت مایکروسافت خود استفاده کنید.
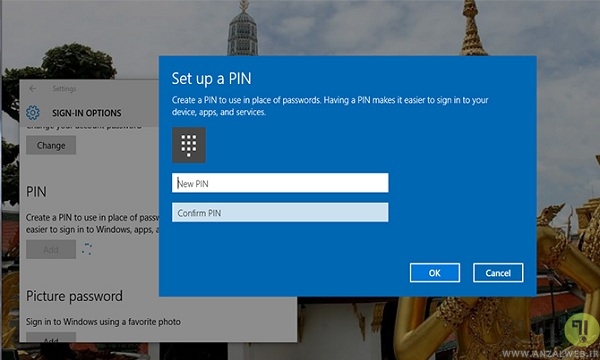
تغییر رمز لپ تاپ و کامپیوتر به عکس
اگر قصد دارید از عکس برای پسورد گذاری ویندوز خود استفاده کنید ابتدا روی دکمه Start کلیک کنید. از لیست سمت چپ Settings را انتخاب کنید و Accounts را کلیک کنید. از منوی ظاهر شده Sign-in options را انتخاب کنید و دکمه Add که زیر Picture Password قرار گرفته است را کلیک کنید.
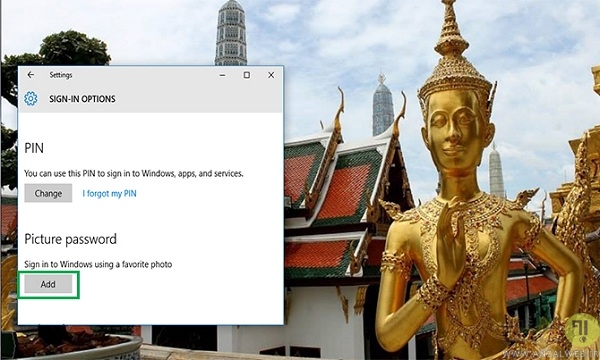
پسورد اکانت مایکروسافت خود را وارد کنید و روی OK کلیک کنید.
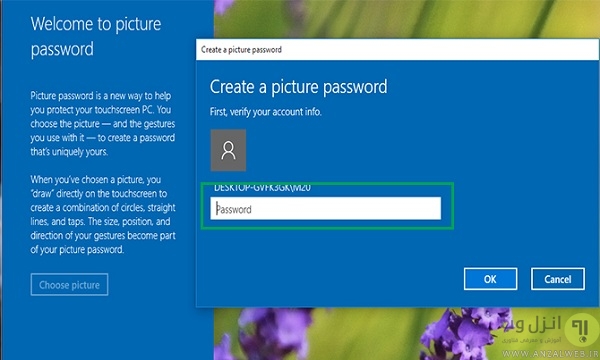
دکمه Choose Picture را کلیک کنید و از فایل هایی که دارید یک عکس انتخاب کنید.
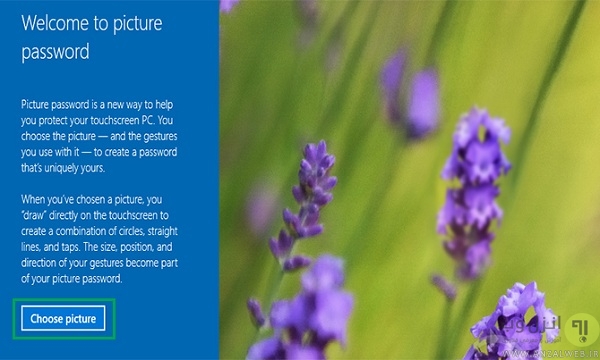
برای استفاده از عکسی که انتخاب کرده اید دکمه Use this picture را کلیک کنید اما اگر می خواهید از عکس دیگری استفاده کنید دکمه Choose new picture را کلیک کنید.

حالا با ماوس خود باید سه نقطه از عکس را انتخاب کنید. شما می توانید از خط، دایره و شکل های دیگر نیز استفاده کنید.
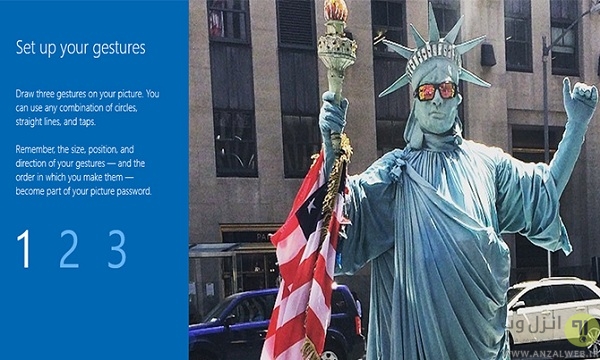
اگر پیام زیر را مشاهده کردید شما توانسته اید با موفقیت پسورد ویندوز ۱۰ خود را تغییر دهید.
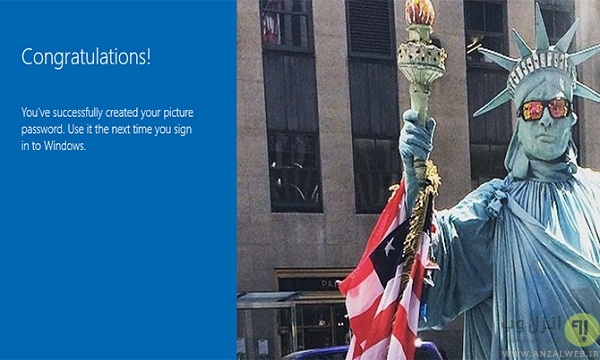
اگر از سیستم عامل ویندوز ۷ استفاده می کنید و کلمه عبور خود را فراموش کرده اید می توانید از پست چگونه پسورد ویندوز۷ را بازیابی کنیم؟ کمک بگیرید.
نظرات و پیشنهادات شما؟
شما از کدام روش تغییر رمز عبور ویندوز ۱۰ استفاده می کنید؟ آیا روشی وجود دارد که در پست امروز کلاسیک وب توضیح نداده شده باشد؟ نظرات و پیشنهادات خود را در بخش دیدگاه زیر با ما به اشتراک بگذارید.

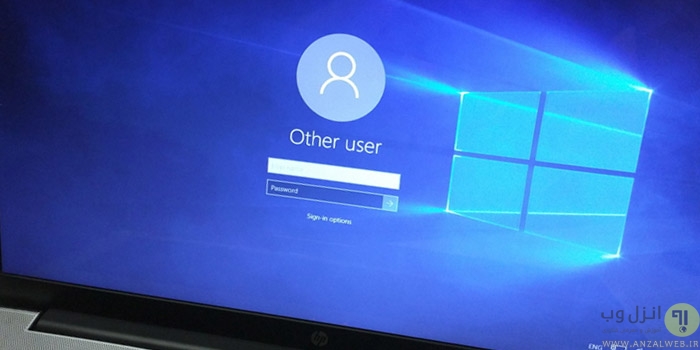
آخرین دیدگاه ها
تا کنون دیدگاهی ثبت نشده است.