قابلیت پرتره هوشمند فتوشاپ ?️ به شما کمک میکند تا بتوانید تغییراتی در کمترین زمان روی تصاویر اعمال کنید. در این مطلب کلاسیک وب قصد داریم تا به آموزش تغییر چهره حرفه ای عکس با استفاده از قابلیت پرتره هوشمند فتوشاپ بپردازیم.
چگونه از قابلیت Smart Portrait فتوشاپ استفاده کنیم؟
How to Use Photoshop’s Smart Portrait Feature?
پلاگین پرتره فتوشاپ یک ویژگی بتا است که در سربرگ Filter و در بخش Neural Filters قرار دارد. تمرکز اصلی اکشن پرتره فتوشاپ این است عناصر جدیدی مانند احساسات، مدل مو و… به تصویر اضافه کند. در ادامه به آموزش تغییر چهره در فتوشاپ به گونهای میپردازیم که به پیکسلهای تصویر آسیبی وارد نشود.
محدودیتهای افکت پرتره فتوشاپ
در ابتدا به محدودیتهای افکت پرتره فتوشاپ میپردازیم. برنامه تغییر حالت چهره در فتوشاپ برای ویرایش یا روتوش تخصصی پرتره استفاده نمیشود. شرکت Adobe با ارائه این نسخه بتا دارد روی قابلیتهای Sensei AI کار میکند و محدودیتهای موجود در رابطه با چنین قابلیتی را کشف کند. به همین علت، هنوز این قابلیت کامل نیست و نمیتوان ان چنان حرفهای با آن کار کرد.
آموزش پرتره فتوشاپ
برای ادیت عکس پرتره با فتوشاپ در ابتدا تصویر خود را با تنظیمات Curves روشن کنید. سپس دکمه ترکیبی Alt + Click را بگیرید و Enhance Monochromatic Contrast را انتخاب کنید و در نهایت OK را بزنید. برای هایلایت کردن روی لایه Background کلیک کنید. سپس به بخش Filter و پس از آن Neural Filters بروید.

سپس برای ادیت پرتره در فتوشاپ روی آیکن Beta Filters که به شکل فلاسک است، کلیک کنید.
![]()
حال روی Smart Portrait که در بالای منو قرار دارد کلیک کنید و آن را روشن کنید.

با این کار شما منوی برنامه تغییر چهره طبیعی را فعال میکنید و منو در سمت راست برنامه باز میشود. در ابن بخش با حرکت دادن اسلایدر هر Expressions یا Subject میتوانید تغییرات را از -۵۰ تا +۵۰ برای آن اعمال کنید. برای این که امکان تغییر دادن هر ویژگی را فعال کنید روی کادر مربعیشکل آن کلیک کنید.
بخش Expressions تغییر دادن چهره در فتوشاپ
برای ادیت عکس پرتره در فتوشاپ، ما تنظیمات هر بخش را روی بالاترین حالت(-۵۰ و +۵۰) قرار دادیم و در ادامه آنها را توضیح میدهیم.
تغییر حالت صورت در فتوشاپ در قسمت Happiness
در حالت ۵۰-

در حالت ۵۰+

همان طور که در تصاویر بالا میبینید، تغییر اجزای صورت در فتوشاپ در قسمت منفی شادی(Happiness) به نظر خوب میآید اما در حالت مثبت چند دندان که به صورت پیشفرض در برنامه وجود دارد، به لبخند اضافه شده است. حتی با تنظیم درجه روی +۱ هم میتوان متوجه تغییرات شد و دندانهای جدید به وضوح دیده خواهند شد.
تغییر حالت صورت در فتوشاپ در بخش Surprise
در حالت ۵۰-

در حالت ۵۰+

برای روتوش خودکار در فتوشاپ در حالت شگفتزده(Surprise) درجات را روی بالاترین حالت قرار دادیم. پرتره در درجات -۵۰ و +۵۰ کمی عجیب به نظر میرسد. در حالت +۵۰ کمی صورت شخص تار شده است.
در مجموع وقتی اسلایدرها را روی آخرین درجه تنظیم کنید نتایج نامطلوب میشود. البته این تنظیمات میتواند روی هر عکسی متفاوت اعمال شود. بعضی از فیلترها روی برخی از تصاویر خوب عمل میکنند و برخی دیگر ممکن است تصویر را غیرطبیعی کنند.
ساخت عکس پرتره در فتوشاپ در حالت Anger
در حالت ۵۰-

در حالت ۵۰+

زمانی که اسلایدر را روی انتهای درجه بگذارید نتایج تغییر در این بخش واقعبینانهتر است. گویا با توجه به این برنامه، روش اصلی ابراز خشم بالا بردن ابروی راست است. زمانی که درجه را روی +۵۰ بگذارید، بخش راستی صورت فرد تار میشود. در نتیجه، نباید انتظار تغییر چهره حرفه ای در فتوشاپ را داشته باشید. اگر به تصاویر دقت کنید متوجه میشوید که حالت طبیعی صورت بهم ریخته است. بهتر است برای پیدا کردن نقطه مناسب، درجه را کمتر کنید و به عنوان مثال، روی عدد +۲۵ بگذارید.
تغییر حالت صورت در فتوشاپ برای سن یا Facial age
در درجه -۵۰

در درجه +۵۰

مشکلی که در تغییر حالت صورت در فتوشاپ وجود دارد این است که اجزای صورت و موی فرد حالت واقعی ندارند. تنها اتفاقی که در درجه -۵۰ حالت سن اتفاق میافتد است که برنامه با پر و صاف نشان دادن مو مقصد دارد شخص را جوان نشان دهد. علاوه بر این، برنامه با سایهای که در محیط ایجاد کرده، سعی کرده است شخص را جوانتر نشان دهد که این مورد نیز در سن پرتره تاثیری ندارد.
در درجه +۵۰ میتوان گفت کمی تصویر به سمت واقعگرایی رفته است اما همچنان حالت طبیعی وجود ندارد. مو به رنگ قهوهای روشن درآمده است. خطوطی برای بالا نشان دادن سن به صورت اضافه شده است که هیچ الگوی خاصی ندارند. این خطوط در بالا رفتن سن بیتاثیر نیستند اما حالت طبیعی ندارند. اگر به چانه سوژه در درجه +۵۰ دقت کنید متوجه خواهید شد که تنظیمات به خوبی روی صورت ننشسته است. میتوان خطوطی را دید که با پوست شخص به خوبی ترکیب نشدهاند و باقی بخشهای صورت نیز همچنان جوان است.
تغییر دادن چهره در فتوشاپ در حالت Gaze
در درجه -۵۰

در درجه +۵۰

در حالت Gaze یا نگاه کردن برنامه تغییر چهره طبیعی با حرکت دادن اسلایدر یا درجه نگاه فرد به سمت راست یا چپ میرود. هر چند این مورد هم اشکلاتی دارد اما برنامه فتوشاپ در این زمینه نسبتا خوب عمل کرده است.
تغییر حالت صورت در فتوشاپ Hair thickness
برنامه روتوش خودکار در فتوشاپ در قسمت ضخامت و پرپشتی مو هم نتوانست به خوبی عمل کند. بیشتر مشکل به قسمت بالایی سر شخص برمیگردد. در این قسمت بخشی از مو بدون ویرایش و دستنخورده باقی میماند. البته با ابزار Liquify در فتوشاپ میتوانید ضخامت مو را ویرایش کنید. کافی است کمی بیشتر وقت بگذارید و از این ابزار استفاده کنید. برای اطلاعات بیشتر در این زمینه میتوانید به مطلب آموزش کامل تصویری ۴ روش روتوش عکس و صورت در فتوشاپ Photoshop مراجعه کنید.
در درجه ۵۰-

در درجه ۵۰+

تغییر حالت صورت در فتوشاپ در بخش Head Direction
در درجه ۵۰-

در درجه ۵۰+

قابلیت پرتره هوشمند فتوشاپ در بخش Head Direction نیز تقریبا در هر درجه خوب عمل نکرده است. به همین دلیل، ممکن است این ویژگی زیاد به کارتان نیاید زیرا نتیجه غیرطبیعی است.
قابلیت پرتره هوشمند فتوشاپ در Light Direction
نتایج جهت نور یا Light Direction هم خوب است اما با برنامههای دیگر میتوانید این تغییرات را به صورت بهتری اعمال کنید. برای تغییر رنگ و… در تصویر میتوانید به مطلب آموزش تصویری ۳ روش تغییر و تنظیم رنگ عکس در فتوشاپ مراجعه کنید.
در درجه ۵۰-

در درجه ۵۰+

بخشهای دیگر برنامه تغییر چهره طبیعی
برنامه تغییر چهره طبیعی دارای دو بخش Mask و Experimental هم هست. پیشنهاد ما این است که همه یا چند مورد از حالات را انتخاب کنید و با درجات آنها بازی کنید و ببینید چه نتیجهای به دست میآورید. برای استفاده آنلاین از فتوشاپ میتوانید به مطلب ۶ تا از بهترین سایت های فتوشاپ آنلاین مراجعه کنید.
نظرات و پیشنهادات شما؟
در این مطلب کلاسیک وب به آموزش تغییر چهره حرفه ای عکس با استفاده از قابلیت پرتره هوشمند فتوشاپ پرداختیم. آیا شما هم از این بخش فتوشاپ برای تغییر در تصاویر استفاده کردهاید؟ لطفا نظرات و تجربیات خود را در بخش دیدگاه با ما در میان بگذارید.

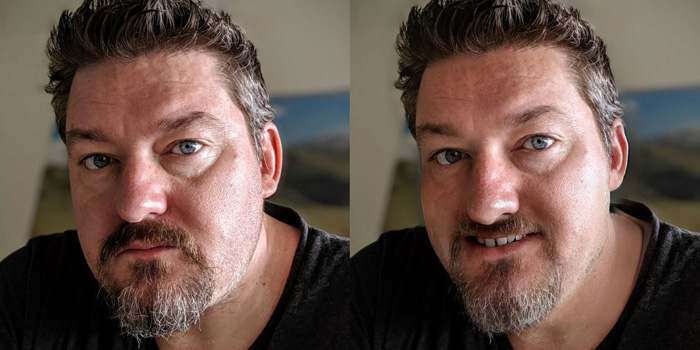
آخرین دیدگاه ها
تا کنون دیدگاهی ثبت نشده است.