آیا به دنبال راهی برای ایجاد چک باکس در اکسل هستید؟ ✅ قرار دادن چک باکس میتواند یک گزینه کاربردی شیت و جدول اکسل شما باشد. در ادامه به آموزش تمام روش های ایجاد چک باکس در اکسل به صورت تصویری میپردازیم.
نمایش
نحوه اضافه کردن چک باکس در اکسل
How to Add a Checkbox in Excel
در اکسل، چک باکس یک ابزار تعاملی است که می تواند برای انتخاب یا لغو انتخاب یک گزینه استفاده شود. حتماً آن را در بسیاری از فرمهای وب آنلاین دیدهاید. چک باکس به شما کمک میکند تا داده های مرتب در اکسل داشته باشید.
می توانید از یک چک باکس در اکسل برای ایجاد چک لیست های تعاملی (interactive checklists)، نمودارهای پویا (dynamic charts) و داشبورد ها (dashboards) یا در یک Pivot Table استفاده کنید.
برای درج چک باکس در اکسل، ابتدا باید تب Developer را در workbook خود فعال کنید. برگه Developer را نمی بینید؟ نگران نباشید و به مطالعه ادامه دهید.
تب Developer را در نوار اکسل وارد کنید
اگر در حال ایجاد یک چک لیست اکسل هستید، اولین قدم ایجاد لیستی از وظایف یا موارد دیگری است که چک باکس ها برای آنها درج می شود.
برای این مثال، ما لیست مواد غذایی زیر را ایجاد کرده ایم.

اولین مرحله برای درج چک باکس در اکسل این است که برگ توسعه دهنده یا همان تب Developer در قسمت نوارها (ribbons) قابل مشاهده باشد. تب توسعه دهنده شامل گزینه Checkbox Control است که باید از آن برای درج چک باکس در اکسل استفاده کنیم.
در زیر مراحل دریافت برگه توسعه دهنده در نوار اکسل را خواهیم گفت:
روی هر یک از تب های موجود در نوار اکسل کلیک راست کرده و Customize the Ribbon را انتخاب کنید. این کار دیالوگ باکس Excel Options را باز می کند.

در دیالوگ باکس Excel Options، گزینههای Customize the Ribbon را خواهید داشت. در سمت راست، در صفحه اصلی برگهها، گزینه Developer را علامت بزنید.

روی OK کلیک کنید. با این کار تب Developer به عنوان یکی از تب ها در نوار اکسل ظاهر می شود.

اکنون با نمایان شدن تب Developer، به انواع چک لیست های تعاملی دسترسی خواهید داشت.
نحوه ساخت چک باکس در اکسل
مراحل قرار دادن چک باکس در اکسل را در اینجا خواهیم گفت:
به تب Developer –> Controls –> Insert –> Form Controls –> Check Box بروید.

در یک نقطه از کاربرگ (worksheet) کلیک کنید، تا یک چک باکس (مانند شکل زیر) وارد شود.

اکنون باید چک باکس را به یک سلول در اکسل پیوند دهید. برای این کار بر روی چک باکس کلیک راست کرده و Format Control را انتخاب کنید.

در دیالوگ باکس Format Control، در تب Control، تغییرات زیر را اعمال کنید:
مقدار (Value): روی Checked باشد. (با این کار اطمینان حاصل می شود که وقتی Workbook را باز میکنید، چک باکس به طور پیش فرض علامت زده شده باشد.)
پیوند سلول (Cell Link): روی $A$1 باشد. (این سلولی است که به چک باکس لینک است). می توانید به صورت دستی این را وارد کنید یا سلول را انتخاب کنید تا به آن رفرنس بدهید.

روی OK کلیک کنید.
حالا چک باکس شما به سلول A1 لینک است و وقتی چک باکس را تیک بزنید در سلول A1 وضعیت TRUE است و وقتی تیک آن را بردارید FALSE را نشان می دهد.

کاربرد های چک باکس در اکسل
در اینجا چند مثال وجود دارد که می توانید برای آن ها از یک چک باکس در اکسل استفاده کنید.
ایجاد یک لیست کار در اکسل
در زیر نمونهای از فهرست کارهای انجام شده است که از گزینه چک باکس در اکسل برای علامتگذاری یک کار به عنوان انجام شده استفاده میکنیم.

چند مورد در مثال بالا اتفاق می افتد:
- با تیک زدن چک باکس در اکسل، وضعیت از در حال انجام (From To be Done) به انجام شد (Done) تغییر میکند، سلول یک سایه سبز (green shade) میگیرد. همچنین متن قالب خط زده شده میگیرد(strikethrough format).
- مقدار سلول لینک برای آن چک باکس از FALSE به TRUE تغییر می کند.
- اعداد “Task Completed” و “% of Task Completed” (در سلول H3 و H4) بر اساس تعداد کارهایی که به عنوان تکمیل شده علامت گذاری شده اند تغییر می کند.
در اینجا خواهیم گفت چگونه چنین چک لیستی ایجاد کنید:
فعالیت هایی که در سلول A2 تا A7 لیست شده اند را داشته باشید.
چک باکس ها را وارد کرده و آن را در سلول B2 تا B7 قرار دهید.
این چک باکس ها را به سلول E2 تا E7 لینک کنید. هیچ راهی برای لینک کردن همه چک باکس ها در یک حرکت وجود ندارد. شما باید به صورت دستی همه چک باکس ها را یکی یکی پیوند دهید.
در سلول C2، فرمول زیر را وارد کنید:
= IF (E2،”Done”،”To Be Done”)
و برای همه سلول ها (C2 تا C7) این را تکرار کنید. در سلول C2 تا C7، قالببندی شرطی را اعمال کنید تا وقتی مقدار سلول به Done تغییر کرد، رنگ پسزمینه سبز و قالب خطی به سلول بدهید.
در سلول H3 از فرمول زیر استفاده کنید:
= COUNTIF ($E$2:$E$7,TRUE)
این تعداد کل کارهایی را که بهعنوان تکمیلشده علامتگذاری شدهاند را شمارش میکند.
در سلول H4، از فرمول زیر استفاده کنید:
=COUNTIF($E$2:$E$7,TRUE)/COUNTIF($E$2:$E$7،”<>”)
این درصد وظایفی که کامل شده اند را نشان می دهد.
استفاده از چندین چک باکس در اکسل
چند راه وجود دارد که می توانید چندین چک باکس را در یک کاربرگ قرار دهید:
درج یک چک باکس با استفاده از تب Developer (روش اول)
برای درج بیش از یک چک باکس، به تب Developer –> Controls –> Insert –> Form Controls –> Check Box بروید.
حالا وقتی روی هر جایی از کاربرگ کلیک میکنید، یک چک باکس جدید وارد میشود.
می توانید همین فرآیند را برای درج چک باکس های متعدد در اکسل تکرار کنید.
توجه داشته باشید:
چک باکسی که ایجاد کردیم به هیچ سلولی مرتبط نیست. باید همه چک باکس ها را به صورت دستی لینک کنید.
چک باکس ها دارای کپشن نیم های (caption names) متفاوتی هستند، مانند Check Box 1 و Check Box 2 و غیره.
یک چک باکس را کپی پیست کنید (روش دوم)
یک چک باکس موجود را انتخاب کنید، آن را کپی کرده و پیست (Paste) کنید. همچنین می توانید از میانبر صفحه کلید (Control + D) برای این کار استفاده کنید.
توجه داشته باشید چک باکس های کپی به همان سلولی که در چک باکس اصلی لینک میشود، لینک می شوند. در صورت نیاز باید پیوند سلول را برای هر چک باکس به صورت دستی تغییر دهید.
کپشن نیم های (caption names) تمام چک باکس های کپی یکسان است. با این حال، نام باطنی (backend name) آن ها متفاوت خواهد بود (زیرا اینها اشیاء جداگانه هستند).
بکشید و سلول ها را پر کنید (روش سوم)
اگر در یک سلول در اکسل یک چک باکس داشته باشید و fill handle را به پایین بکشید، کپی هایی از کادر انتخابی ایجاد می کند. چیزی که در زیر میبینید:

توجه داشته باشید کپشن نیم های (caption names) تمام چک باکس های جدید یکسان است. با این حال، نام باطنی (backend name) متفاوت خواهد بود (زیرا اینها اشیاء جداگانه هستند).
همه این چک باکس ها به یک سلول لینک می شوند (اگر اولین مورد را لینک کرده باشید). باید لینک همه آن ها را یکی یکی به صورت دستی تغییر دهید.
حذف چک باکس در اکسل
شما می توانید به راحتی یک چک باکس را با انتخاب کنید و کلید delete را فشار دهید تا آن را حذف کنید. برای انتخاب یک چک باکس، باید کلید Control را نگه دارید و دکمه سمت چپ ماوس را فشار دهید.
اگر می خواهید چندین چک باکس را حذف کنید:
کلید Control را نگه دارید و همه مواردی را که می خواهید حذف کنید انتخاب کنید.
سپس کلید Delete را فشار دهید.
اگر چک باکس های زیادی در کاربرگ خود دارید، در اینجا راهی برای دریافت لیست تمام چک باکس ها و حذف یکباره وجود دارد:
به صفحه Home –> Editing –> Find & Select –> Selection Pane بروید. با این کار یک صفحه انتخاب باز می شود که تمام اشیاء موجود در آن کاربرگ (از جمله چک باکس ها، اشکال و نمودارها) را فهرست می کند.

تمام چک باکس هایی را که می خواهید حذف کنید انتخاب کنید. (برای انتخاب چند چک باکس، کلید کنترل را در حین انتخاب نگه دارید) و کلید Delete را در آخر بزنید. توجه داشته باشید که نام چک باکس ها در اینجا با نام های باطنی (Backend Names) هستند و نه کپشن نیم ها (Caption Names).

توجه: صفحه انتخاب فقط تمام اشیاء کاربرگ (worksheet) فعال را نمایش می دهد. و نه همه کاربرگ ها.
سوالات متداول
چگونه از چک باکس در فرمول اکسل استفاده کنم؟
می توانید از فرمول نویسی چک باکس در اکسل استفاده کنید تا بررسی کنید که چک باکس علامت زده شده است یا خیر. برای این کار از تابع ISCHECKED استفاده کنید. تابع ISCHECKED اگر چک باکس علامت زده شود مقدار TRUE و اگر چک باکس علامت نخورده باشد مقدار FALSE را برمی گرداند.
به عنوان مثال، اگر چک باکس در سلول A1 علامت زده شود، فرمول زیر مقدار 1 و اگر چک باکس بدون علامت باشد، مقدار 0 را برمیگرداند:
=IF(ISCHECKED(A1)، 1، 0)
چک باکس در اکسل چیست؟
در حقیقت چک باکس در اکسل یک ابزار کنترل است که به کاربران اجازه می دهد یک گزینه را انتخاب یا از حالت انتخاب خارج کنند. چک باکس ها معمولا برای ایجاد لیست کار، نظر سنجی، پاسخ های بله و خیر استفاده می شوند.
چطور چک باکس ها را در اکسل تراز کنیم؟
آیا می توانم از یک چک باکس برای چندین گزینه در اکسل استفاده کنم؟
خیر، یک چک باکس در اکسل برای گزینه های باینری (دو حالته) طراحی شده است، به عنوان مثال، می توان آن را علامت زد (انتخاب کرد) یا علامت را بردارید (لغو انتخاب). اگر به چندین گزینه نیاز دارید، از Option Buttons یا سایر form control ها کنید.
جمع بندی
چک باکس ها برای ایجاد یک کنترل کننده وضعیت دو حالته مورد استفاده قرار میگیرند. در این مطلب به راه هایی برای افزودن چک باکس در اکسل اشاره کردیم. پس از اینکه چک باکس را در اکسل ایجاد کردیم و آموزش بخش از کاربرد های آن، راه حل هایی برای ایجاد چندین چک باکس در اکسل بیان کردیم. همچنین در آخر گفتیم که چگونه می توانیم یک چک باکس را حذف کنیم. در کنار این موارد به فرمول نویسی چک باکس در اکسل نیز اشاره کردیم.
نظرات و پیشنهادات شما؟
در این مطلب از کلاسیک وب اضافه کردن چک باکس در اکسل را مورد بررسی قرار دادیم. امیدوارم این مطلب بر اطلاعات شما در این زمینه افزوده باشد. از دیدگاه ها و تجربه های شما در این زمینه استقبال می کنیم.

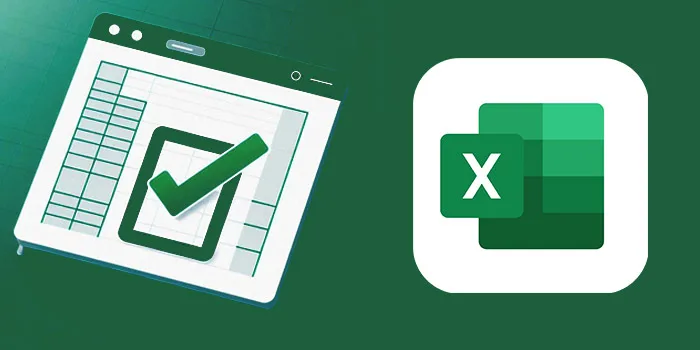
آخرین دیدگاه ها
تا کنون دیدگاهی ثبت نشده است.