گاهی شما نیاز دارید که اکانت و پروفایل ساخته شده خود را در ویندوز ۱۰ پاک کنید. ❌ روش های مختلفی برای انجام این کار وجود دارد. در این مطلب از کلاسیک وب به آموزش حذف اکانت مایکروسافت در ویندوز ۱۰ میپردازیم.
چگونه اکانت ویندوز ۱۰ را پاک کنیم؟
?How To Delete A User Profile In Windows 10
در مطلب قبل به آموزش ۴ روش حذف اکانت مایکروسافت در ویندوز ۱۱ پرداختیم. به غیر از ویندوز ۱۱ ممکن است شما بخواهید اکانت خود را در ویندوز ۱۰ حذف کنید. برای این کار ۴ روش وجود دارد که شما با این ۴ روش میتوانید به آسانی اکانت خود را در ویندوز پاک کنید. در ادامه ۴ روش را به صورت کامل بررسی میکنیم.
پاک کردن اکانت در ویندوز ۱۰ با کمک ابزار Run
یکی از سریعترین راه هایی که میتوانید برای حذف پروفایل در ویندوز ۱۰ استفاده کنید، استفاده از ابزار Run است. برای باز کردن Run با کلید های میانبر کلید های Windows + R را از روی کیبورد خود فشار دهید. برای یادگیری سایر روش های دسترسی به ابزار Run میتوانید مطلب ۶ روش دسترسی به پنجره Run ویندوز ۱۰ را مطالعه کنید. در کادر باز شده Systempropertiesadvanced را وارد کنید و روی OK کلیک کنید.

حالا از منو بالای صفحه به تب Advanced بروید و در بخش User Profiles گزینه …Settings را انتخاب کنید.

اکنون صفحه User Profiles برای شما باز میشود. در بخش Profiles stored on this computer نام پروفایلی را که میخواهید حذف کنید پیدا کرده و آن را انتخاب کنید. روی Delete کلیک کنید. یک کادر برای شما باز میشود مبنی بر اینکه شما در حال پاک کردن پروفایل خود هستید برای تایید و ادامه روی Yes کلیک کنید.

حذف پروفایل در ویندوز ۱۰ با استفاده از This PC
استفاده از This PCیکی دیگر از راه های پاک کردن اکانت در ویندوز ۱۰ است. برای این کار ابتدا در قسمت جست جو ویندوز This PC را تایپ کنید و روی نتیجه آن کلیک کنید تا باز شود.

بعد از باز شدن This PC روی Local Disk (C:) دو بار کلیک کنید.

با کلیک بر روی پوشه Users وارد آن شوید.

نام پروفایلی که میخواهید حذف کنید را پیدا کرده و روی آن راست کلیک کنید تا یک منو برای شما باز شود. از منو باز شده گزینه Delete را پیدا کرده و روی آن کلیک کنید تا پروفایل حذف شود.

حالا کلید های Windows + R را از روی کیبورد خود فشار دهید تا ابزار Run برای شما باز شود. Regedit را تایپ کنید و روی OK کلیک کنید.

زمانی که Registry Editor باز شد HKEY_LOCAL_MACHINESOFTWAREMicrosoftWindows NTCurrentVersionProfileList را در بالای صفحه تایپ کنید تا به پوشه مورد نظر هدایت شوید.

از منو سمت چپ ProfileList را پیدا کرده و انتخاب کنید از سمت راست صفحه ProfileImagePath را پیدا کنید. مقابل ProfileImagePath باید عبارت C:Users[Username] نوشته شده باشد که Username نام پروفایل شما است.

روی فایل کلیک کرده و Delete را انتخاب کنید تا حذف شود.

یک کادر برای شما باز میشود مبنی بر اینکه در حال پاک کردن پروفایل خود هستید برای تایید و ادامه روی Yes کلیک کنید. بعد از اتمام طی کردن مراحل کامپیوتر خود را مجددا راه اندازی کنید.

روش حذف اکانت مایکروسافت در ویندوز ۱۰ از طریق Settings
حذف کامل اکانت مایکروسافت در ویندوز ۱۰ به آسانی انجام میشود و کافیست چند قدم را طی کنید. برای پاک کردن اکانت ویندوز ۱۰ ابتدا روی آیکن منو Start در گوشه پایین سمت چپ کلیک کنید تا باز شود. از منو باز شده Settings را انتخاب کنید تا تنظیمات ویندوز ۱۰ برای شما باز شود.

بعد از باز شدن تنظیمات ویندوز گزینه Accounts را پیدا کرده و روی آن کلیک کنید.

از منو سمت چپ Family & other users را انتخاب کنید. در بخش Other users نام اکانتی که میخواهید حذف کنید را پیدا کنید و روی آن کلیک کنید. Remove را انتخاب کنید.

در کادر باز شده برای تایید اینکه اکانت مورد نظر حذف شود روی Delete account and data کلیک کنید.

غیر فعال کردن Administrator در ویندوز ۱۰
برای غیر فعال کردن Administrator در ویندوز ۱۰ ابتدا کلید های Windows+ X را از روی کیبورد خود انتخاب کنید و از منو باز شده روی Computer Management کلیک کنید.

حالا وارد Local Users and Groups و بعد از آن Users شوید. Administrator را انتخاب کنید و روی آن راست کلیک کرده و Properties را انتخاب کنید. تیک گزینه Account is disabled را بزنید تا غیر فعال شود. در آخر روی Apply و بعد روی OK کلیک کنید تا تغییرات ذخیره شود.

همچنین مطلب آموزش کامل تصویری حذف اکانت مایکروسافت در کامپیوتر و گوشی میتواند برای شما مفید باشد.
نظرات و پیشنهادات شما؟
در مطلب امروز راجع به نحوه حذف کامل اکانت مایکروسافت در ویندوز ۱۰ صحبت کردیم. آیا شما توانستید از روش های بالا برای پاک کردن اکانت ویندوز ۱۰ استفاده کنید؟ شما میتوانید نظرات، پیشنهادات و تجربیات خود را در زمینه حذف پروفایل در ویندوز ۱۰ در بخش دیدگاه با ما به اشتراک بگذارید.

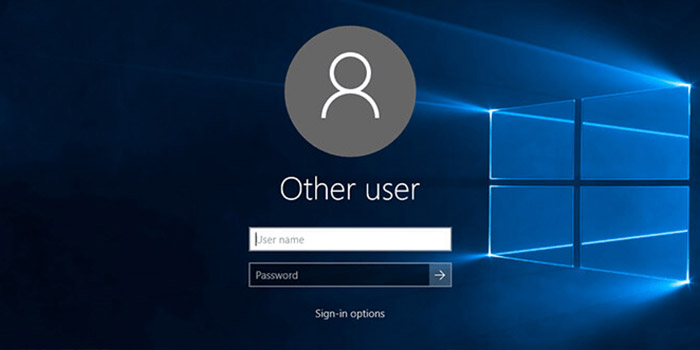
آخرین دیدگاه ها
تا کنون دیدگاهی ثبت نشده است.