با وجود تلاشهای مایکروسافت برای محبوبتر کردن مرورگر Edge، اکثر کاربران Google Chrome را ترجیح میدهند. متاسفانه این مرورگر گاهی بدون دلیل و بیش از حد از CPU 🌡️ استفاده میکند. در این مطلب از کلاسیک وب به آموزش حل مشکل استفاده زیاد مرورگر گوگل کروم از CPU میپردازیم.
نحوه کاهش مصرف CPU کروم
?How to Fix Google Chrome High CPU and Memory Usage on PC
گاهی وقتی گوگل کروم را باز میکنید، حدود ۴ تا ۵۰ درصد ظرفیت CPU پر میشود. این امر میتواند به دلیل باز بودن تبهای زیاد، فرایندهای پسزمینهای گوگل کروم و… باشد. این مسئله باعث کاهش سرعت عملکرد ویندوز میشود. شما میتوانید این مشکل را به چند روش ساده برطرف کنید. در این مطلب از کلاسیک وب روشهای کاهش میزان استفاده از CPU گوگل کروم را آموزش میدهیم. با ادامه این مطلب همراه ما باشید.
نحوه متوجه شده میزان استفاده کروم از سی پی یو
برای این که بدانید میزان استفاده کروم از سی پی یو چقدر است، وارد کروم شوید. روی منوی سه نقطهای کلیک کنید و سپس More tools را انتخاب کنید. حال Task Manager را انتخاب کنید.

در این بخش میتوانید میزان استفاده مرورگر از CPU، Network، Processor ID و Memory را مشاهده کنید.

اگر می خواهید میزان استفاده رم را کاهش دهید، مطلب آموزش کاهش مصرف حافظه رم توسط گوگل کروم را مطالعه کنید.
حل مشکل مصرف زیاد CPU کروم در ویندوز ۱۰ با غیرفعال کردن Prefetch Resources
ابتدا کروم را آپدیت کنید. روی منوی سه نقطهای بزنید و وارد Help شوید. سپس روی About Google Chrome بزنید. اگر کروم آپدیت نیست، آن را به آخرین نسخه به روزرسانی کنید.
سپس کش کروم را پاک کنید و افزونهها را غیرفعال کنید. برای حذف کش کروم روی منوی سه نقطهای بزنید و وارد History شوید. سپس Clear browsing data را انتخاب کنید و از این بخش کش را حذف کنید. در مرحله بعد Extensions را انتخاب کنید و علامت همه افزونهها را خاموش کنید. سپس کروم را ببندید و دوباره باز کنید.

برای حل مشکل مصرف زیاد CPU کروم در ویندوز ۱۰، Google Chrome را باز کنید. روی منوی سه نقطهای کلیک کنید. سپس روی Settings بزنید و بخش Advanced را پیدا کنید. به System بروید و گزینه Use hardware acceleration when available را خاموش کنید.

از سمت چپ روی Privacy and Security کلیک کنید. بخش Cookies and other site data را پیدا کنید. Preload pages for faster browsing and searching را غیرفعال کنید.

سپس کروم را ببندید و دوباره باز کنید.
کاهش میزان استفاده از CPU گوگل کروم با غیرفعال کردن Experiments
برای کاهش میزان استفاده از CPU گوگل کروم آن را باز کنید و در نوار آدرس chrome://flags را وارد کنید. سپس تمامی موارد را Disabled کنید.

پس از این کار روی آیکون کروم در دسکتاپ راست کلیک کنید. Properties را انتخاب کنید. سپس وارد سربرگ Compatibility شوید. در بخش Settings تیک Run this program as administrator را بزنید.

اگر میخواهید سرعت Google Chrome بالا بروید، به مطلب روشهای افزایش سرعت مرورگر کروم را مطالعه کنید.
حل مشکل مصرف بالای CPU کروم با اسکن مرورگر
برای حل مشکل مصرف بالای CPU کروم به Windows Security بروید و وارد بخش Virus and threat protection شوید. سپس روی Scan options کلیک کنید. Full Scan و Microsoft Defender Offline scan را انتخاب کنید. صبر کنید تا اسکن انجام شود و اگر ویروسی وجود دارد، شناسایی و حذف شود.

همچنین میتوانید اسکن sfc را اجرا کنید. Win+X را فشار دهید. Command prompt (Admin) را انتخاب کنید و دستور زیر را وارد کنید. سپس Enter را بزنید:
sfc /scannow

کامپیوتر را ری استارت کنید. اگر همچنان مشکل وجود دارد، دستورات زیر را وارد کنید و پس از هر کدام Enter را بزنید:
DISM.exe /Online /Cleanup-image /Scanhealth
DISM.exe /Online /Cleanup-image /Restorehealth
کاهش مصرف CPU کروم با ریست و دوباره نصب کردن گوگل کروم
برای کاهش مصرف CPU کروم به منوی سه نقطهای بروید و Settings را انتخاب کنید. سپس بخش Advanced را پیدا کنید.

روی Reset settings to their original defaults کلیک کنید. در پنجره باز شده Reset را انتخاب کنید.

با این کار کروم به تنظیمات اولیه برمیگردد.
اگر مشکل استفاده زیاد مرورگر گوگل کروم از CPU همچنان ادامه دارد، Win + R را فشار دهید. در کادر appwiz.cpl را وارد کنید و Enter را بزنید. از فهرست برنامهها روی Google chrome راست کلیک کنید و Uninstall را انتخاب کنید. سپس به سایت گوگل کروم بروید و آخرین نسخه آن را دانلود کنید.

حل مشکل استفاده زیاد کروم از CPU با آپدیت کردن Adobe Flash Player
برای حل مشکل پر شدن CPU کروم میتوانید Adobe Flash Player را آپدیت کنید. (توجه کنید در نسخه های جدید کروم فلش پلیر حذف و دیگر در این مرورگر پشتیبانی نمی شود) حال میتوانید اطلاعات سیستم خود را مثل نسخه ویندوز، زبان و مرورگری که در حال استفاده از آن هستید، مشاهده کنید.
اگر قصد دارید آن را از کامپیوتر دیگری دانلود کنید، روی Need Flash Player for a different computer? بزنید. سپس نسخه ویندوز را در Step 1 و نوع مرورگر را در Step 2 انتخاب کنید. مرورگر باید Google Chrome باشد. از وسط صفحه تیک گزینهای را که مربوط به ابزار McAfee است، بردارید. سپس روی Install now بزنید.

در پنجره باز شده روی Install بزنید.

فایل را پس از دانلود اجرا و نصب کنید. در آخر سیستم خود را ری استارت کنید و مشکل را دوباره چک کنید.
نظرات و پیشنهادات شما؟
در این مطلب از کلاسیک وب روشهای کاهش مصرف CPU کروم را آموزش دادیم. آیا موفق شدید این مشکل را در سیستم خود برطرف کنید؟ لطفا نظرات و پیشنهادات خود را در بخش دیدگاه با ما در میان بگذارید.

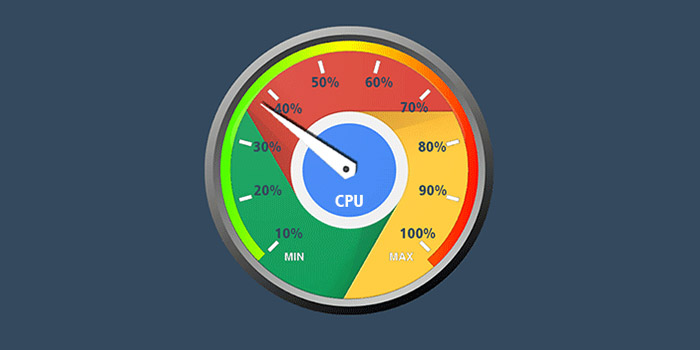
آخرین دیدگاه ها
تا کنون دیدگاهی ثبت نشده است.