با Link to Windows می توانید تماس های تلفنی، پیام های متنی و موارد دیگر را در سیستم شخصی خود رهگیری کنید. 📲 برای استفاده از این قابلیت آموزش دانلود ، نصب و کار با استفاده از قابلیت Link To Windows ویندوز ۱۱ ، ۱۰ و.. امروز کلاسیک وب را دنبال کنید.
آموزش نصب و دانلود برنامه Link To Windows برای ویندوز ۱۱ ، ۱۰ و..
How to Link Your Android Phone to Your Windows 11 & Windows 10
اتصال و همگام سازی گوشی با سیستم ویندوز می تواند کاربردی باشد. ایده کلی این است که این دو دستگاه را به هم وصل کنید تا سیستم شما بتواند برخی از عملکردها و محتوای گوشی شما را به عهده بگیرد. با وصل کردن گوشی اندروید خود به ویندوز ۱۱ از طریق برنامه Phone Link مایکروسافت می توانید از سیستم شخصی خود برای برقراری تماس های تلفنی و پاسخ دادن به آنها، خواندن و پاسخ دادن به پیامک ها، مشاهده عکس های گرفته شده در تلفن و دریافت اعلانات استفاده کنید.
نحوه استفاده از قابلیت Link To Windows
استفاده از برنامه Phone Link مایکروسافت در ویندوز ۱۰ و ۱۱ تقریبا شبیه به هم می باشد و تنها تفاوت های جزئی وجود دارد. برای اتصال گوشی خود به سیستم ویندوزی که دارید از مراحل زیر کمک بگیرید:
دانلود برنامه Link To Windows برای ویندوز ۱۰ و ۱۱
اول باید بررسی کنیم که برنامه Phone Link مایکروسافت نصب است یا خیر. اگر به طور مداوم ویندوز ۱۱ را بروزرسانی می کنید، برنامه Phone Link از قبل روی سیستم شما نصب شده است. برای بررسی این موضوع می توانید به مسیر Settings > Apps > Installed apps بروید. به پایین لیست اسکرول کنید و به دنبال Phone Link بگردید. اگر برنامه را مشاهده نمی کنید می توانید از مایکروسافت استور آن را دانلود و نصب کنید.
بعد به مسیر Settings > Bluetooth & devices بروید و روی دکمه Open Phone Link کلیک کنید.

وصل شدن با کد QR
در گوشی اندروید خود به آدرس www.aka.ms/yourpc مراجعه کنید. روی Continue ضربه بزنید. در گوگل پلی استور روی دکمه Install یا Update ضربه بزنید. برنامه را باز کنید و روی دکمه Link your phone and PC ضربه بزنید. در سیستم تان، I have the link to Windows app ready را انتخاب کنید. می توانید دو دستگاه را از طریق کد QR یا یک فرایند دستی وصل کنید اما اسکن کد ساده تر است. در سیستم شخصی خود روی دکمه Pair with QR code کلیک کنید.

به برنامه اجازه دسترسی به اطلاعات خود را بدهید
گوشی خود را به سمت کد QR نشانه بگیرید. سپس یک پیام باید به شما بگوید که دستگاه ها به هم وصل شده اند در مرحله بعد به برنامه اجازه دسترسی به مخاطبین، برقراری و مدیریت تماس های تلفنی، ارسال و مشاهده پیامک ها را بدهید. همچنین ممکن است از شما سوال شود که آیا می خواهید برنامه در هنگام اجرا در پس زمینه، بروزرسانی شود، تا متن ها و عکس های شما را به روز نگه دارد، اما ممکن است شارژ باتری بیشتری استفاده شود. اگر این اعلان ظاهر شد، آن را رد کنید و یا به آن مجوز دهید.
در گوشی روی Done و در سیستم روی Continue ضربه بزنید. حالا گوشی و سیستم شما به هم متصل شده اند.

اپلیکیشن Phone Link ممکن است از شما سوال کنید که آیا می خواهید کاری را برای شروع کاوش، انتخاب کنید. روی Skip ضربه بزنید تا مستقیما به صفحه اصلی بروید.

نحوه ارسال و دریافت پیامک بعد از لینک به ویندوز ۱۱
در بالا روی Messages کلیک کنید تا آخرین پیامک های گوشی شما ظاهر شود. برای خواندن متن روی آن کلیک کنید برای پاسخ دادن به پیامک، پیام خود را در پایین تایپ کنید و یک ایموجی، GIF یا عکس را وارد کنید تا جذاب تر شود.
برای ایجاد یک پیامک جدید روی دکمه New Message کلیک کنید. نام، شماره تلفن یا آدرس ایمیل شخص مورد نظر را تایپ کنید بعد پیام خود را بنویسید و ارسال کنید.

استفاده از قابلیت Connect در ویندوز ۱۱ برای تماس گرفتن
روی Calls و سپس Get started کلیک کنید. ممکن است از شما خواسته شود بلوتوث را روی گوشی خود فعال کنید. در صورت امکان اجازه دسترسی را بدهید و بعد با تایید پین کار خود را پیش ببرید. در مرحله بعد روی دکمه Send permission کلیک کنید تا تماس های اخیر روی گوشی شما در برنامه Phone Link سیستم ظاهر شود.
یک شماره تلفن را انتخاب کنید و روی آیکن تلفن کلیک کنید تا با این شماره تماس گرفته شود. برای برقراری تماس جدید، نام مخاطب را در فیلد Contacts تایپ کنید یا شماره را با کمک صفحه کلید شماره گیری کنید.
تماس های ورودی در گوشی اندروید و در برنامه Phone Link سیستم ظاهر می شود، بنابراین در هر دستگاه می توانید به این تماس ها پاسخ دهید. شما حتی نیازی به باز نگه داشتن برنامه روی سیستم خود ندارید زیرا در حافظه باقی می ماند و هر بار که ویندوز بوت می شود به طور خودکار شروع به کار می کند.

دسترسی به عکس ها با قابلیت Connect در ویندوز ۱۰ و ۱۱
روی Photos کلیک کنید. باید تمام عکس های اخیری که در گوشی اندروید خود گرفته اید را مشاهده کنید. اگر مشاهده نشد روی Refresh کلیک کنید. روی یک عکس خاص کلیک کنید، می توانید آن را در برنامه Photos باز کنید، کپی کنید، ذخیره کنید و به اشتراک بگذارید یا حذف کنید.

اجرای برنامه با دانلود برنامه Link to windows برای کامپیوتر
شما می توانید یک برنامه اندروید را از گوشی خود روی سیستم شخصی تان اجرا کنید، اما فقط با گوشی های خاص. در میان گوشی های اندرویدی مختلفی که بررسی شده است به نظر می رسد که تنها گوشی های نسبتا جدید گلکسی سامسونگ از این گزینه پشتیبانی می کنند. گلکسی S8 واجد شرایط نیست، اما گلکسی S10e، گلکسی S9 واجد شرایط هسند. Surface Duo و Surface Duo2 مایکروسافت نیز از این قابلیت پشتیبانی می کنند.
کافی است روی برنامه ای که می خواهید به آن دسترسی داشته باشید کلیک کنید و در سیستم شخصی شما ظاهر می شود. همچنین می توانید به صفحه اصلی گوشی خود دسترسی داشته باشید.

مشاهده اعلان ها با استفاده از قابلیت Link To Windows
در مرحله بعد می توانید اعلانات گوشی خود را در سیستم تان بررسی کنید. روی آیکن Notifications در نوار ابزار عمودی سمت چپ کلیک کنید. اولین باری که این کار را انجام می دهید، باید از طریق گوشی خود مجوز لازم را بدهید. سپس اعلانات در نوار کناری سمت چپ ظاهر می شوند.

در نهایت، می توانید تلفن متصل خود را در برنامه Phone Link مدیریت کنید. روی آیکن چرخ دنده در سمت راست بالا کلیک کنید. در صفحه تنظیمات، میتوانید گزینههای مختلف را برای دستههای مختلف تغییر دهید، کپی و پیست بین تلفن و سیستم شخصی خود را فعال کنید، و یک تلفن مرتبط اضافه یا حذف کنید.

چگونه گوشی را به لپ تاپ وصل کنیم بدون کابل با Intel Unison
اینتل بیان می کنید که Intel Unison فقط روی لپ تاپ های Evo کار می کند که از پردازنده های نسل ۱۳ این شرکت استفاده می کنند. نام Evo به این معناست که سیستم شخصی الزامات سختگیرانه اینتل را برآورده کرده است، چنین دستگاه هایی دارای برچسبی هستند که مشخص می کند این مشخصات مطابقت دارد. با این حال، بسیاری از کاربران گزارش داده اند که توانسته اند Intel Unison را روی سیستم های قدیمی تر غیر Evo نصب کنند. بنتبراین این برنامه را روی سیستم خود امتحان کنید.
ابتدا برنامه Intel Unison را از مایکروسافت استور دانلود و نصب کنید. برنامه را باز کنید و روی دکمه Accept & Continue کلیک کنید. تصمیم بگیرید که آیا می خواهید داده ها و آمارها را با اینتل به اشتراک بگذارید یا خیر. سپس از شما خواسته می شود گوشی و سیستم خود را به هم وصل کنید. کد QR را با گوشی خود اسکن کنید و بعد روی لینک ضربه بزنید تا برنامه تلفن همراه Intel Unison را از گوگل پلی استور دانلود و نصب کنید.

برنامه را روی گوشی خود باز کنید. مجوزهای دسترسی به مخاطبین؛ عکس ها، ویدیوها و پیامک ها را به آن بدهید. روی دکمه Scan QR code ضربه بزنید و کد نمایش داده شده در برنامه ویندوز را اسکن کنید.

با تایید اینکه کد نمایش داده شده در سیستم و گوشی یکسان است اتصال را تایید کنید و بعد در سیستم خود روی Confirm کلیک کنید.

روی دکمه Get Started ضربه بزنید. برنامه Intel Unison در سیستم آیکن هایی را برای انتقال فایل ها، مدیریت عکس ها؛ ارسال پیام ها، همگام سازی اعلان ها و برقراری تماس نمایش می دهد.
انتقال فایل ها از سیستم به گوشی
شما می توانید فایل ها را از سیستم به گوشی خود انتقال دهید. به عنوان مثال، شاید شما عکس هایی در سیستم خود داشته باشید که می خواهید آنها را در گوشی خود کپی کنید تا به عنوان بکگراند استفاده کنید. در برنامه Windows Intel Unison، روی آیکن File Transfer ضربه بزنید. سپس روی آیکن Add Files در برنامه سیستم کلیک کنید.
فایلهایی را که میخواهید به گوشی خود منتقل کنید، از سیستم شخصی خود آپلود یا بکشید و رها کنید. در سیستم، برنامه Unison نام فایل هایی را که منتقل شده اند را نشان می دهد.

از صفحه Received فایل های منتقل شده در برنامه تلفن همراه قابل دسترسی هستند. روی یکی از عکس ها در برنامه تلفن ضربه بزنید تا آن را باز کنید، کپی کنید یا حذف کنید

انتقال فایل ها از گوشی به کامپیوتر
برای انتقال فایل ها از گوشی به کامپیوتر، گزینه Transfer Files را انتخاب کنید و سپس روی عنوان Sent ضربه بزنید. روی آیکن فلش در پایین صفحه ضربه بزنید. با استفاده از منو، میتوانید فایلهایی را که با دوربین خود گرفتهاید یا فایلهایی که از قبل روی دستگاهتان هستند، انتقال دهید. برای گرفتن عکس جدید روی گزینه Camera ضربه بزنید و سپس روی علامت تیک بزنید تا عکس را تأیید کنید.

روی دکمه Files ضربه بزنید تا عکس موجود یا فایل دیگری را از گوشی خود انتخاب کنید. فایل هایی که می خواهید کپی کنید را انتخاب کنید. هر فایلی که انتقال می دهید در بخش Sent در برنامه گوشی ظاهر می شود، در حالی که برنامه PC نشان می دهد که فایل ها با موفقیت منتقل شده اند.

مشاهده عکس ها از گوشی
برای مشاهده عکسها در گوشی خود، روی آیکن Gallery در نوار کناری برنامه Unison در ویندوز کلیک کنید. می توانید گالری گوشی خود را بر اساس عکس ها، فیلم ها یا آلبوم های خاص مشاهده کنید.
روی آیکن Download در بالا کلیک کنید تا آنها را در سیستم شخصی خود بارگیری کنید، جایی که می توانید از پوشه Downloads به آنها دسترسی داشته باشید. Save As را انتخاب کنید تا آنها را در مکانی دلخواه دانلود کنید. برای باز کردن، دانلود، ذخیره یا حذف آن از تلفن خود، روی یک تصویر خاص کلیک کنید.

ارسال و دریافت پیامک
می توانید با استفاده از برنامه Unison در سیستم خود پیام های متنی را از تلفن خود ارسال و دریافت کنید. روی آیکن Messages در نوار کناری کلیک کنید. برای شروع یک مکالمه جدید یا انتخاب یک مکالمه موجود، روی آیکن Compose a new message کلیک کنید. پیام خود را تایپ کنید و پس از اتمام روی آیکن Send کلیک کنید.

هنگامی که یک متن دریافت می کنید، یک اعلان در ویندوز ظاهر می شود. می توانید اعلان را رد کنید یا مستقیماً در این اعلان پاسخ را وارد کرده و ارسال کنید.

برقراری و دریافت تماس
برای برقراری و دریافت تماس در سیستم خود، باید بلوتوث را فعال کنید و اگر قبلاً این کار را نکرده اید، تلفن خود را برای دسترسی به مخاطبین خود متصل کنید. برای انجام این کار مراحل روی صفحه را دنبال کنید. سپس باید مشاهده کنید که مخاطبین در صفحه تماس ها در برنامه Unison در سیستم شخصی شما ظاهر می شوند.
فردی را که می خواهید با وی تماس بگیرید از لیست مخاطبین خود انتخاب کنید یا شماره را روی صفحه کلید وارد کنید. پس از برقراری تماس، روی فلش رو به پایین در کنار آیکن قرمز کلیک کنید. از آنجا می توانید تماس را مات کنید، صفحه کلید را نمایش دهید، تماس را به تلفن همراه خود تغییر دهید و تماس را پایان دهید.

برای دریافت تماس، مطمئن شوید که برنامه Unison روی سیستم شما اجرا می شود. هنگامی که یک تماس برقرار می شود، یک اعلان روی صفحه ظاهر می شود. برای پاسخ دادن بر روی دکمه Receive call کلیک کنید.

مشاهده اعلانات
برای مشاهده اعلانها از گوشی خود در سیستم، روی آیکن Notifications در نوار کناری کلیک کنید. برای مشاهده آخرین نوتیفیکیشن ها به پایین اسکرول کنید. روی آیکن بیضی کلیک کنید و می توانید اعلان ها را مشاهده کنید یا حذف کنید.

تنظیمات را سفارشی کنید
برای تغییر دادن گزینههای خاص، روی آیکن تنظیمات در نوار کناری کلیک کنید. برای بررسی تنظیمات موجود و ایجاد هر گونه تغییر لازم، سه دسته کلی، General, Notifications, Messages & Calls را مرور کنید.

نظرات و پیشنهادات شما؟
در آموزش دانلود ، نصب و کار با استفاده از قابلیت Link To Windows ویندوز ۱۱ ، ۱۰ و.. امروز کلاسیک وب ما سعی کردیم نحوه اتصال گوشی به سیستم بدون استفاده از کابل را به شما یاد دهیم. اگر نکته ای وجود دارد که از قلم افتاده است یا نظر یا پیشنهادی دارید می توانید در بخش نظرات این مطلب با ما در میان بگذارید.

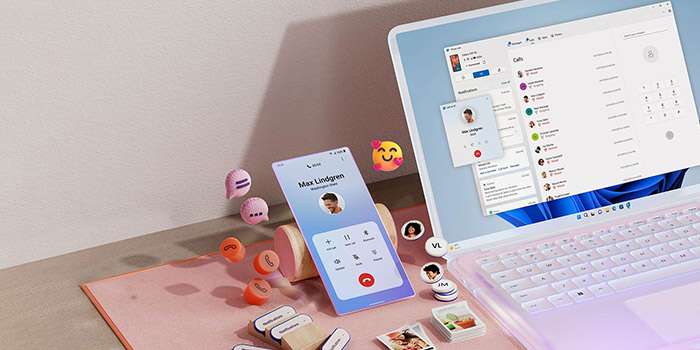
آخرین دیدگاه ها
تا کنون دیدگاهی ثبت نشده است.