با وجود این که مرورگر فایرفاکس 🦊 بسیار محبوب است، میتواند مشکلاتی هم داشته باشد. یکی از این مشکلات باز نشدن آن در ویندوز ۱۰ است. این مشکل به دلایل مختلفی مانند وجود افزونههای معیوب ایجاد میشود. در این مطلب از کلاسیک وب به آموزش روش حل مشکل باز نشدن فایرفاکس در ویندوز ۱۰ میپردازیم.
چگونه مشکل باز نشدن فایرفاکس در ویندوز ۱۰ را رفع کنیم؟
?how to Fix Firefox Opening or Launching Issues on Windows 10
گاهی مرورگر Firefox به دلیل مشکلاتی باز نمیشود. گاهی هم ممکن است روی آن کلیک کنید و آبکون آن را در Taskbar ببینید. ولی خود مرورگر فعال نشود و نتوانید از آن استفاده کنید. در این مطلب از کلاسیک وب چگونگی رفع مشکل باز نشدن فایرفاکس در ویندوز ۱۰ را آموزش میدهیم. با ادامه این مطلب همراه ما باشید.
چگونه فایرفاکس را فعال کنیم؟ با بستن Firefox در Task Manager
برای رفع مشکل فایرفاکس در ویندوز ۱۰، کلید ترکیبی CTRL+ALT+DEL را بگیرید. منوی Security Options باز خواهد شد. Task Manager را انتخاب کنید.
مرورگر فایرفاکس را از فهرست پیدا کنید و سپس روی آن راست کلیک کنید. حال End process بزنید.
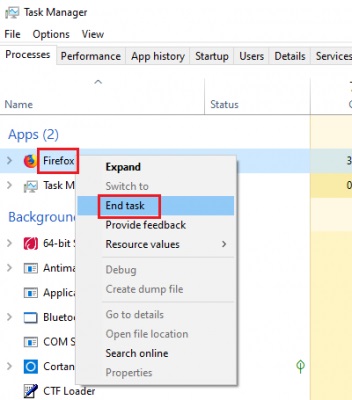
دوباره مرورگر Firefox را باز کنید.
حل مشکل باز نشدن فایرفاکس با غیرفعال کردن و حذف افزونههای مخرب
ممکن است علت باز نشدن فایرفاکس افزونههای معیوبی باشد که نصب کردهاید.
برای حذف و غیرفعال کردن آنها باید Firefox را باز کنید. از آن جایی که مرورگر باز نمیشود، برای آن Shortcut روی صفحه ایجاد کنید. سپس دکمه SHIFT را نگه دارید و روی میانبر آن دوبار کلیک کنید.
پنجره کوچکی باز میشود. روی Start in Safe Mode کلیک کنید.

این گونه مرورگر در حالت Safe Mode باز میشود. سپس صفحه افزونهها را با وارد کردن Addons در نوار آدرس، باز کنید. در سربرگ Extensions هر افزونهای را که فکر میکنید مشکل دارد، غیرفعال کنید.
در نهایت، دوباره فایرفاکس را باز کنید.
اگر این مشکل را با مرورگرهای اندروید دارید، به مطلب آموزش حل مشکل باز نشدن مرورگر در اندروید مراجعه کنید.
حل مشکل باز نشدن مرورگر فایرفاکس با پاک کردن Startup cache
برای رفع مشکل باز نشدن فایرفاکس در ویندوز ۱۰، Explorer را باز کنید.
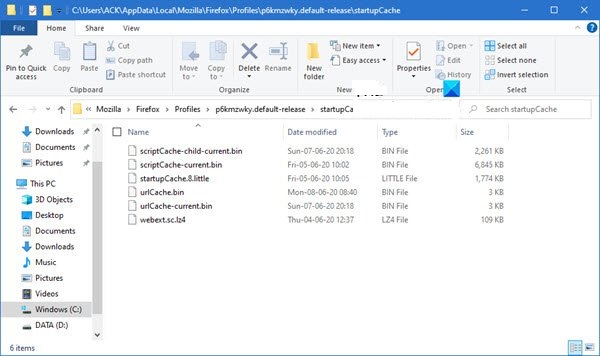
سپس به درایو C، پوشه Users، پوشهای با نام کاربری خودتان بروید. پس از آن، وارد AppData، Local، Mozilla، Firefox و پوشه Profiles شوید.
در نهایت وارد پوشه p6kmzwky.default-release و StartupCache شوید. ممکن است عبارت p6kmzwky در سیستم شما متفاوت باشد.
C:Users<username>AppDataLocalMozillaFirefoxProfilesp6kmzwky.default-releasestartupCache
تمام فایلهای درون این پوشه را پاک کنید.
رفع مشکل باز نشدن فایرفاکس برای کامپیوتر با Reset کردن آن
شاید مشکل فایرفاکس در ویندوز ۱۰ از خود برنامه باشد. در چنین حالتی، میتوانید مرورگر را ریست کنید. ممکن است لازم باشد آن را در حالت Safe Mode باز کنید. با این کار بسیاری از تنظیمات مرورگر بازنشانی میشود.
ممکن است در طول زمان، تنظیماتی که اعمال کرده بودید موجب بروز مشکل شده باشد.
حل مشکل باز نشدن فایرفاکس با Uninstall کردن آن
روش دیگر برای رفع مشکل فایرفاکس در ویندوز ۱۰ این است که آن را Uninstall کنید.
دکمه ترکیبی Win+R را بگیرید. در پنجره Run دستور appwiz.cpl. را وارد کنید. سپس Enter را بزنید. منوی Programs and Features باز خواهد شد. روی Mozilla Firefox راست کلیک کنید و Uninstall را انتخاب کنید.

وقتی این فرایند به پایان رسید، سیستم را ریاستارت کنید.
به درایو C و پوشه File Explorer بروید. سپس وارد پوشه Program Files شوید. پوشه Mozilla Firefox را پیدا کنید.
روی آن راست کلیک کنید و Delete را بزنید. برای این کار به Administrator permission نیاز دارید. در صورت پرسش، Yes را بزنید.
این فرایند را برای مسیر زیر هم تکرار کنید:
C:Program Files (x86)
سپس دوباره مرورگر را دانلود و نصب کنید.
رفع مشکل باز نشدن فایرفاکس در ویندوز با حذف پروفایل Firefox
برای رفع مشکل فایرفاکس در ویندوز ۱۰ ابتدا آن را ببندید.
سپس دکمه ترکیبی Win+R را بگیرید و عبارت firefox.exe –p را وارد کنید. Enter را بزنید. فهرستی از پروفایلها برایتان نمایش داده میشود. پروفایل کاربری خود را انتخاب کنید. سپس روی دکمه Delete Profile بزنید.
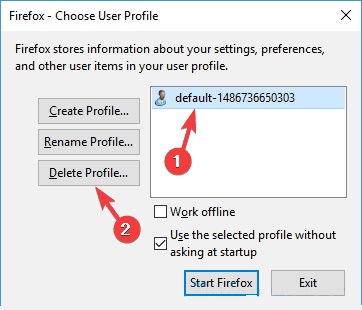
اگر میخواهید به طور کامل پروفایل خود را حذف کنید، روی دکمه Delete File بزنید. این گونه پروفایل شما حذف میشود. وقتی فایرفاکس را باز کنید، باید پروفایلی جدید بسازید.
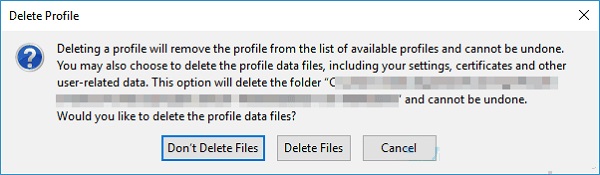
این کار تاریخچه جستجو، Bookmarks و رمزهای ذخیره شده شما را حذف میکند.
اگر این مشکل را به گوگل کروم دارید، به مطلب آموزش حل مشکل باز نشدن گوگل کروم در ویندوز مراجعه کنید.
رفع مشکل باز نشدن فایرفاکس برای کامپیوتر با حذف Logitech Cam Drivers
ممکن است علت باز نشدن فایرفاکس شما به خاطر تنظیمات وبکم و Logitech Cam Drivers باشد.
برای رفع این مشکل، دکمه ترکیبی Win+R را بگیرید.
در پنجره Run عبارت devmgmt.msc را وارد کنید و Enter را بزنید. روی Webcam drivers کلیک کنید و Uninstall را بزنید.

سپس کامپیوتر را ریاستارت کنید. دوباره مرورگرتان را چک کنید. اگر همچنان اروری در این مورد وجود دارد،
نسخههای قبلی Webcam driver را از سایت Logitech دانلود کنید.
نظرات و پیشنهادات شما؟
در این مطلب از کلاسیک وب به آموزش رفع مشکل باز نشدن فایرفاکس در ویندوز پرداختیم. مشکل مرورگر شما با کدام یک از روشها برطرف شد؟ لطفا نظرات و پیشنهادات خود را در بخش دیدگاه با ما درمیان بگذارید.

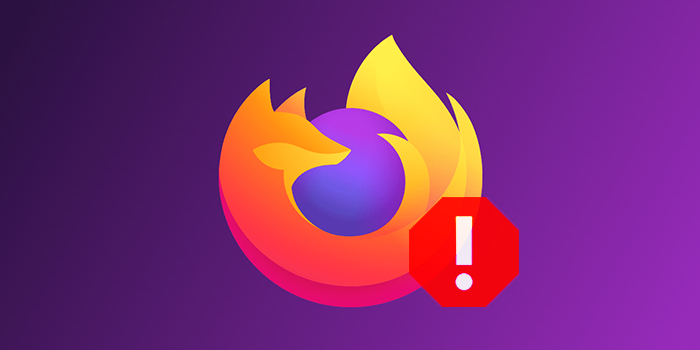
آخرین دیدگاه ها
تا کنون دیدگاهی ثبت نشده است.