ویندوز ۱۱ دارای یک صفحه قفل 🔒 زیبا و جذاب است که می تواند به عنوان یک راهکار امنیتی برای محافظت از سیستم در برابر دسترسی غیرمجاز استفاده شود. با این حال، برخی از کاربران ترجیح می دهند به جای مشاهده صفحه قفل، مستقیماً وارد سیستم خود شوند و اقدام به حذف لاک اسکرین ویندوز ۱۱ کنند. در مطلب کلاسیک وب، به آموزش روش ۴ سریع برای حذف و برداشتن لاک اسکرین در ویندوز ۱۱ خواهیم پرداخت.
نمایش
حذف لاک اسکرین ویندوز ۱۱
How to Disable the Lock Screen on Windows 11
دلایل مختلفی برای حذف صفحه قفل ویندوز ۱۱ وجود دارد. برخی از کاربران ممکن است معتقد باشند که صفحه قفل اضافی است و فقط باعث می شود زمان بیشتری طول بکشد تا وارد سیستم شوند و فقط ترجیح دهند که مستقیماً به سیستم خود وارد شوند. در ادامه به روش های حذف لاک اسکرین ویندوز۱۱ پرداخته ایم.
۱- استفاده از ویرایشگر Group Policy
Group Policy Editor یک ابزار قدرتمند برای مدیریت ویندوز است که به شما امکان می دهد تنظیمات مختلف سیستم را تغییر دهید و حتی مشکل عوض نشدن عکس صفحه قفل را برطرف کنید.
برای حذف صفحه قفل ویندوز ۱۱ با استفاده از GPE، مراحل زیر را دنبال کنید:
کلید Windows + R را فشار دهید تا کادر دستور Run باز شود.
gpedit.msc را تایپ کنید و Enter را بزنید تا به صفحه Group Policy Editor هدایت شوید.
به مسیر Computer Configuration > Administrative Templates > Control Panel > Personalization بروید.
روی گزینه Do not display the lock screen دوبار کلیک کنید.

گزینه Disabled را انتخاب کنید.

روی Apply و سپس OK کلیک کنید.
سیستم خود را ریستارت کنید.
پس از ریستارت، صفحه قفل حذف می شود و مستقیماً به صفحه ورود به سیستم منتقل می شوید.
۲- حذف لاک اسکرین ویندوز۱۱ با استفاده از Registry Editor
حذف صفحه قفل ویندوز ۱۱ با استفاده از رجیستری نیز امکان پذیر است. اما قبل از انجام این کار، یک نسخه پشتیبان از رجیستری خود ایجاد کنید تا در صورت بروز مشکل در ذخیره و دسترسی به تصاویر لاک اسکرین ویندوز، بتوانید به تنظیمات قبلی بازگردید. نحوه برداشتن لاک اسکرین ویندوز ۱۱ با استفاده از رجیستری، مراحل زیر را دنبال کنید:
کلید Windows + R را فشار دهید تا کادر دستور Run باز شود.
regedit را تایپ کنید و Enter را بزنید تا ویرایشگر رجیستری باز شود.
به مسیر زیر بروید:
ComputerHKEY_LOCAL_MACHINESOFTWAREPoliciesMicrosoftWindows
روی کلید Windows کلیک راست کنید و New > Key را انتخاب کنید.
نام کلید جدید را Personalization بگذارید.

روی کلید Personalization کلیک راست کنید و New > DWORD (32-bit) Value را انتخاب کنید.
برای حذف لاک اسکرین ویندوز۱۱، نام مقدار جدید را NoLockScreen بگذارید.
روی مقدار NoLockScreen دوبار کلیک کنید و Value Data را روی ۱ قرار دهید.
روی OK کلیک کنید.
سیستم خود را Restart کنید.

پس از Restart، صفحه قفل حذف می شود و شما مستقیماً به صفحه ورود به سیستم منتقل می شوید.
برای بازگرداندن صفحه قفل، مقدار کلید NoLockScreen را به ۰ تغییر دهید.
۳- استفاده از نرم افزار Winaero Tweaker
اگر نمیخواهید با رجیستری ویندوز دست و پنجه نرم کنید، میتوانید از برنامه Winaero Tweaker استفاده کنید. این برنامه رایگان است و به شما امکان میدهد ویندوز۱۱ را شخصیسازی کنید. برای حذف لاک اسکرین در ویندوز ۱۱ با این ابزار، مراحل زیر را دنبال کنید:
به وب سایت Winaero بروید و برنامه را دانلود کنید.
برنامه را نصب و اجرا کنید.

در منوی سمت چپ، روی Boot and Logon کلیک کنید.
در قسمت Boot and Logon، گزینه Disable Lock Screen را پیدا کنید.
روی تیک گزینه Disable Lock Screen کلیک کنید.

سیستم خود را ریستارت کنید.
۴- استفاده از Ultimate Windows Tweaker برای حذف لاک اسکرین ویندوز۱۱
برای غیرفعال کردن صفحه قفل ویندوز ۱۱، میتوانید از برنامه Ultimate Windows Tweaker استفاده کنید. این برنامه رایگان است و رابط کاربری گرافیکی سادهای دارد. برای استفاده از این برنامه برای حذف لاک اسکرین ویندوز، مراحل زیر را دنبال کنید:
برای حذف صفحه قفل ویندوز ۱۱، به وب سایت Ultimate Windows Tweaker بروید و برنامه را دانلود کنید.
فایل دانلود شده را باز کنید و برنامه را نصب کنید.
برنامه را اجرا کنید و روی تب Lock Screen کلیک کنید.
گزینه Disable Lock Screen را فعال کنید.

روی دکمه Apply کلیک کنید.
برای اعمال شدن تغییرات حذف لاک اسکرین ویندوز۱۱، سیستم خود را ریستارت کنید.

جمع بندی
با حذف لاک اسکرین ویندوز۱۱، دیگر پس از روشن شدن سیستم، صفحه قفل را مشاهده نخواهید کرد. در عوض، مستقیماً به صفحه ورود به سیستم منتقل میشوید.
در نهایت، تصمیمگیری در مورد اینکه آیا صفحه قفل ویندوز ۱۱ را غیرفعال کنید یا خیر، به خود شما بستگی دارد. اگر صفحه قفل را دوست دارید و از آن استفاده میکنید، نیازی به غیرفعال کردن آن نیست. اما اگر صفحه قفل را مزاحم میدانید یا میخواهید عملکرد ویندوز خود را بهبود ببخشید، میتوانید آن را غیرفعال کنید.
سوالات متدوال
آیا غیرفعال کردن صفحه قفل ویندوز 11 امنیت را کاهش میدهد؟
بله، غیرفعال کردن صفحه قفل ویندوز 11 ممکن است امنیت را کمی کاهش دهد. زیرا در این صورت، هر کسی که به سیستم شما دسترسی فیزیکی داشته باشد، میتواند بدون وارد کردن رمز عبور، وارد سیستم شود.
آیا غیرفعال کردن صفحه قفل ویندوز 11 باعث کاهش عمر باتری میشود؟
خیر، غیرفعال کردن صفحه قفل ویندوز 11 باعث کاهش عمر باتری نمیشود. زیرا صفحه قفل تنها زمانی بارگیری میشود که رایانه شما روشن یا از خواب بیدار میشود.
آیا غیرفعال کردن صفحه قفل ویندوز 11 باعث از بین رفتن اعلانها میشود؟
خیر، غیرفعال کردن صفحه قفل ویندوز 11 باعث از بین رفتن اعلانها نمیشود. شما همچنان میتوانید اعلانهای خود را در مرکز اعلانها مشاهده کنید.
آیا میتوان صفحه قفل ویندوز 11 را دوباره فعال کرد؟
بله، میتوانید صفحه قفل ویندوز 11 را دوباره فعال کنید. برای انجام این کار، مراحلی را که برای غیرفعال کردن صفحه قفل طی کردید، به ترتیب معکوس طی کنید.
نظرات و پیشنهادهای شما؟
آیا شما از لاک اسکرین ویندوز ۱۱ استفاده میکنید؟ همچنین تجربه شما از استفاده از روشهای ذکر شده در مطلب قبلی چگونه بوده است؟ آیا روش خاصی را ترجیح میدهید؟ لطفاً نظرات و پیشنهادهای خود را در مورد این موضوع با ما در میان بگذارید.

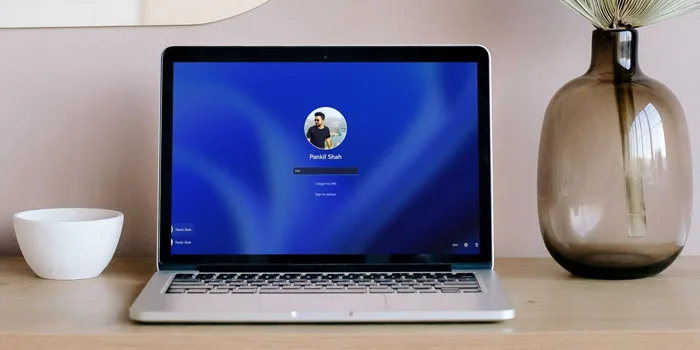
آخرین دیدگاه ها
تا کنون دیدگاهی ثبت نشده است.