بسیاری از سیستمعاملهای کامپیوتر از حافظه کش (پنهان) برای ذخیره نتایج جستجوی DNS 🌐 استفاده میکنند. معمولاً این کار منجر به تسریع عملکرد شبکه میشود. با این حال، هنگامی که در حال توسعه یک وبسایت یا پیکربندی تنظیمات دامنه هستید، حافظه کش DNS سیستم شما میتواند مانع از دسترسی شما به سایت شود. در ادامه این مطلب کلاسیک وب ریست کش و فلاش DNS در ویندوز ۱۰ و ویندوز ۱۱ آموزش می دهیم.
چگونه DNS را ریست و فلاش کنیم؟
How to Clear the DNS Cache on Windows 11 And Windows 10 System
چیزی که بسیاری از کاربران در هنگام استفاده از اینترنت متوجه نمیشوند؛ این است که اطلاعات DNS در حافظه DNS هم ذخیره و Cache میشود. در ادامه شما در مورد این که کش DNS چیست و چرا نیاز به ریست و پاککردن آن دارید، اطلاعات کسب خواهید کرد.
کش DNS چیست؟
DNS مخفف عبارت Domain Network System است. سرور DNS همان چیزی است که نام دامنههایی مانند Anzalweb.ir را به آدرسهای IP ترجمه میکند تا سیستمها برای اتصال به یکدیگر آماده شوند. هنگامی که برنامهای سعی میکند به نام دامنهای مانند Google.com یا Facebook.com متصل شود، سیستم شما از یک سرور DNS در اینترنت درخواست میکند تا آدرس IP عددی مربوطه را دریافت کند. برای صرفهجویی در وقت، ویندوز ۱۰ یا ۱۱ یک کپی از اطلاعاتی را که از سرورهای DNS دریافت میکند، بهصورت محلی در کامپیوتر شما ذخیره میکند و به این فرایند کش DNS گفته میشود.
چرا باید برای پاکسازی DNS اقدام کنم؟
حافظه کش DNS کامپیوتر شما میتواند در زمان صرفهجویی کند و این در صورتی است که مشکلی در آن رخ ندهد. حافظه کش DNS ممکن است خراب شود، جایی که اطلاعات مربوط به آدرسهای IP به نام دامنه از بین میرود. حافظه کش همچنین میتواند قدیمی یا منسوخ شود؛ به این معنا که نام دامنه یا آدرس IP سایتی که میخواهید به آن دسترسی پیدا کنید، از زمان آخرین بهروزرسانی کش تغییر کرده است.
حافظه کش DNS همچنین میتواند مورد حمله هکرها قرار بگیرید و برای سرقت دادههای حساس استفاده شود. این حافظه پنهان روی ترافیک اینترنت سیستم شما تأثیر میگذارد.
اگر از نسخه های قدیمی ویندوز استفاده می کنید پیشنهاد می کنیم که مقاله آموزش ۴ روش تغییر و تنظیم DNS در ویندوز ۱۰ ، ۸ و ۷ را مطالعه بفرمایید.
استفاده از دستور FLUSH DNS در CMD برای رفع مشکل DNS در ویندوز ۱۰ و ویندوز ۱۱
کش DNS بهعنوان یک فایل در سیستم شما ذخیره نمیشود، بلکه در حافظه سیستم شما ذخیره میشود. هر بار که سیستم خود را خاموش میکنید، حافظه سیستم پاک میشود. ریست کردن سیستم بهعنوان سادهترین راهحل برای رفع مشکل DNS در ویندوز ۱۰ و ۱۱ شناخته میشود.
اما اگر میخواهید کش DNS خود را بهصورت دستی در ویندوز ۱۰ پاک کنید، میتوانید از Command Prompt یا Windows PowerShell استفاده کنید.
برای باز کردن Command Prompt، دکمه Start ویندوز را کلیک کنید و در نوار جستجو عبارت CMD را تایپ کنید و بعد اینتر کنید.
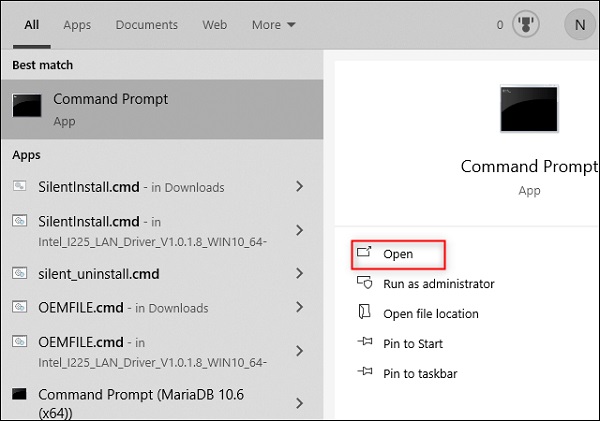
شما همچنین میتوانید از Windows PowerShell استفاده کنید. دکمه Start را کلیک کنید و عبارت Powershell را سرچ کنید و در نهایت اینتر را فشار دهید.

با باز شدن Command Prompt یا Windows PowerShell، دستور فلش DNS زیر را وارد کنید و اینتر کنید:
ipconfig /flushdns
اگر حافظه کش DNS پاک شده باشد پیغام Successfully flushed the DNS Resolver Cache را دریافت خواهید کرد.
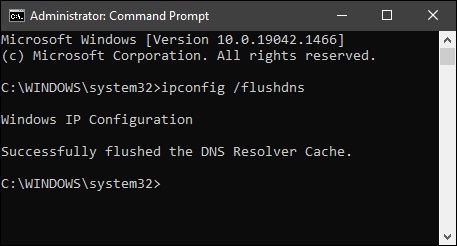
اگر از Windows PowerShell استفاده کرده باشید باید همین پیغام را مشاهده کنید.
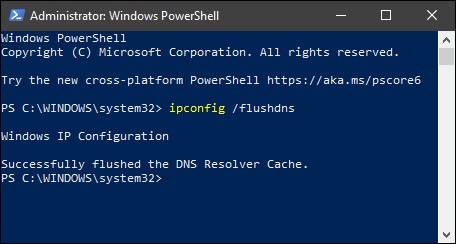
بعد از حذف DNS در ویندوز ۱۰ و ۱۱ میتوانید وبسایتی که با آن مشکل داشتید را امتحان کنید. اگر همچنان با مشکل مواجه هستید مراحل عیبیابی اتصال اینترنت را دنبال کنید.
نکته ۱: اگر میخواهید قبل از پاککردن حافظه کش، دی ان اس ها را مشاهده کنید، CMD را باز کنید و دستور زیر را تایپ کنید:
ipconfig/displaydns
با واردکردن این دستور میتوانید دی ان اس ها را بررسی کنید و تصمیم بگیرید که آیا میتوانید به پاککردن کش DNS ادامه دهید یا خیر.
نکته ۲: اگر مشکل حافظه کش به جای ماشین محلی به سرور مربوط باشد، همچنان میتوانید از CMD استفاده کنید و دستور dnscmd /clearcache را به کار گیرید.
تغییر DNS به حالت پیشفرض
اگر میخواهید کش DNS را با استفاده از PowerShell پاک کنید (به غیر از روش توضیح داده شده در بالا)، بسته به اینکه کدام کش را میخواهید پاک کنید؛ چند گزینه پیش رو دارید:
برای پاککردن کش کلاینت از دستور زیر استفاده کنید:
Clear-DnsClientCache
برای پاککردن کش سرور DNS محلی، از دستور زیر استفاده کنید:
Clear-DnsServerCache
ریست نتورک در CMD
اگر با مشکلات شبکه جدی مواجه شدید میتوانید از طریق واردکردن دستور netsh winsock reset در CMD برای ریست نتورک خود اقدام کنید.
همچنین برای تغییر دی ان اس در سیستم عامل جدید مایکروسافت میتوانید آموزش ۲ روش تغییر DNS در ویندوز ۱۱ را مطالعه بفرمایید.
دستور ریست DNS مرورگر گوگل کروم
مرورگر Google Chrom حافظه کش DNS داخلی خود را حفظ میکند. برای پاککردن کش گوگل کروم مراحل زیر را دنبال کنید:
گوگل کروم خود را باز کنید.
در نوار آدرس عبارت chrome://net-internals/#dns را تایپ کنید. با انجام این کار مرورگر شما لیستی از هاستها را در کش DNS داخلی خود به نمایش میگذارد.
Clear host cache را کلیک کنید.
در نوار آدرس عبارت chrome://net-internals/#sockets را تایپ کنید.
Close idle sockets و در نهایت Flush socket pools را کلیک کنید.
نحوه ریست کش DNS در سیستمعامل Mac OS X
برای پاککردن کش DNS در Apple Mac OS X، مراحل زیر را دنبال کنید:
یک پنجره ترمینال را باز کنید. برای این کار، Applications سپس Utilities و در نهایت Terminal را کلیک کنید.
در خط فرمان، دستور متناسب با Mac OS X خود تایپ کنید تا کش پاک شود:
برای OS X Yosemite v10.10.4 یا نسخههای جدیدتر از دستور FLUSH DNS زیر استفاده کنید:
sudo killall -HUP mDNSResponder
برای OS X Yosemite v10.10 تا v10.10.3 دستور زیر را تایپ کنید:
sudo discoveryutil mdnsflushcache
برای OS X Mavericks, Mountain Lion و Lion دستور زیر را تایپ کنید:
sudo killall -HUP mDNSResponder
و برای Mac OS X Snow Leopard دستور زیر را تایپ کنید:
sudo dscacheutil -flushcache
بعد از واردکردن دستور پاککردن DNS حافظه کش بهخوبی پاک میشود.
دستور FLUSHDNS در سیستمعامل لینوکس
بسیاری از توزیعهای لینوکس از کش DNS در سطح سیستمعامل استفاده نمیکنند. در عوض برنامههایی (مانند مرورگرهای وب) حافظه کش خود را حفظ میکنند. برای پاککردن کش DNS یک برنامه، اغلب تنها کاری که باید انجام دهید این است که برنامه را ببندید و مجدد باز کنید. بااینحال از سیستم لینوکس شما از یک سرویس کش DNS استفاده میکند، برای پیداکردن دستور کش DNS باید به دستورالعملهای خاص آن مراجعه کنید.
نظرات و پیشنهادات شما؟
در مطلب امروز کلاسیک وب ما سعی کردیم روشهای ریست کش و فلاش DNS در ویندوز ۱۰ و ویندوز ۱۱ را به شما آموزش دهیم. چنانچه شما روش و نرم افزار دیگری برای اینکار میشناسید میتوانید برای کامل شدن این محتوا آن را در بخش نظرات همین پست با ما و دیگران به اشتراک بگذارید.


آخرین دیدگاه ها
تا کنون دیدگاهی ثبت نشده است.