آیا تا به حال تصمیم داشته اید که یک فیلمی خیره کننده به عنوان یادگاری عروسی و یا ویدیویی از مراحل رشد کودکتان بسازید. اگر فکر میکردید اینکار سخت است میتوانیم بگوییم در اشتباه بوده اید. شما با کمترین هزینه و با کمی خلاقیت میتوانید نقش یک تدوینگر را به راحتی ایفا کنید. مثلا میتوانید برای ساخت یک فیلم مراحل رشد فرزندتان از تصاویر و ویدیوهای کودک از بدو تولدش استفاده کنید. امروز کلاسیک وب قصد دارد با آموزش ساخت فیلم حرفه ای با استفاده از نرم افزار Movie Maker که یکی از ابزارهای ویندوز است ، شما را همراهی کند.
آموزش نرم افزار Movie Maker برای ساخت کلیپ و ویدیو با عکس و آهنگ
در نگاه اول شاید تدوین و ساخت یک فیلم به نظر کمی سخت و دلهره آور باشد و این فکر را در ذهن شما ایجاد کند که نیاز است زمانی زیادی را برای یادگیری صرف کنید. در واقع نرم افزارهای زیادی برای اینکار وجود دارد ولی نرم افزاری که ما امروز قصد داریم با استفاده از آن ساخت فیلم را آموزش دهیم یک ابزار رایگان بوده که جزو ابزارهای پیش فرض ویندوز ویندوز XP است که البته باید برای ویندوز ۷ به بالا آن را از وبسایت اصلی مایکروسافت دانلود و بر روی سیستم خود نصب کنید. با استفاده از ابزار Movie Maker در ویندوز شما میتوانید با استفاده از عکس ها و فیلم هایتان در کمتر از ۳۰ دقیقه یک ویدیوی حرفه ای بسازید و با استفاده از تکنیک هایی که در زیر آموزش میدهیم و اضافه کردن خلاقیتان آن را تبدیل به فیلم دلخواه خود کنید. قبل از شروع آموزش ، توصیه میکنیم تمام تصاویر و ویدیوهایی که میخواهید از آنها برای ساخت فیلم استفاده کنید در یک پوشه مشترک قرار دهید. با آموزش نرم افزار Movie Maker برای ساخت کلیپ با عکس و آهنگ با ما همراه باشید.
رابط کاربری نرم افزار Movie Maker
در مقایسه با دیگر ابزارهای مشابه ، رابط کاربری این نرم افزار زیبا و اساسی طراحی شده است. مانند ابزارهای مشابه Office تب های اصلی در بالا نرم افزار دیده می شود ، مانند جلوه های بصری ( Visual Effects ) و انیمیشن ( Animations ) که به شما در ساخت فیلمی حرفه ای کمک میکند. همچنین تب Project به شما امکان ویرایش ویدیوها و صداها را میدهد و در تب View می توانید با استفاده از تایم لاین فایل های خود را براساس جدول زمانی تدوین کنید. بعد از پایان ویرایش و انجام تغییرات نیز می توانید فایل نهایی خود را به صورت یک پروژه ذخیره کرده تا هر زمان دیگری که خواستید بتوانید ادامه ویرایش تان را انجام داده و یا تغییرات دیگری بر روی فایل خود انجام دهید.

وارد کردن فایل های مورد نظر در Movie Maker
اولین گام برای شروع ساخت یک فیلم ، وارد کردن ( import ) فایل هایی است که میخواهید فیلم تان را تشکیل دهند. در ابزار Movie Maker برای اینکار باید از تب اصلی یعنی تب Home گزینه Add videos and photos را انتخاب و فایل موردنظرتان را انتخاب و در نرم افزار آپلود کنید. برای وارد کردن چندین فایل به صورت همزمان می توانید کلید Ctrl روی کیبورد را نگه داشته و فایل های دیگر را نیز همزمان انتخاب کرده و در نرم افزار وارد کنید. همان طور که در تصویر زیر مشخص است هنگام وارد کردن موزیک ، سه گزینه اول یعنی AudioMicro, Free Music Archive و Vimeo وجود دارد که به شما اجازه میدهد موزیک موردنظرتان را از این وب سایت ها به صورت رایگان در نرم افزار import کنید. همچنین از طریق گزینه های در دسترس دیگر می توانید موزیک مورد نظر خود را از کامپیوترتان انتخاب کنید و یا میتوانید صدا و یا تصویر خود را از طریق وب کم ضبط کرده و در نرم افزار وارد کنید.
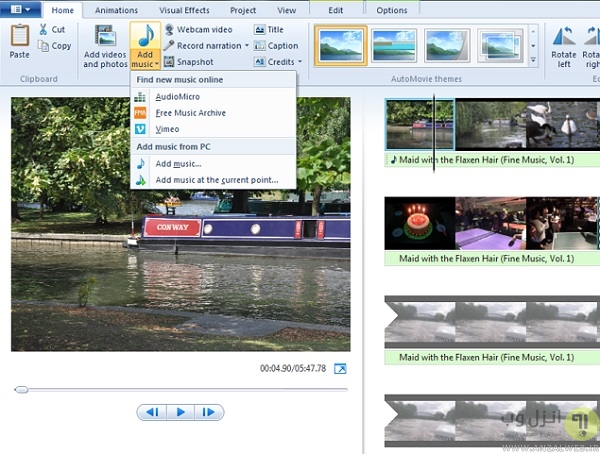
تدوین و ساخت فیلم با استفاده از تایم لاین در Movie Maker
پس از وارد کردن تصاویر و ویدیوها در برنامه می توانید تصویر بند انگشتی آنها را در سمت راست برنامه مشاهده کنید. برای مشاهده هرکدام از تصاویر در سایز بزرگ میتوانید تصویر و یا فیلم مورد نظر را با drag کردن داخل تایم لاین کشیده و preview آن را ببینید. همچنین برای حذف تصویر و یا فیلم مورد نظر می بایست بر روی تصویر بند انگشتی مورد نظر کلیک کرده و آن را Delete کنید تا آن تصویر و یا ویدیو از تایم لاین هم حذف گردد. همچنین انجام اعمال بریدن ، کپی و پیست کردن ( Cut, Copy, and Paste ) از طریق میانبردهای کیبورد به راحتی امکان پذیر است. برای افزایش سایز بند انگشتی ها در تایم لاین ، وارد تب View شده و سپس بر روی گزینه Thumbnail size کلیک کنید و سایز موردنظرتان را انتخاب کنید. توجه داشته باشید موزیک های مربوط به هر فیلم در زیر آنها مشخص است. هنگامی که تمامی فایل های خود را به تایم لاین منتقل کردید حالا نوبت به ویرایش و ساخت فیلمتان می باشد.
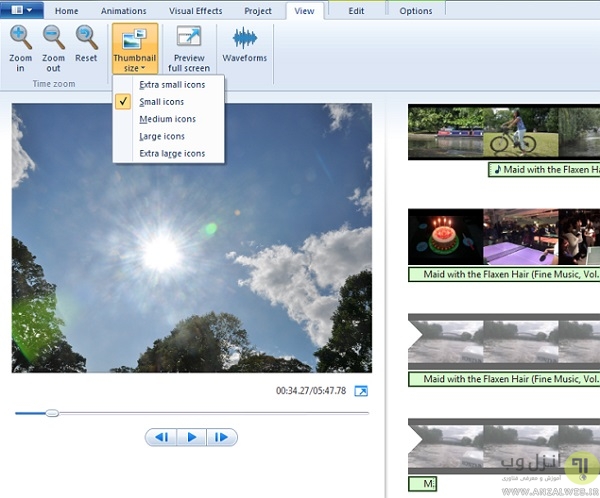
ویرایش تصاویر در Movie Maker
برای ویرایش تصویر با کلیک بر روی عکس موردنظر در تایم لاین می توانید در تب Home تصویر را در صورت نیاز rotate کنید. به صورت پیش فرض Movie Maker بر روی هر عکس ۷ ثانیه متوقف میکند ولی شما میتوانید فاصله زمانی تصاویرتان بعد از انتخاب عکس موردنظر در تایم لاین از منوی Edit تغییر دهید و با تغییر Duration فاصله زمانی هر تصویر را تعیین کنید. شما اینکار را می توانید برای تمامی تصاویرتان انجام دهید.

ویرایش ویدیوها و ساخت فیلم حرفه ای در Movie Maker
در این بخش از ویرایش ، شما میتوانید از خلاقیت خود برای ساخت فیلمی حرفه ای بهره بگیرید. برای ویرایش ویدیوها آنها را به داخل تایم لاین بکشید ( drag کنید ) سپس می توانید قسمت هایی از هر ویدیو را که نمیخواهید برش زده و پاک کنید. به این صورت می توانید فایل های ویدیویی متعددی را ویرایش کرده و در نهایت همه را به هم چسبانده و یک فیلم بلند تدوین کنید. برای ساخت یک فیلم حرفه ای می بایست ابتدا و انتهای فیلم را تعیین کنید ، برای اینکار همینطور که در تصویر زیر مشخص است با استفاده از مکان نما که بر روی تایم لاین مشخص است روی مکان مورد نظرتان که میخواهید نقطه آغاز فیلم تان باشد راست کلیک کرده و گزینه Set start point را انتخاب کنید. همچنین برای مشخص کردن انتهای فیلم نیز به این همین صورت عمل کرده و مکان مورد نظر برای انتهای فیلم تان را انتخاب کرده ، راست کلیک کنید و گزینه Set end point را برگزینید. هنگامی که راست کلیک میکنید با کمی دقت متوجه گزینه های دیگری که Movie Maker در اختیار شما قرار میدهد می شوید ، مثلا شما میتوانید برای نقطه پایان فیلمتان عکسی ساخته و یا تیزر چند ثانیه ای برای ابتدای فیلمتان در نظر بگیرید و مانند تیتراژ فیلم های بلند ، فیلم اختصاصی خودتان را بسازید. نکته قابل ذکر این است اگر میخواهید فایل خروجی حجم بالایی نداشته باشد حتما حجم ویدیوهایی که در برنامه آپلود میکنید را کاهش داده و سپس آپلود کنید. شما میتوانید از پست بهترین نرم افزار های کم کردن حجم ویدیو بدون افت کیفیت که قبلا در کلاسیک وب منتشر شده است کمک بگیرید.

ویرایش موزیک و صدا با استفاده از Movie Maker
به صورت پیش فرض بعد از وارد کردن موزیک تان به تایم لاین ، موزیک از ابتدای تایم لاین قرار میگیرد. اگر میخواهید موزیک پس زمینه کمی بعد از آغاز فیلم شروع شود ، میتوانید با Drag کردن موزیک تان را به مکان دلخواه بکشید. اگر موزیک مدنظر برای فیلم تان کوتاه است میتوانید گزینه Loop را فعال کنید تا بعد از پایان موزیک مجددا تکرار شود و یا میتوانید موزیک های دیگری برای بخش های بعدی فیلم تعیین کنید. اگر میخواهید یک ریمکس و یا یک فایل صوتی اختصاصی برای فیلم تان بسازید ، پست معرفی ۴ سایت برای برش ، ریمیکس و ویرایش آنلاین موزیک را در کلاسیک وب مطالعه فرمایید.
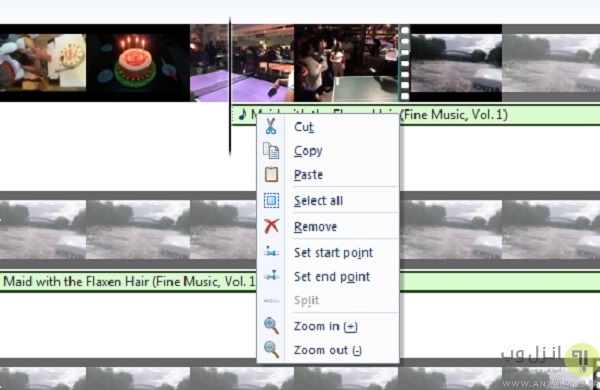
اضافه کردن عنوان ، متن و کپشن به فیلم در Movie Maker
شما همچنین در Movie Maker میتوانید عنوان و متن موردنظر خود را درج و یا به تصاویر خود کپشن اضافه کنید. همچنین شما را قادر میسازد کپی رایت برای فیلم خود ذکر کنید. تمام این بخش ها از تب Home در دسترس هستند. مثلا مانند تصویر زیر شما میتوانید یک عنوان برای اول فیلم خود تعیین کنید و برای تغییر فونت ، رنگ و سایز آن وارد تب Format شده و تغییرات موردنیازتان ر اعمال کنید. مانند تصاویر در اینجا هم ، زمان پیش فرض برای اسلایدهای متنی هم ۷ ثانیه می باشد ولی شما میتوانید از طریق منوی Edit آن را به زمان مورد نیاز خود تغییر دهید.

اضافه کردن انیمیشن و جلوه های بصری به فیلم
ابزار Movie Maker چندین افکت ساده برای تغییر اسلایدرها و زیباتر شدن در اختیارتان قرار میدهد که از طریق تب Home و گزینه AutoMovie themes قابل دسترس است. اگر شما میخواهید افکت شخصی و موردنظرتان را در برنامه وارد کنید میتوانید از با فشردن دکمه Ctrl بر روی کیبورد ، افکت موردنظر خود را آپلود کنید. همچنین از طریق تب Animations میتوانید به افکت های زیباتر دسترسی داشته باشید. اگر میخواهید جلوه بصری خاصی به اسلایدر های خود بدهید از طریق تب Visual Effects میتوانید جلوه های مورد نظرتان را به فیلم اضافه کنید.
یکی از بخش هایی که تاثیر بسزایی در زیبا شدن فیلم شما خواهد داشت اضافه کردن محو شدن ( fade in و fade out ) به پایان ویدیوها و یا موزیک ها در طول فیلم میباشد. برای دسترسی به این بخش بعد از انتخاب فایل مورد نظر در تایم لاین از طریق تب Edit ، گزینه Fade In / Fade out را انتخاب کنید و یکی از حالت های خیلی آرام ، متوسط و سریع را برای آن برگزینید.
و برای تطبیق موزیک پس زمینه خود ، نرم افزار Movie Maker تنظیماتی را در اختیار شما قرار میدهد که از طریق تب Project در دسترس خواهد بود. میتوانید موزیک مورد نظر را بر روی تایم لاین انتخاب کنید و سپس وارد تب Project شده و مثلا ولوم مد نظر را در اسلایدر مربوطه تغییر دهید و یا میتوانید صدا گوینده را برحسب نوع اسلایدر تنظیم کنید.

ذخیره کردن فیلم نهایی
بعد از پابان تغییرات میتوانید فایل نهایی را در خود Movie Make مشاهده کنید و برای ذخیره سازی فایل نهایی ، همان طور که در تصویر زیر مشخص است از طریق تب Home و منوی Save movie میتوانید به صورت های مختلف فایل خروجی را ذخیره کنید. میتوانید بر روی سی دی یا دی وی دی رایت کنید و یا اگر هنوز از تغییرات اطمینان ندارید می توانید آن را در کامپیوتر خود ذخیره کنید. نام فایل نهایی و پوشه جهت ذخیره کردن را ذکر کرده و فرمت مورد نظر برای گرفتن خروجی را نیز تعیین کنید ، بسته به تعداد ویدیوها و فایل ها موجود در فیلم شما ذخیره سازی ممکن است چندین دقیقه به طول انجامد.
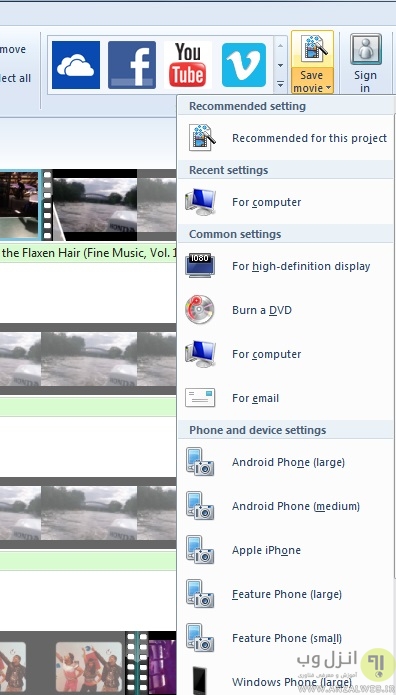
جمع بندی :
اگر طبق مراحل بالا پیش رفته باشید می بایست نتیجه کار شما را راضی کرده باشد. کمی خلاقیت و استفاده از موزیک و ویدیوهای با کیفیت مناسب میتواند نتیجه ای عالی به ارمغان بیاورد. اگر میخواهید برای موزیک پس زمینه فیلم از آهنگ فیلم مورد علاقه تان استفاده کنید ، میتوانید آموزش تبدیل ویدیو به MP3 را در کلاسیک وب مطالعه کنید.
تجربه و پیشنهاد شما ؟
در صورتی که ابزار یا برنامه ی ساده و قابل دسترس دیگری برای ساخت فیلم و ویدیوهای حرفه ای میشناسید، تجربیات و پیشنهادات خود را با ما به اشتراک بگذارید.

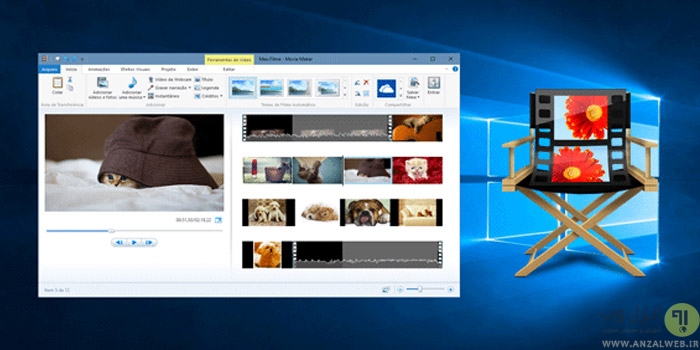
آخرین دیدگاه ها
تا کنون دیدگاهی ثبت نشده است.