ساخت و به اشتراک گذاری تصاویر متحرک با پسوند GIF برای زمانی که میخواهید در چند مرحله انجام یک کار و تنظیمات کامپیوتر را به دوست خود نشان هید و از گرفتن عکس های متوالی (اسکرین شات ها) اجتناب کنید و یا میخواهید بخشی از فیلم و ویدیو را به تصویر متحرک تبدیل کنید و کارهایی امثال آن میتوانند بسیار مفید باشد در ادامه شما را با سریع و ساده ترین روش ساخت تصاویر متحرک در کامپیوتر آشنا میکنیم.
چگونه در کامپیوتر تصاویر GIF (متحرک) ثبت و بسازیم؟
Easiest Way to Create GIF Pictures in Computer
ما قبلا برای ساخت تصاویر GIF و.. روشی را به صورت تحت وب آموزش دادیم ،همچنین ترفندی جهت اشتراک گذاری تصاویر GIF در فیس بوک نیز معرفی کردیم اما اینبار میخواهیم شما را با نرم افزاری بسیار ساده و سبک جهت ساختن فایل تصویری GIF در ویندوز آشنا کنیم.تصویر زیر یک نمونه کوچک ساخته شده توسط این نرم افزار است.

ابتدا نرم افزار بدون نیاز به نصب و کم حجم ScreenToGif را دانلود کنید
پس از نصب و اجرا برنامه ،پنجره نرم افزار به اندازه محیطی که میخواهید در محدوده ضبط و ساخت تصویر متحرک باشد تنظیم کنید.همچنین میتوانید از طریق کادر اعداد پایین برنامه نیز محدوده را به پیکسل تعین کنید
بعد از انجام تنظیم صفحه بر روی دکمه قرمز Record کلیک کنید.
برنامه بعد از ۳ ثانیه شروع به فیلمبرداری از محیط انتخاب شده در کامپیوتر میکند و برای متوقف کردن فیلم برداری کافیست برای دکمه آبی Pause یا برای پایان کار بر روی دکمه قرمز رنگ Stop کلیک کنید.
در صورتی که بر روی Stop کلیک کنید فیلم برداری تمام میشود و تصویر متحرک شما پس از چند ثانیه پردازش در پنجره پیش نمایش فریم به فریم و ویرایش عکس در اختیارتان قرار خواهد گرفت.
در این پنجره با کلیک بر روی دکمه سبز Play Preview بالا صفحه میتوانید تصویر ضبط شده را مشاهده کنید و یا توسط ابزارهای های ویرایشی نوار پایین صفحه بر روی عکس متحرک مورد نظر متن (text) و.. یا از منو بالا و گزینه Filters افکت های تصویر را اضافه کنید.
این نرم افزار که در کلاسیک وب معرفی کردیم با توجه به رایگان و پرتابل بودن خود دارای تنظیمات بسیار قوی و خوبی مثل حذف و ویرایش فریم (حذف قسمتی از تصویر gif) ،اضافه کردن متن به عکس،ابزار نقاشی ،خروجی گرفتن از یک قسمت تصویر متحرک و.. است.
پس از انجام تنظیمات و ویرایش ها برای ذخیره عکس بر روی دکمه Done منو بالا کلیک کنید تا پنجره ذخیره سازی نمایش داده شود
محل و یک نام انتخابی برای فایل GIF ساخته شده انتخاب و در نهایت از تصویر متحرک خود لذت ببرید.
تجربه و پیشنهاد شما؟
در صورتی که نرم افزاری مشابه و جایگزین برای ساخت و ضبط تصاویر متحرک GIF سراغ دارید و یا تجربه کار با این برنامه را دارید لطفا آن را در بخش نظرات معرفی کنید


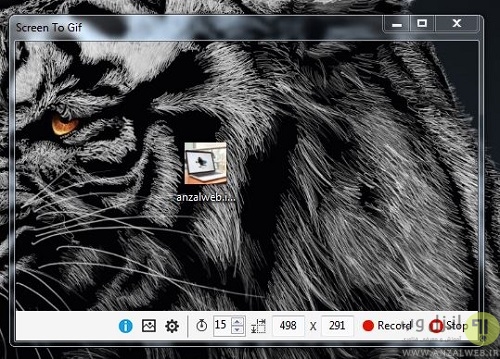
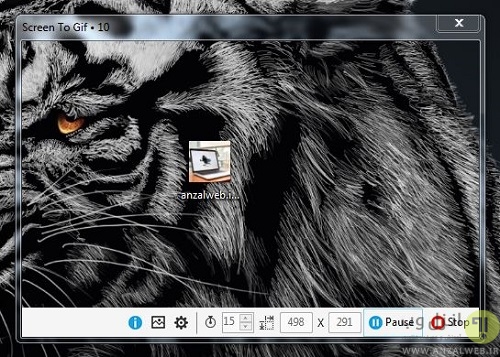
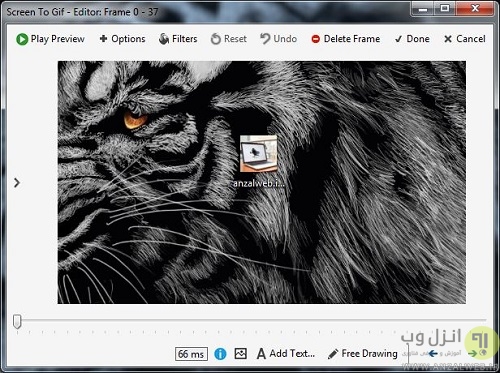

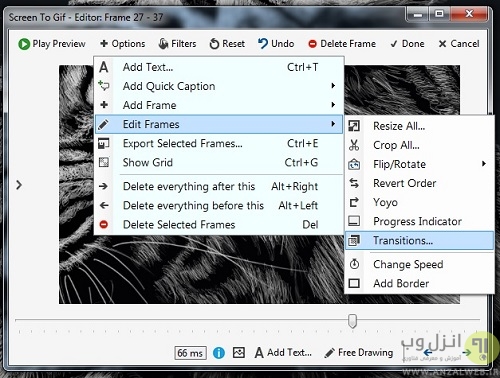
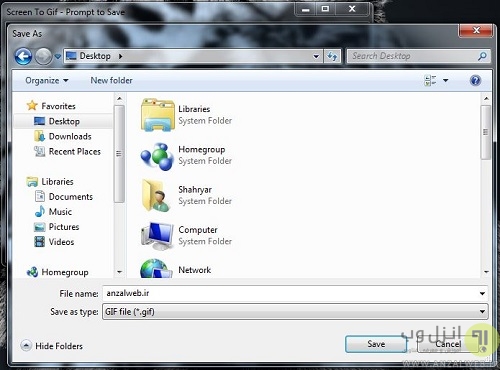
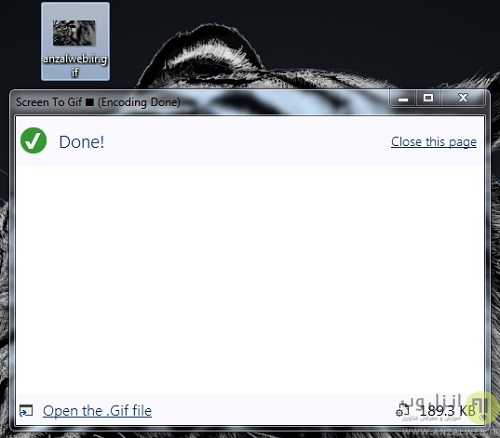
آخرین دیدگاه ها
تا کنون دیدگاهی ثبت نشده است.